Slik tar du et skjermbilde av en hel nettside

Et enkelt skjermbilde er flott for å fange det som er umiddelbart synlig på skjermen, men hva om du trenger å fange en hel nettside? Her er tre enkle måter du kan fange en lang webside som ett kontinuerlig bilde, og i prosessen behold det akkurat som det ser ut til seeren.
Metoden Matters: Skjermbilde vs. Utskrift
Windows 10, macOS , og mange nettlesere lar deg "skrive ut" hvilken som helst side til en PDF-fil. Eldre versjoner av Windows inneholder også den innebygde muligheten til å "skrive ut" hvilken som helst fil til XPS, et PDF-lignende alternativ. Bare gå til websiden du vil ha, velg Fil> Skriv ut og velg "Microsoft Print to PDF" (hvis du har det) eller "Microsoft XPS Document Writer" (hvis du ikke gjør det). I macOS klikker du på "PDF" -knappen i dialogboksen Skriv ut.
Gitt dette, lurer du kanskje på hvorfor å ta et skjermbilde av en nettside, selv om det er viktig. Ville det ikke være enkelt å bare trykke på Ctrl + P og konvertere en nettside til en PDF eller XPS?
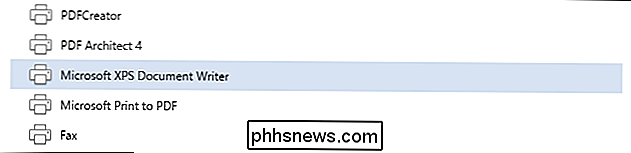
Mens PDF er flott for dokumenter, har det en inneboende mangel når det gjelder å bevare en nettside. Uansett dokumentskaperen du bruker, fungerer den som en virtuell skriver, og eventuelle mangler den fysiske utskriftsprosessen vil ha (dårlig kolonnekorrigering, annonser som overlapper teksten etc.) vises i dokumentet som er opprettet av den virtuelle skriveren. Videre, hvis nettstedet har en bestemt "utskriftsvisning" for å lindre de nevnte problemene, betyr det at du ikke bevare nettsiden som den ser ut, men bevare nettsiden som den er formatert for utskrift.
Når du bruker Et skjermbildeverktøy, du slår ikke websiden gjennom en dokumentskapler. Du tar opp piksel for piksel - akkurat det du ser på skjermen. Ikke bare er det nyttig for arkivformål, da du får en nøyaktig 1: 1-representasjon av nettsiden, men du kan også vise andre mennesker nøyaktig hvordan siden ser ut som motsetning til nøyaktig hvordan siden skrives ut.
Med det i tankene, la oss se på tre teknikker du kan bruke til å fange en hel nettside i et enkelt skjermbilde: frittstående skjermopptaksverktøy, nettleserplugger og en praktisk nettbasert tjeneste som fungerer uansett hvor du er.
Alternativ One : Capture a Webpage med et frittstående skjermverktøy
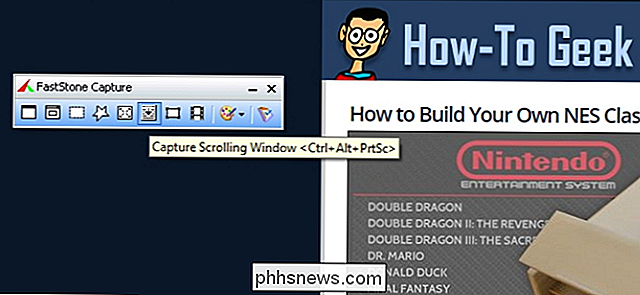
Mens det store flertallet av operativsystemene har et innebygd skjermbildeverktøy, er verktøyet vanligvis ganske grunnleggende. Det kan gjøre en fin jobb å fange deler av skjermen, men det vil ikke ha klokkene og fløylene som er nødvendige for å fange en hel nettside.
Heldigvis finnes det tonnevis med tredjepartsverktøy som sport "ruller opptak" eller "full" side ", hvor skjermbildet verktøyet vil rulle gjennom nettsiden for å fange og syke skjermbildene i ett kontinuerlig bilde. Skjermbildeverktøyet jeg har brukt i årevis, har FastStone Capture (Windows, $ 20, sett over), denne funksjonen; utløses av en verktøylinjeknapp eller ved å trykke Ctrl + Alt + PrtScn. Merk: Du kan fortsatt laste ned den eldre, gratis versjonen av FastStone Capture fra Portable Freeware Collection (selv om denne versjonen mangler nyere funksjoner, har den rullingsopptak).
Screenpresso (Windows, gratis) har også en rullingsfunksjon, som gjør populær fangstverktøy SnagIt (Windows / Mac, $ 50). Når du ser etter et skjermbildeverktøy (eller søker gjennom dokumentasjonen av verktøyet du allerede har), søk etter søkeordet "rulling" for å se om det har den nødvendige funksjonen.
Alternativ to: Ta en nettside inn med en nettleserplugin
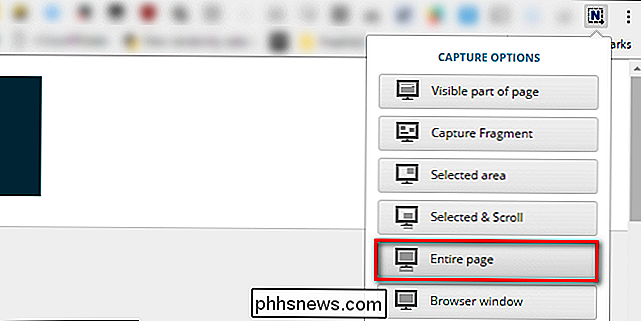
Frittstående verktøy for skjermopptak er bra hvis du bruker dem regelmessig, men hvis arbeidet ditt bare krever at du tar opp nettsider en gang til, er det mer sanselig å bruke et nettbasert verktøy.
Mens det er mer enn en håndfull nettleserutvidelsesverktøy der ute, liker vi Nimbus Skjermbilde, sett over. Det er gratis, det er tilgjengelig for både Chrome og Firefox, og det har et fint rent grensesnitt som får jobben gjort. Ett klikk og det fanger og justerer bildet for deg. Enda bedre kan du enkelt lagre bildet til PCen din når du er ferdig eller last den opp til Google Disk eller Slack.
Alternativ Tre: Ta en webside med et webbasert verktøy
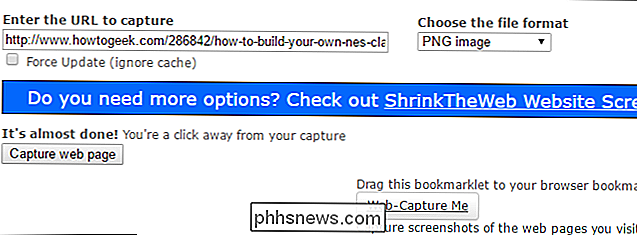
Så hva om du bare trenger en engangsopptak for å sende til sjefen din? Du trenger ikke å installere noe for å gripe det - så lenge nettsiden er offentlig tilgjengelig (for eksempel en How-To Geek-artikkel og ikke noe nettsted du må logge på først), kan du enkelt bruke den frie skjermen Capture Tool på CtrlQ.org eller lignende verktøy på Web-Capture.net.
Selv om begge verktøyene fungerer godt nok, har Web-Capture en kant på to fronter: den lar deg spesifisere bildeformatet og støtter opptak via bookmarklet (slik at du kan sette en snarvei i nettleserens verktøylinje for å få tilgang til opptakstjenesten). Hvis du er ny i bookmarklets, sjekk ut vår praktiske guide.
Det er alt som er til det: om du bruker et tredjepartsverktøy, en nettleserutvidelse eller et nettbasert verktøy, kan du enkelt fange en hel nettside i en enkelt bildefil for å bevare den for ettertiden, sjefen din, en rettssak eller en hvilken som helst grunn du har til å ønske en perfekt pixel til bildeoppstilling av en hel nettside.

Slik legger du til kontrollpanelet til Windows 'filutforsker
Hvis du bruker kontrollpanelet mye, kan det hende du finner det nyttig å legge det til høyre for "Denne PC-delen" av Windows 'Filutforsker-vinduet. Slik gjør du det. Selv om mange viktige Windows-kontroller nå er en del av det nye innstillingsgrensesnittet i Windows 10, er det gamle kontrollpanelet fortsatt rundt og fortsatt viktig.

Feilsøk Macen din med disse skjulte oppstartsmodiene
Feilsøking av en Mac er forskjellig fra feilsøking av en PC, men ikke som forskjellig. Slik bruker du Macs innebygde oppstartsalternativer for å teste maskinvaren, starte i sikker modus, installere MacOS på nytt og utføre andre systemoppgaver. For å få tilgang til et av disse verktøyene må du først slå av eller starte på nytt din Mac.



