Slik holder du deg innenfor Windows 10s "Enhetsgrense" for apper, musikk og videoer

Med Microsofts Windows 10 kan du bare installere apper og spill på et begrenset antall enheter. Den har enda strengere grenser for abonnementsmusikk og videoer kjøpt fra Windows Store. Slik sikrer du at du holder deg innenfor disse grensene.
Tenk på dette som Windows 10-versjoner av iTunes-autorisasjoner. Når du treffer grensen til enheter som er tilknyttet Microsoft-kontoen din, får du se en "enhetgrense nådd" feilmelding når du går til å laste ned apper, musikk eller videoer.
Windows 10-grensesnitt forklares
Det er 3 separate grenser for enheter, som Microsofts appbutikk, musikkbutikk og videobutikk er alle teknisk separate.
- Apper og spill : For apper og spill som er kjøpt (eller bare nedlastet gratis) fra Windows 10s butikk, er begrenset til 10 enheter. For Windows 8.1 var du begrenset til 81 enheter som kunne laste ned apper og spill fra Windows Store. Mens de fleste ikke sannsynligvis skulle kjøre opp mot den 81 grensen for enheten, er det mulig at du kan støte på Windows 10s grense for apper.
- Musikk fra en Groove Music-abonnement : Hvis du har et abonnement på Microsofts Groove Musiktjeneste, tidligere kjent som Xbox Music, er begrenset til fire enheter som kan laste ned og spille av musikk til enhver tid.
- Musikk kjøpt fra butikken : Hvis du i stedet kjøper musikk fra butikken, vil Microsofts Nettstedet sier at musikken "er autorisert på opptil fem (5) personlige datamaskiner og et rimelig antall registrerte enheter."
- Filmer og TV : For filmer og TV-programmer som er kjøpt og leid fra Windows Store og spilt i Filmer og TV-appen, tidligere kjent som Xbox Video, er du begrenset til fire enheter som kan laste ned og spille av videoer til enhver tid.
Ja, dette er tre separate lister. Du vil aldri legge merke til det før du støter opp mot grensen, da Microsoft automatisk legger til enheter i disse lister som du bruker dem.
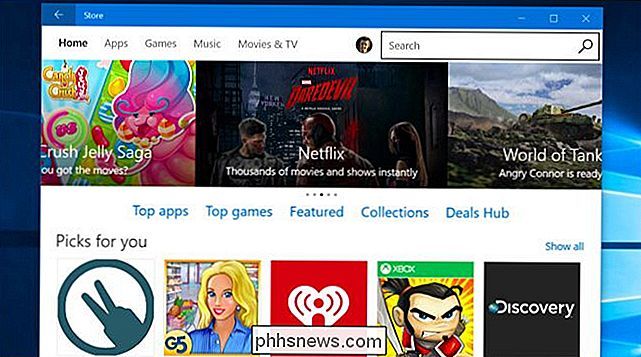
Hvor ofte kan du fjerne enheter
Du kan når som helst legge til enheter i disse lister etter logger på og laster ned apper, musikk eller videoer. Du kan legge til så mange enheter som du vil til enhver tid, forutsatt at du ikke treffer grensen.
Du kan fjerne et hvilket som helst antall enheter fra din autoriserte "Apps og spill" -liste når som helst, så det er enkelt å Behandle denne listen hvis du får problemer.
Listen over musikk og filmer og TV er imidlertid mer begrenset. Du kan bare fjerne en enhet fra hver av disse lister en gang hver 30. dag. Hvis du stole på Microsofts medietjenester, vil du holde oversikt over enhetens grenser og fjerne enheter herfra umiddelbart når du ikke lenger bruker dem.
Slik administrerer du autoriserte enheter
RELATED: Hvordan å spore din Windows 10-PC eller -tablet Hvis du noen gang mister det
For å administrere din autoriserte enhetsliste, logg inn på Microsoft-kontosiden med kontoen du bruker på Windows 10-enhetene. Klikk kategorien "Enheter" og velg "Apper og spill-enheter", "Musikk enheter" eller "Filmer og TV-enheter", avhengig av hvilken liste du vil administrere.
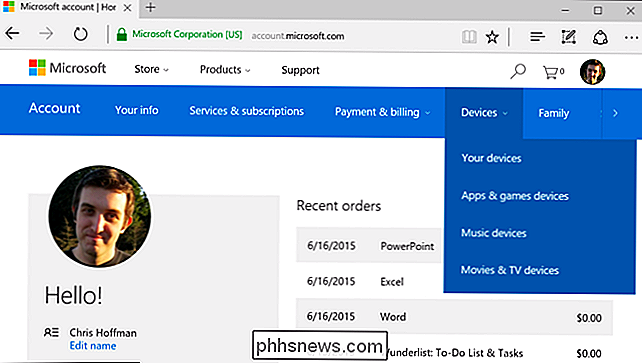
Listen over "Enheter" her lar deg for å se en liste over enhetene du har brukt, og finn dem på et kart hvis du har aktivert funksjonen Finn min enhet i Windows 10.
Hvis du har nådd grensen for enheten for å installere apper og spill, fjerner du en eller flere enheter fra listen her. Du vil ikke kunne installere apper og spill fra Windows Store på enheter du fjerner fra denne listen, med mindre du legger dem til listen igjen, så fjern kun enheter som du ikke bruker lenger.
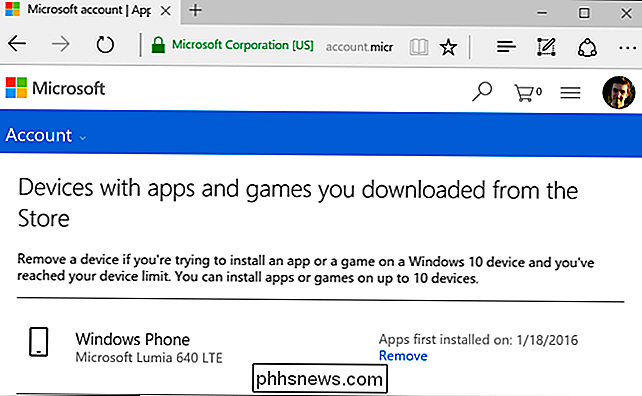
Når du har " Jeg har gjort det, du kan besøke Windows Store på en ny, uregistrert enhet og installere apper og spill. Den nye enheten vil vises i listen over autoriserte enheter etter at du har gjort det.
Du kan fjerne enheter når som helst, selv etter at du har slettet den eller solgt den. Så du trenger ikke å bekymre deg for å forvalte denne listen som du gjør med iTunes. Bare besøk denne nettsiden hvis du noen gang støter på grensen.
Hvis du bruker Microsofts musikk- eller videotjenester, kan du besøke de tilknyttede nettsidene her for å se listen over registrerte enheter. Hver liste er skilt, og du kan bare fjerne en enhet en gang i tretti dager fra hver liste. Hvis du når grensen, kan du fjerne en enhet og legge til en annen - så lenge du ikke har fjernet en enhet de siste 30 dagene. Du vil kanskje fjerne enheter fra disse listene med en gang.
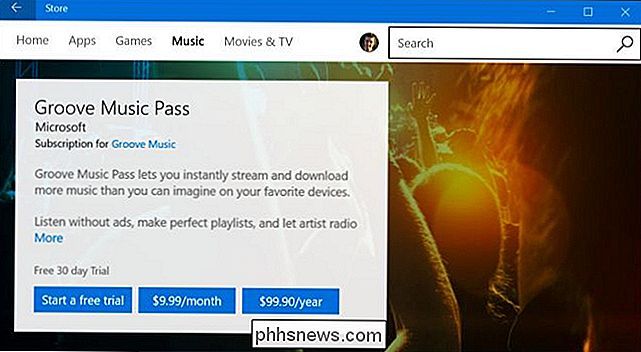
Hvis du vil fjerne flere enheter fra listen - eller fjerne en oftere enn en gang i tretti dager - er det eneste alternativet å kontakte kundesupporten til MIcrosoft ved å åpne "Kontakt Support" -appen i Windows 10s Start-meny og be dem om å hjelpe deg med problemet. Det er ingen garanti for at de vil.
Microsofts enhetsgrenser er kanskje litt lave, for eksempel er det ingen grense for hvor mange enheter du kan installere Steam-spill på. Heldigvis vil de fleste ikke ha mer enn ti enheter de vil installere Windows 10-apper på. Og hvis du ikke kan installere Windows 10-apper fra butikken på en enhet, kan du alltid fortsette å installere tradisjonelle skrivebordsprogrammer.
Image Credit: DobaKung on Flickr

Slik aktiverer eller deaktiverer du datamaskinens berøringsskjerm i Windows 10
Vi er alle kjent med berøringsskjermtabletter, men noen bærbare datamaskiner har også berøringsskjerm. Vi tror de er ganske nyttige, men hvis du pleier å bruke den bærbare datamaskinen med standard tastatur og musekombinasjon, kan du deaktivere berøringsskjermen på din Windows 10-enhet ganske enkelt.

Slik bruker du Sparklines i Excel
Har du noen gang hatt et regneark med data i Excel og raskt ønsket å se trenden i dataene? Kanskje du har noen testresultater for studentene dine eller inntekter fra din bedrift de siste 5 årene, og i stedet for å lage et diagram i Excel, som tar tid og ender med å spise opp et helt regneark, ville noen små mini-diagrammer i en enkelt celle vær bedre.Excel



