Slik sider du Android-apper på Amazon-brann-tv og brann-TV-stikket

Selv om det ikke er en spesielt godt annonsert funksjon, kan Amazon Fire TV og Amazon Fire TV Stick muliggjøre sideloading av Android applikasjoner. Med litt innsats kan du enkelt laste inn programmer på din Fire TV som ikke er tilgjengelig i Amazon Appstore.
Merk: Denne opplæringen dekker sideloading av Android-applikasjoner på Fire TV-enheter og ikke Amazonas linje av Kindle Fire tabletter;
Hvorfor vil jeg gjøre dette?
Amazon Fire TV og TV Stick er begge robuste Android-baserte streaming enheter som pakker mye strøm inn i et lite fotavtrykk. Det er imidlertid ingen tvil om at Amazon designet enhetene til å være veldig Amazon-økosystem sentriske, og det er et sterkt press mot deg bare ved hjelp av apps fra Amazon Appstore.
Mens Amazon Appstore har et bredt utvalg av applikasjoner der er to store problemer Brann TV-eiere støter på. For det første, til tross for Appstore-størrelsen, sammenlignes det ikke med Google Play-butikken, og det er mange mange , apps bare tilgjengelig via Google Play. Det er mange utviklere som ganske enkelt ikke har valgt å portere appene sine til Appstore (eller appene inneholder noe element som Amazon vetoet).
For det andre, selv om appen du vil ha, er tilgjengelig i Amazon Appstore, hvis den ikke er Ikke godkjent for bruk på Fire TV-linjen, da kan du ikke laste den ned. Kodi, mediasenterprogramvaren tidligere kjent som XBMC, er et perfekt eksempel på dette. Det er i Amazon Appstore som en generell Android-nedlasting, men du kan ikke laste ned og installere den på Fire TV-enhetene (men disse enhetene kan faktisk kjøre den).
Heldigvis for deg, oss og alle andre som ønsker å laste apps på sin brann-TV kan vi dra nytte av utviklingsalternativene som følger med Fire TV og Fire TV Stick, for å laste inn en hvilken som helst Android-applikasjon vi ønsker.
Hva trenger jeg?
Det finnes to tilnærminger for sideloading apps på din Amazon Fire TV eller Fire TV-stikk som begge er avhengige av forskjellige implementeringer av Android Developer Bridge (ADB).
Den første teknikken innebærer å bruke kommandolinjegrensesnittet på datamaskinen din for å sende Android installasjonsfiler (APKs) rett til enheten din . Denne tilnærmingen er nyttig hvis du har arkivert APKer på datamaskinen din og / eller du har lastet ned en APK fra en utviklerens nettsted og ønsker å laste den direkte fra datamaskinen til Fire TV.

For å følge med kommandolinjen teknikk du trenger en kopi av ADB installert på datamaskinen din. For å installere utviklerpakken, som inkluderer ADB, og de riktige driverne, se vår veiledning Slik installerer og bruker du ADB, Android Debug Bridge Utility.
RELATED: Slik installerer og bruker du ADB, Android Debug Bridge Verktøy
Den andre teknikken er en ganske smart og praktisk måte: Ved hjelp av et hjelpeprogram på en enhet som kjører Android, kan du flytte installerte programmer direkte fra enheten til Fire TV. Fra et praktisk synspunkt kan du egentlig ikke slå det enkle å bare plukke appen rett fra telefonen eller nettbrettet, og installere den på din Fire TV.
Det finnes en rekke applikasjoner i Google Play-butikken som tilbyr Android-til -Fire overføring, men vi hadde det beste flaks med programmet Apps2Fire; Du kan laste den ned her. Selv om du aldri ser det direkte i handling, er Apps2Fire og lignende applikasjoner bare innpakningsprodukter for ADB.
Begge teknikkene får jobben gjort, det er bare en ting som teknikken fungerer best for din situasjon. Hvis du allerede har appen klar til å gå på telefonen din (eller du kan enkelt laste den ned fra Play-butikken), er det fornuftig å bruke Apps2Fire og overføre det direkte fra enheten til brannen. Hvis du lastet ned appen fra utviklerens nettsted eller et utviklingsforum som XDA Developers, er det mer sanselig å brann opp ADB og overføre den fra PCen.
La oss se på hvordan du skal forberede din Fire TV for sideloaded apps og deretter på hvordan du bruker de to teknikkene. Alle trinnene i denne opplæringen er fullstendig utskiftbare mellom Amazon Fire TV og Fire TV Stick; Den eneste forskjellen mellom de to er at brann-TV har mer prosessorkraft enn Fire Stick, og vil gi overlegen ytelse for alle CPU-sultne applikasjoner du sender over.
Klargjøre Amazon Fire TV
Selv om muligheten til å sidelayere apper på Fire TV-enhetene ikke er spesielt fremmet i det hele tatt, er det ikke vanskelig å aktivere muligheten til å gjøre det. Start opp i Fire TV-en og naviger til Innstillinger -> System.
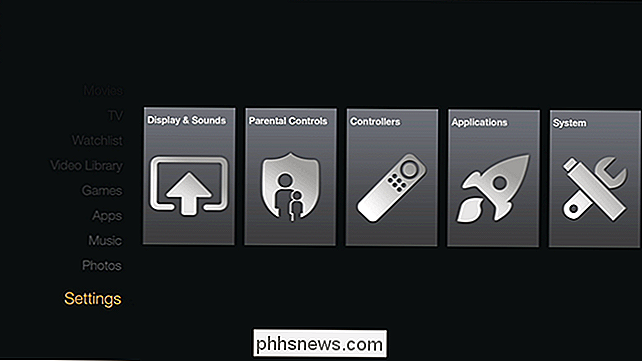
På menyen System, rull ned til du finner undermenyoppføringen merket "Utvikleralternativer." Merk at underteksten fremhever nøyaktig hva utvikleralternativene er for " Aktiver ADB-tilkoblinger via nettverket. "
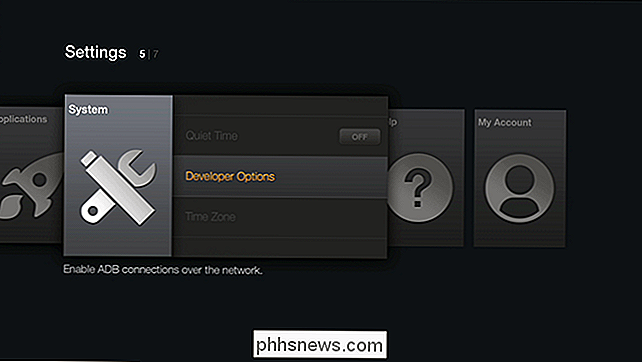
I menyen Utvikleralternativer finner du to vinkler som må settes til På:" ADB-feilsøking "og" Apper fra ukjente kilder. "
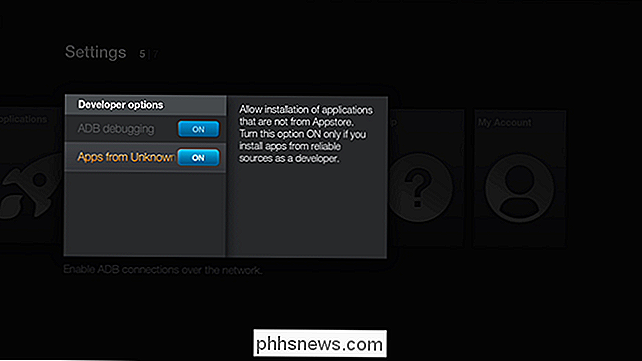
Det første alternativet slår på ADB-kobling, slik at du kan fjerne broen Android-debugging-klienten eksternt til din brannenhet. Den andre bryteren tillater installasjon av applikasjoner som ikke er Appstore (alle apper du overfører via ADB-lenken, blir behandlet fra "Ukjente kilder", uavhengig av om de er engangsprogrammer du har laget selv eller godkjente apper fra vanlig Android applikasjonsbutikker).
Til slutt må du sjekke enhetens IP-adresse før du forlater brannenheten. Den enkleste måten å gjøre det på er å navigere til Innstillinger -> System -> Om og velg deretter "Nettverk."
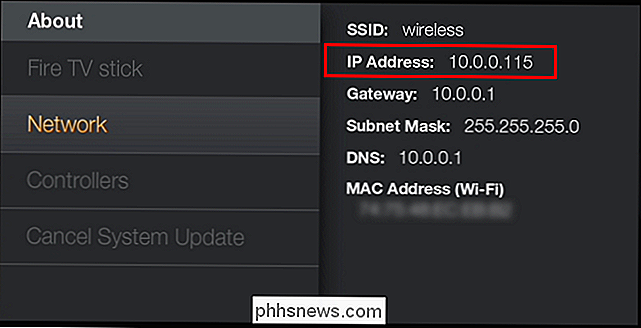
Merk av "IP-adresse" -oppføringen, da dette er adressen du trenger for begge de følgende teknikker. Vær også oppmerksom på at hvis du starter Fire-enheten på nytt og du ikke har angitt en statisk IP-adresse for den, kan denne adressen endres hvis DHCP-serveren tilordner en ny. Når du trykker på nye applikasjoner over til Brann-enheten, må du kontrollere denne delen og bekrefte IP-adressen.
Når du har byttet begge de ovennevnte innstillingene og identifisert enhetens IP-adresse, er det på tide å legge til applikasjoner. La oss se nærmere på de to metodene.
Sidelading med ADB
Hvis søknaden din er plassert på datamaskinen, er det enkelt å sidelaste den med ADB. La oss se på bruk av kommandolinjen for å starte ADB-serveren, koble til Brann-enheten, og levere APK-nyttelastet eksternt. Alle følgende trinn antar at du allerede har ADB installert (og hvis du ikke gjør det, vennligst se vår guide her).
Legg inn en kommandoprompt i katalogen hvor APK er lagret (f.eks. / Dokumenter / Nedlastinger /) og skriv inn Følgende kommandoer hvor XXXX er IP-adressen til brannenheten på det lokale nettverket, og someapp.apk er det faktiske filnavnet til APK du vil installere på enheten.
adb kill-server
adb startserver
adb koble XXXX
adb installere someapp.apk
Merk, hvis du får feilen "Feil: mer enn en gang en enhet eller emulator", som oppstår hvis det er flere enn en enhet koblet til ADB en Android-telefon knyttet til datamaskinen din) kan du begrense kommandoen som dette.
adb installere -s XXXX: 5555 installere someapp.apk
Når du har gitt kommandoen, lene deg tilbake og slapp av. Det kan ta alt fra noen få sekunder til 10 minutter eller mer, avhengig av størrelsen på filen. Når prosessen er fullført, får du en ekko-back av APK-navnet, den gjennomsnittlige overføringshastigheten og en "Suksess" -melding.
Hvis du mottar feilmeldingen INSTALL_FAILED_OLDER_SDK skyldes dette at APK-filen du prøvde å installere På Brann-enheten er det en høyere versjon av Android enn brannen kjører. Etter denne opplæringen kjører Fire TV og Fire TV Stick fortsatt Fire OS 3.0 (som har appkompatibilitet med Android Jelly Bean 4.2.2).
Før vi tar en titt på hva du skal gjøre neste på Brannsiden av ting, la oss se på hvordan du gjør det samme ved å overføre en app fra Android-telefonen eller nettbrettet til brannen din.
Sidelading fra Android-enheten din
En av de største klager vi hører er at folk allerede har en app på telefonen eller nettbrettet, og de vil ha den på sin Brann-enhet. Hele parallelle Amazon Appstore / Google Play butikkparadigma er absolutt frustrerende, og dette trikset lar deg enkelt flytte en app rett utenfor telefonen din til brannen.
Først last ned og installer Apps2Fire fra Google Play butikken her. Start appen, og trykk deretter på menyknappen øverst i venstre hjørne.
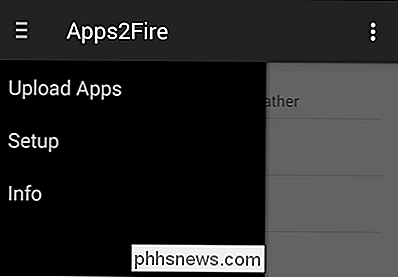
I menyen velger du "Setup" og på skjermen følger du inn IP-adressen til Brann-enheten.
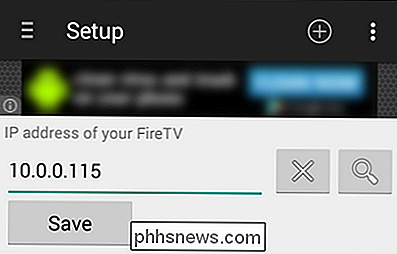
Når du klikker lagrer du Har to alternativer for overføring av apper. Først kan du klikke på + symbolet øverst til høyre på skjermen og velge hvilken som helst APK-fil på Android-enheten via filbrowseren. APK-en du velger via denne metoden, må ikke være et program som allerede er installert på enheten, noe som betyr at noen APK-filer du lastet ned og lagret på enheten, er rettferdig spill.
Den andre metoden innebærer å velge en app du har faktisk lastet ned og installert fra Google Play-butikken. For å gjøre det, trykk på menyknappen igjen og velg "Last opp apper."
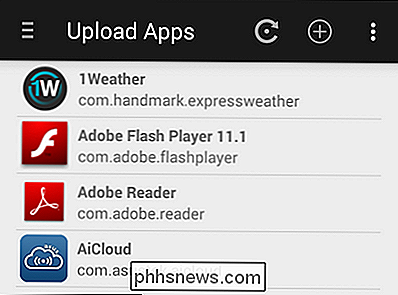
Velg hvilken som helst app ved å trykke på den og den overføres automatisk.
Dessverre, i motsetning til kommandolinjens ADB-verktøy, har appen Apps2Fire ingen tilbakemelding for Versjonsfeil; Hvis du laster opp en ny app som ikke er kompatibel med Android 4.2.2, er det ingen feilmelding, og du vet bare at installasjonen mislyktes fordi appen aldri vises på Brann-enheten.
Det er sagt at det er en veldig enkel måte å Overfør apps uten kommandolinjearbeid som er nødvendig. La oss se på hvor du skal finne appene dine når du har overført dem til brann-enheten.
Starte appene dine på brann-TVen
Når appene er installert på Fire TV, er det bare et spørsmål om å finne dem . Alas vises de ikke i kategorin "Apps" på toppnivå i hovedmenyen for Fire TV. I stedet de i menyen Settings -> Applications.
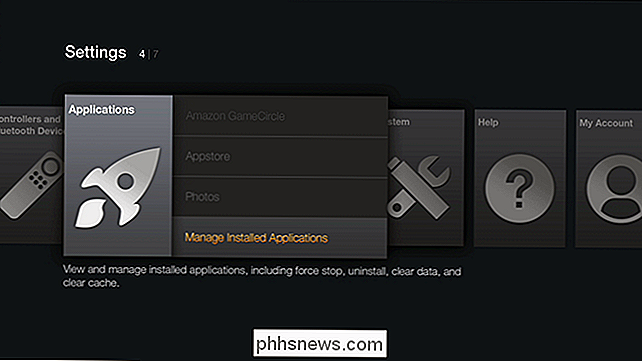
Når du velger "Manage Installed Applications", trekker du opp en liste over alle installerte apper. Bla gjennom til programmet du presset over (enten via ADB-kommandolinjen eller Apps2Fire-appen), og velg den ved å trykke på midtknappen på fjernkontrollen til fjernsynet (eller skriv inn på tastaturet ditt hvis du bruker en).
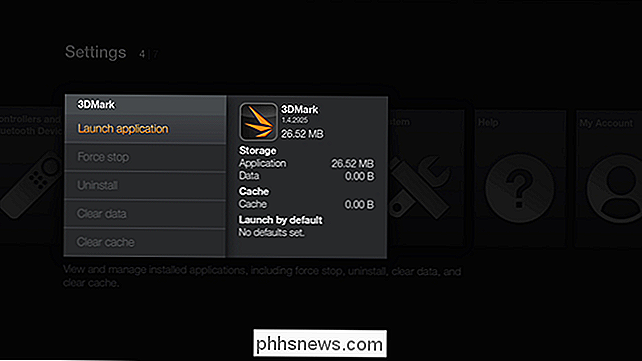
Fra Søknad undermenyen, velg "Start applikasjon." Programmet vil starte akkurat som det ville på en annen Android-enhet.
Det er alt der er til det! Ikke alle applikasjoner gjør hoppet jevnt fra en berøringsbasert enhet som en nettbrett til det TV-sentriske Fire TV-systemet, men mange apps fungerer fint uten noen justering (mens andre krever bruk av en kontroller eller et tastatur for full funksjonalitet). Det koster ingenting å prøve en app du allerede har ute, men hvis du vil at appen på TVen din via brannen, gir den et skudd.
Har et presserende spørsmål om Fire TV, Chromecast eller annen streaming media enhet? Skyt oss en e-post på , og vi vil gjøre vårt beste for å hjelpe.

Slik kontrollerer du FPS og spillytelsen med FRAPS
Noen spilldesignere inkluderer med forsiktighet ytelseskontroller og på-skjermrammer per sekund (FPS) for spillere å analysere, mens andre ikke 't. Hvordan kan du få konsistente ytelseskontroller og FPS-målinger uansett? Les videre når vi viser en leser hvordan du får de referansene han trengte (sammen med enkle skjermbilder og filmopptak i spillet for å starte opp).

Slik bruker du Googles passordbehandling til å synkronisere passordene dine overalt
Visste du at Google har sin egen dedikerte passordbehandling? Det er mer enn bare passordsynkronisering innebygd i Chrome-nettleseren. Googles løsning tilbyr også en nettapp, mobilapps, dyp integrasjon med Android og automatisk generering av sterke passord. Få personer har lagt merke til dette, noe som ikke er overraskende - Denne funksjonen har vokst fra en enkel del av Chrome-nettleseren for å unnslippe den og gi en større passordbehandling på tvers av plattformen.



