Slik deler du ditt Plex Media Library med venner

Du har investert mye energiinnsamling og curating så mange flotte filmer og TV-programmer i Plex Media Server, ville det ikke være flott hvis du kan dele alt det innholdet med vennene dine? Med noen få små tweaks kan du vise deg hvordan.
Hvorfor du vil gjøre dette
Hvis du er noe som oss, har du nok brukt mye tid på å bygge opp mediene dine senter og nøye curating filmer og viser at du virkelig elsker, komplett med nøye plukket fanart å gå med den. Det er synd å ikke dele det slags innhold med vennene dine når Plex Media Server gjør det så enkelt å gjøre det.
Med svært liten innsats kan du konfigurere Plex Media Server til å dele innhold med vennene dine (og vennene dine kan i sin tur dele innholdet med deg ved hjelp av denne samme opplæringen). Nå i stedet for samtaler som "Oh man, har du sett XYZ show? Det er den beste sci-fi jeg har sett i aldre ... "og deretter forklarer hvilken kanal å se den på, og når kan du bare fortelle vennen din om å sjekke ut det nye showet på medieserveren din og fortelle deg hva de synes.
Før vi dykker inn i opplæringen, er det imidlertid en situasjon hvor deling av Plex Media Server er dårlig egnet: hvis du står fast med en cruddy, lavhastighetsforbindelse hjemme. Hvis du allerede har hardt nok tid til å få tilgang til ditt eget Plex Media Center mens du er borte fra hjemmet på grunn av en langsom opplasting, vil det bare føre til frustrasjon ved å dele den samme forbindelsen med en eller flere venner. Utover det, er det imidlertid en morsom måte å dele dine favorittmedier med venner.
La oss ta en titt på hva du trenger for å komme i gang og noen mindre hensyn.
Hva du trenger å dele biblioteket ditt
RELATED: Hvordan sette opp Plex (og se filmene dine på en hvilken som helst enhet)
For å følge med denne opplæringen trenger du bare noen få ting. Først og fremst trenger du en Plex Media Server oppe og kjører. Selv om vi kan anta at hvis du fant denne artikkelen, at du har en server oppe, kan det hende at enkelte lesere må backtrack og lese vår guide for å sette opp Plex først.
For det andre må du sørge for at Plex Media Server er tilgjengelig utenfor hjemmenettverket ditt. Selv om det er praktisk talt umulig å sette opp Plex slik at du ikke får tilgang til det i hjemmenettverket, må du i enkelte tilfeller gjøre en liten feilsøking for å sikre at du får tilgang til det når du er borte fra hjemmet. Hvis fjerntilgang ikke fungerer for deg, vil det sikkert ikke fungere for vennene dine.
Til slutt, hver venn du deler mediesenteret ditt, trenger du en gratis Plex-konto. Merk at de ikke trenger sin egen Plex Media Server . Hvis de har sin egen Plex Media Server og kan svinge til høyre rundt og dele serveren med deg, så er det bra. Hvis de ikke har en Plex Media Server, er det ikke så farlig: deres primære biblioteker vil bare standardisere bibliotekene du deler med dem. De kan registrere seg for deres gratis konto her.
Slik deler du biblioteket ditt
Når du har sjekket forutsetninger for serveroppsett, tilgjengelig utenfor ditt hjemmenettverk, og vennen din har en Plex-konto - resten er veldig rett frem. For å komme i gang logg deg inn på din Plex-konto, og søk etter profilikonet øverst til høyre. Klikk på det og velg "Brukere".
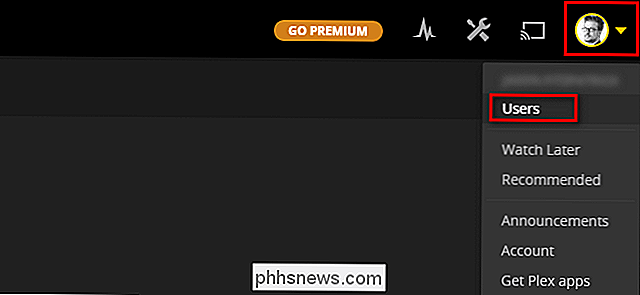
På venstre side av den resulterende menyen, velg "Venner".
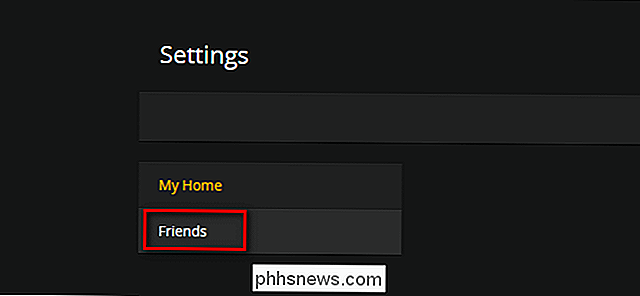
På "Venner" -menyen, hvor vil du administrere vennsforespørsler og invitasjoner som du Fortsett å bruke systemet, du får se en oppføring i øverste høyre navigeringslinje "Inviter venn". Klikk på det nå.
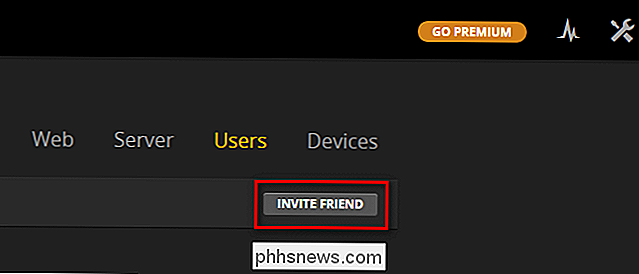
I invitasjonsboksen som dukker opp, skriv inn e-postadressen din venn pleide å registrere for Plex. Hvis de ikke har registrert seg for Plex, kan du sende den til sin primære e-postadresse (de vil bli bedt om å opprette en Plex-konto når de godtar invitasjonen din via e-post). Klikk på "Neste" når du har skrevet inn e-posten.
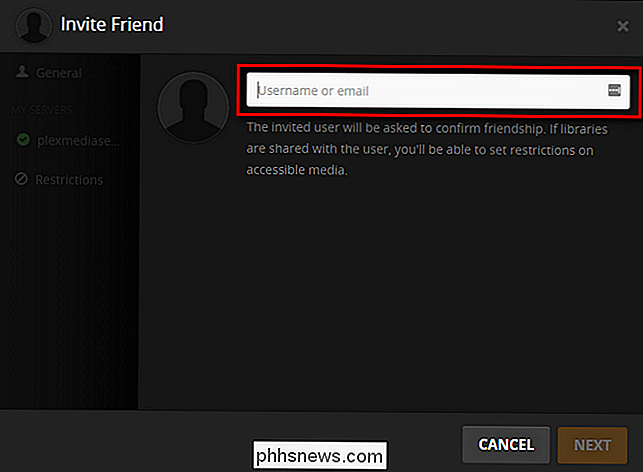
På neste skjermbilde viser invitasjonsveiviseren din tilgjengelige Plex Media-servere. For hver server kan du velge om du vil dele alle biblioteker eller noen av dem. Hvis du fjerner merket "Alle biblioteker" i delen "Del", kan du enkelt velge hvilke biblioteker som deles. Med mindre du har en presserende grunn til ikke å dele et bibliotek, er det enklest bare å la dem alle dele. Du kan merke kategorien "Begrensninger" under serverne dine. De eneste begrensningsvaktene som er tilgjengelige for gratis brukere, deler / ikke deler funksjonen "kanaler". Som standard er denne delen slått av, og vi anbefaler at du lar det stå som det; Hvis både du og din venn abonnerer på samme kanal som, for eksempel, BBCs verdensnyhetskanal, vil dine innstillinger for kanalen overskrive deres. Alle andre begrensningsinnstillinger (som begrenser innhold basert på karakterer), er begrenset til brukere med Plex Premium-kontoer.
Når du har valgt hvilke biblioteker du ønsker å dele, klikker du på "Inviter".
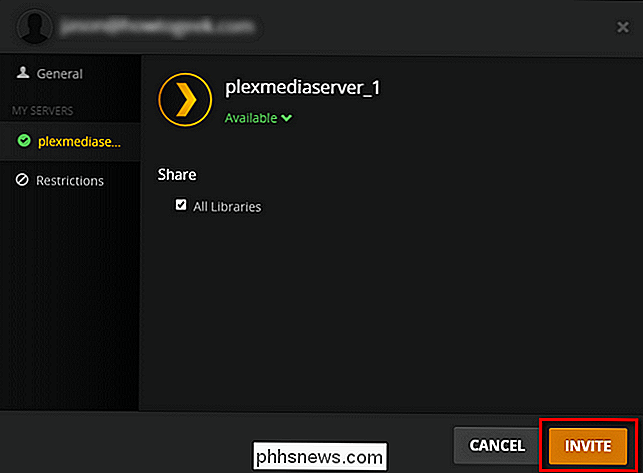
På dette punktet sender det sentrale Plex-systemet en e-post til vennens konto. De må åpne den e-postadressen og klikke på invitasjonslinken for å bekrefte invitasjonen.
Slik får du tilgang til et delt bibliotek
Når noen deler et bibliotek med deg, mottar du både et e-postvarsel og et varsel innen din Plex dashboard. La oss se på to scenarier, en hvor Plex-biblioteket delte med deg, er ditt eneste bibliotek, og en der Plex-biblioteket som er delt med deg, eksisterer sammen med ditt eget bibliotek.
For denne opplæringen delte vi vår Plex Media Server med vår venn, "J" som ikke har eget Plex-bibliotek. Her er hva vår invitasjon ser ut i J-dashbordet.
For å godta forespørselen må du først klikke på profilikonet øverst til høyre, akkurat som vi gjorde da vi sendte invitasjonen fra vår konto. Klikk på profilikonet og velg deretter "Brukere". "1" -avsnittet på begge ikonene indikerer at invitasjonen allerede er ankommet.
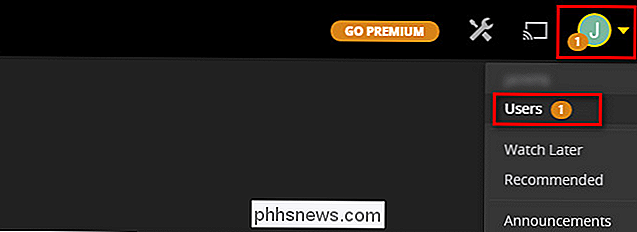
Klikk på "Venner" -fanen i venstremenyen, og klikk deretter på det grønne merket ved siden av invitasjonen for å godta det.
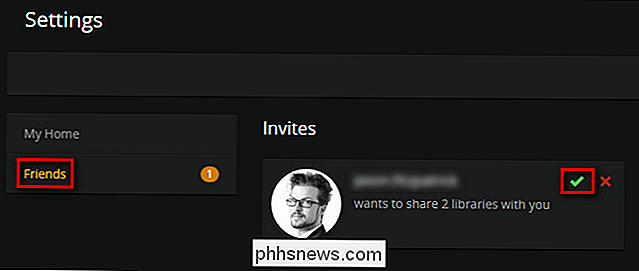
Når invitasjonen er akseptert, hvis du går tilbake til hovedplattformen, ser du at Js bibliotek har misligholdt vårt bibliotek og hans tidligere tomme dashbord er fylt med medier fra vår server.
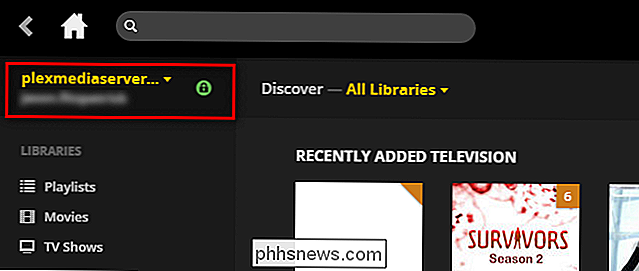
På denne tiden har vår venn J full visningsrett til alle bibliotekene vi har delt med ham, og kan lett se hva han vil. Plex-systemet vil spore det han så på, holde styr på hvor han sluttet seg mens han så på, og gi ham alle de andre fordelene vi får fra Plex Media Server.
Hva med når noen deler en Plex Media Server med deg, og har du allerede eget medie? Du bytter bare mellom serveren du ønsker å få tilgang til med en veksle. Mens du er logget inn på Plex Media Server-kontrollpanelet eller ved hjelp av en hvilken som helst Plex Media Server-app (som Plex for iOS), klikker du bare på servervalgsmenyen, sett under og plassert øverst til venstre på web-kontrollpanelet, og velg fra De andre tilgjengelige serverne.
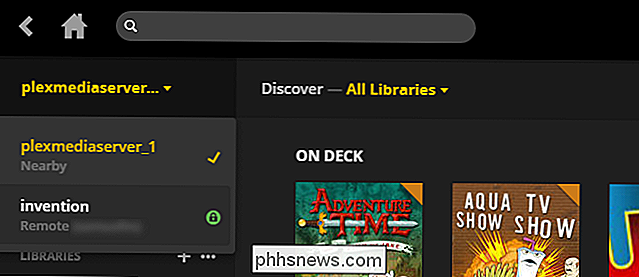
I skjermbildet ovenfor kan du se vår server (ikke så kreativt kalt standard "plexmediaserver_1") og vår venns server "oppfinnelse". For å se det delte innholdet skifter vi ganske enkelt mellom de to serverne med et klikk.
Selv om bytte mellom de to serverne er flott hvis du er i humør for litt synløs nettlesing, er det ikke engang et nødvendig skritt. Plex-søkefunksjonen skanner både ditt eget bibliotek og alle bibliotekene som er delt med deg. Hvis vi søker etter begrepet "krig", kan du for eksempel se at det første søkeresultatet ligger på vår server, men de neste tre resultatene er plassert på vår venns server:
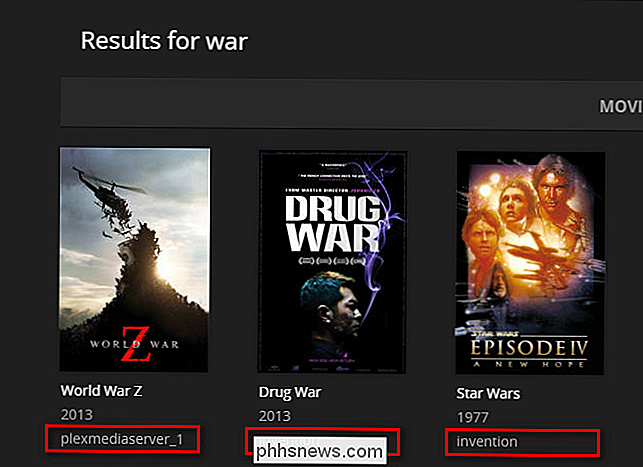
Basseng ressurser av et par venner med mangfoldig smaker og store biblioteker, og plutselig har du et ganske fint utvalg av titler på tvers av et bredt spekter av sjangere.
Det tar ikke mye arbeid for å få en Plex å dele opp og kjøre, men når du gjør det Du kan ikke bare dele favorittfilmene dine og vise med vennene dine, men i tillegg nyte favorittene sine også.

4 måter å sikkerhetskopiere iPhone iPad-bilder og videoer
Hvis du har en iPhone, spesielt den nyeste, bruker du sannsynligvis det til å ta mange bilder og videoer. Kameraene på iPhone er eksepsjonelle, og de er langt mer praktiske å trekke ut enn et gigantisk speilreflekskamera! Vel, det er i det minste for meg.Og hvis du har lest noe på nettet, har du sikkert hørt om den kablede forfatteren Mat Honan, som ble hacket og hadde sin iPhone, iPad og MacBook Pro fullstendig tørket av hackere og mistet alle sine dyrebare bilder og videoer av datteren sin fordi han ikke gjorde det Ikke ta sikkerhetskopi.Jeg s

Hvorfor kan du ikke bli smittet bare ved å åpne en epost (ny)
Epost-virus er ekte, men datamaskiner er ikke smittet bare ved å åpne e-postmeldinger lenger. Bare åpne en e-post for å se det er trygt - selv om vedlegg kan fortsatt være farlig å åpne. Tidligere sikkerhetsproblemer med Microsoft Outlook resulterte i mye skade, og noen tror fortsatt at det bare er å åpne en e-post som er farlig.



