Slik installerer du og installerer Windows Home Server "Vail" Beta på VirtualBox
Hvis du ikke har en ekstra maskin eller er en tidlig adopterer som vil teste Vail, lager du en VM er et godt valg. For å fullføre serien vår med å installere WHS "Vail" Beta, ser vi nesten på å installere den på Oracle's VirtualBox.
Vi har tidligere vist deg hvordan du installerer WHS Vail på følgende VMware-produkter:
- Workstation
- VMware Server
- VMware Player
I dag fullfører vi vår Vail VM-serie og viser deg hvordan du installerer den på Oracle's gratis VirtualBox.
Merk: Du må installere VirtualBox på et 64-biters Windows-system som støtter maskinvarevirtualisering . Vi har lest noen artikler som du kan installere den på et system uten maskinvare virtualisering, men har ikke vært i stand til å bekrefte det. For best resultat må du sørge for at vertsdatamaskinen støtter maskinvarevirtualisering.
For å sjekke om systemet ditt er i stand til maskinvarevirtualisering, kan du bruke enten SecurAble eller MS Virtualization Detection Tool ... begge er gratis og enkle å bruke verktøy.

Last ned og installer VirtualBox
Hvis du ikke allerede har den nyeste versjonen av VirtualBox installert på PCen, går du til VirtualBox-siden og laster den ned (link nedenfor). Installasjonen går rett frem og velger standardinnstillingene. Under installasjonen velg Ja til advarselen om nettverksgrensesnitt.
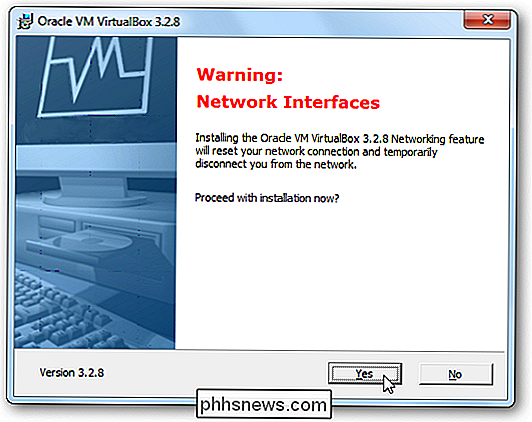
Du blir bedt om å godkjenne installasjonen av enhetsprogramvaren, klikk Installer.
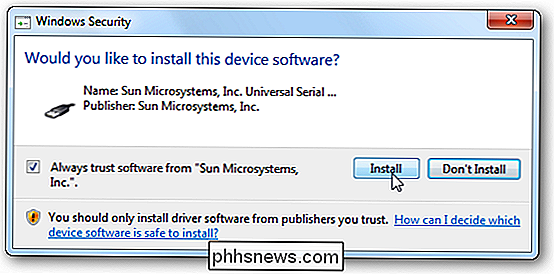
Konfigurer din nye VM
Nå som vi har installert VirtualBox, er det dags å skape vår VM for Vail. Når du kommer til skjermen for å velge OS-typen, velger du Windows 2008 (64-bit) og gir maskinen navnet ditt. minne du vil bruke. Minimumet er 1 GB, men her støter vi opp til 2 GB.
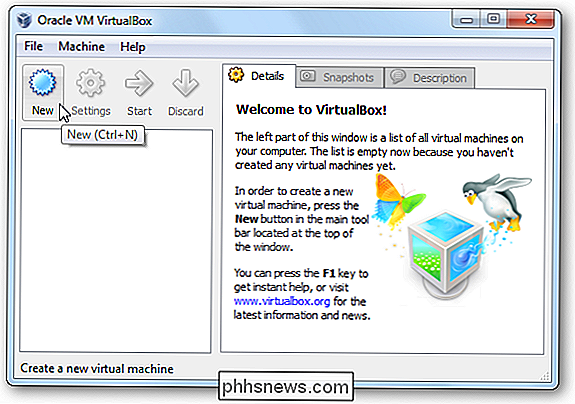
Nå må vi opprette en ny Virtual Hard Disk ...
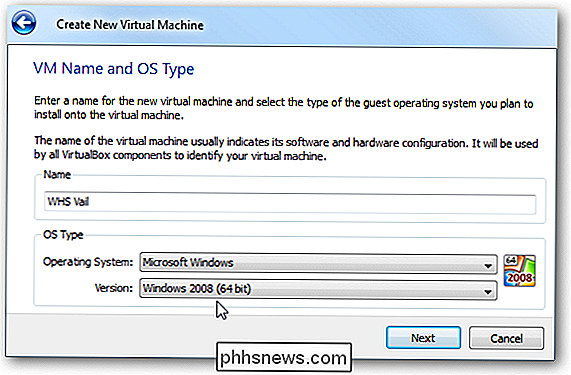
Du kan velge Fast størrelse eller Dynamisk ekspanderende lagring. Vi valgte
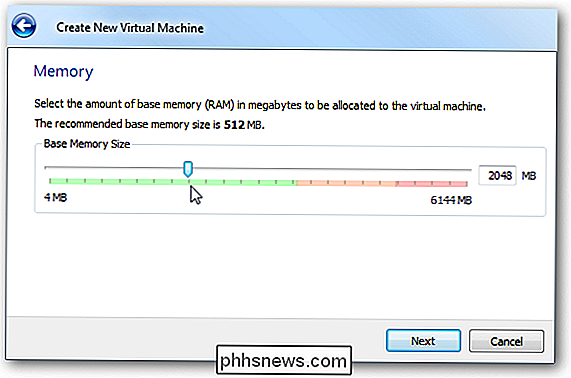
Dynamisk ekspanderende lagring
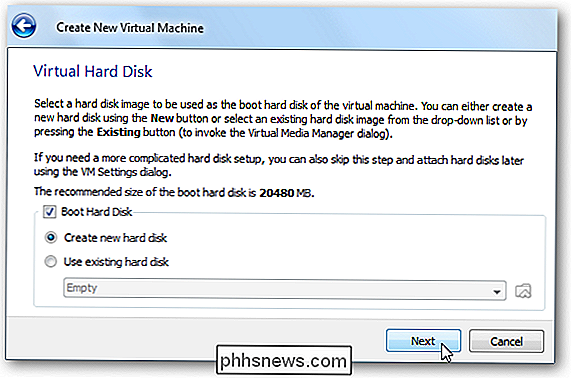
versus Fast, da minimumskravet er 160 GB og det opprettes som Fast lagring tar en stund. Vi har faktisk prøvd det begge veier, og de jobbet likt. Igjen kan du opprette en harddisk med fast størrelse hvis du vil, men det kan ta en stund, og kan redusere andre løpende oppgaver du bruker mens du venter på det å fullføre. Velg størrelsen på disken din, hvor minimumet er 160 GB. Siden vi valgte Dynamically Expanding-lagring, vil det ikke ta opp hele 160 GB på disken.
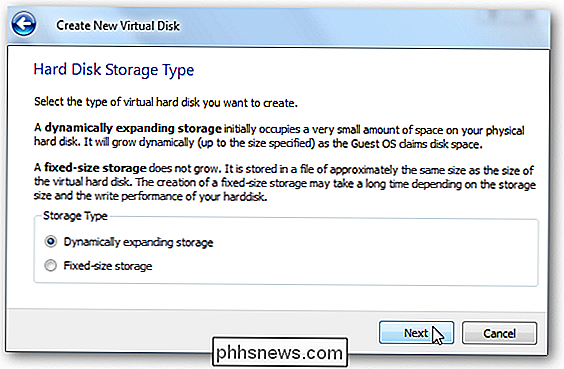
Se gjennom den nye maskinoversikten og klikk på Fullfør.
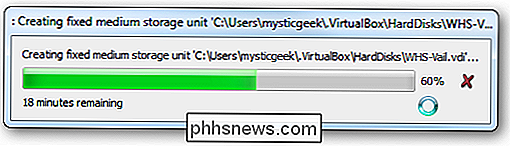
VirtualBox Maskinvareinnstillinger
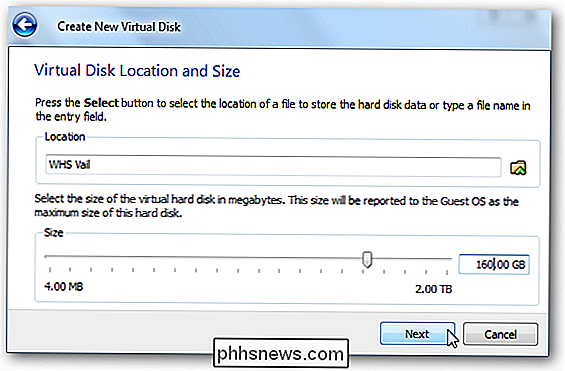
Nå når maskinen er klar til å gå , må vi gjøre noen justeringer av maskinvareinnstillingene for VM.
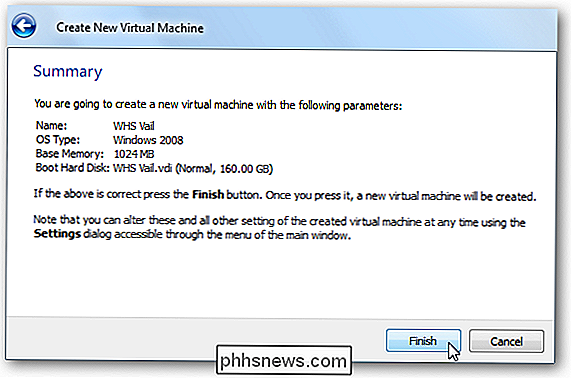
Vi justerte skjermen og maksimerer videominnet, og du kan aktivere 2D / 3D-akselerasjon hvis du vil, men det er ingen fordel for det. Det er en server og ikke ment å være fancy.
Nettverksinnstillingene er trolig den viktigste som de er i VMware-installasjonene. Kontroller Aktiver nettverksadapteren og bytt den til Bridged Adapter. Dette vil gjøre at Vail VM vises som en egen maskin på nettverket ditt.
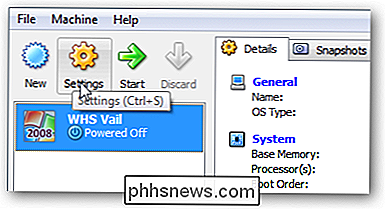
Under Lagring for CD / DVD-enheten, bla til
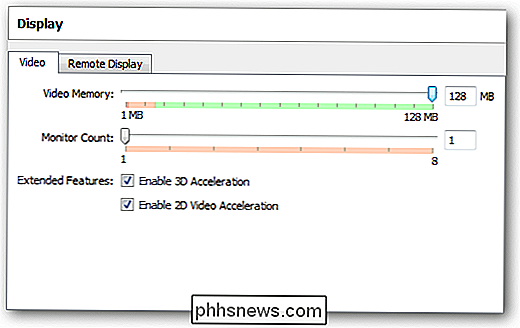
VailInstallDVD.iso
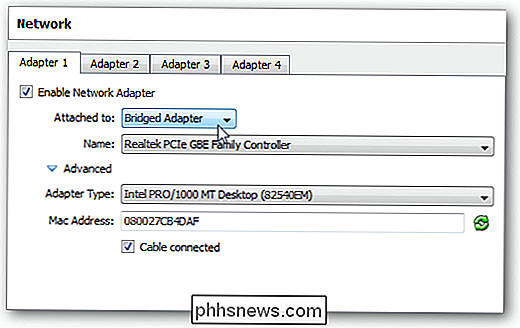
bildet. Sørg også for å flytte CD / DVD-ROM opp til først i Boot Order. Nå start din nye Vail VM og gå gjennom Vail-installasjonsprosessen.
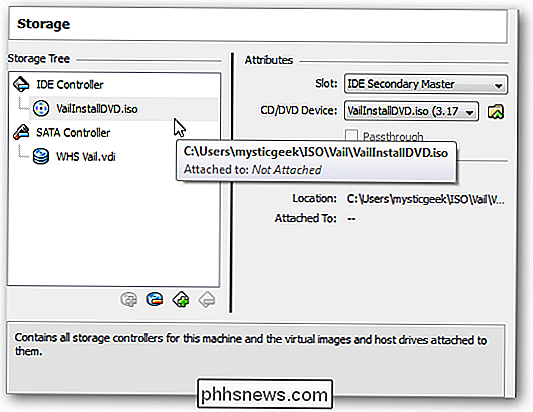
Installer gjestetilførsler
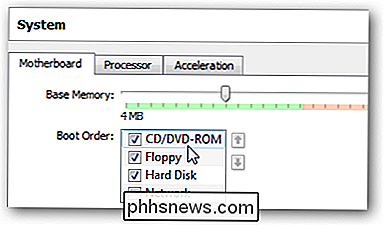
Etter at Vail-installasjonsprosessen er fullført, må vi installer gjestenes tillegg for å gjøre VM-opplevelsen mer væsken. Klikk på Devices Install Guest Additions.
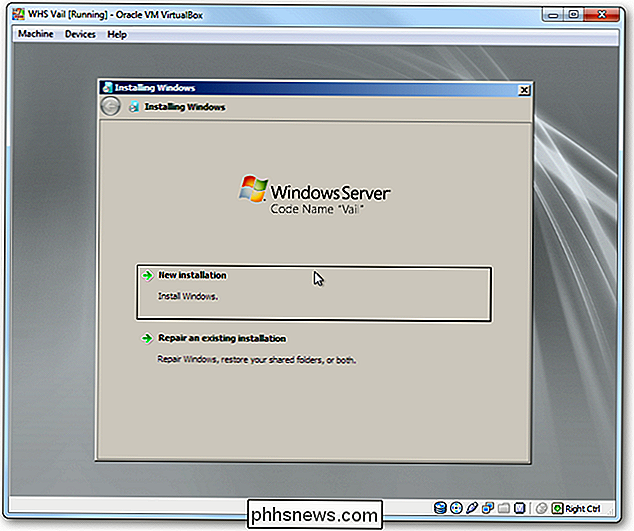
Når AutoPlay starter i VM, velg
Kjør VBoxWindowsAdditions.exe
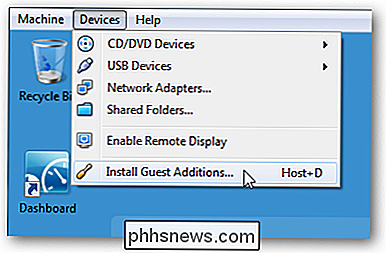
. Gå deretter gjennom VirtualBox Guest Additions Setup Wizard. Etter å ha jobbet gjennom Guest Additions Install Wizard, vil en omstart av Vail VM kreves.
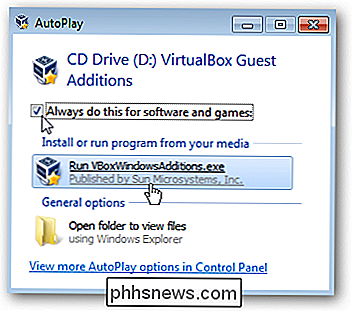
Når det kommer tilbake fra omstart, går du til Ctrl + ALT + DEL påloggingsskjermbildet til Machine Insert Ctrl + Alt + Del.
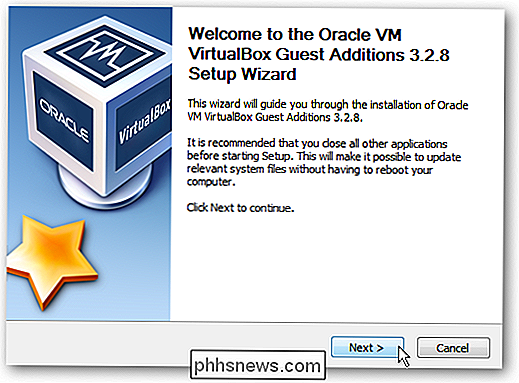
Nå kan du logg inn i Vail.
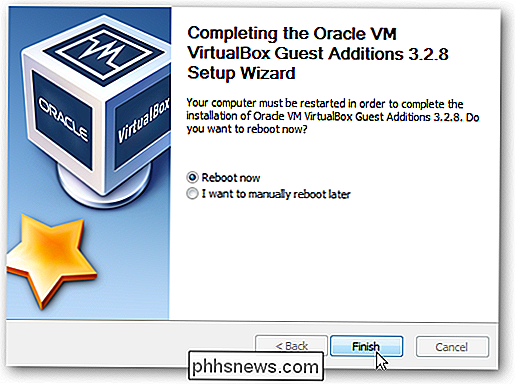
Det er alt der er til det! Du kan nå begynne å bruke Virtual Vail-maskinen i VirtualBox.
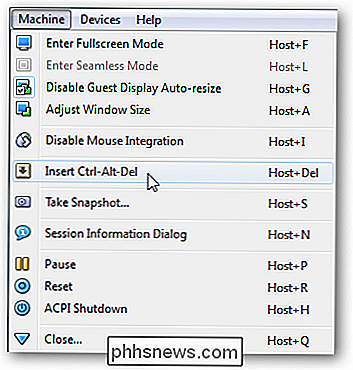
Konklusjon

Selv om vi ikke hadde noe problem å installere Vail på VirtualBox, men det gikk ikke så jevnt som det gjorde på VMware-produkter i våre tester. Men hvis du er fan av VirtualBox og vil prøve Windows Home Server Beta "Vail" uten behov for en annen maskin, vil dette gjøre trikset. Uansett om du vil bruke VMware Player, VMware Server eller VirtualBox ... er de alle gratis, og Vail Beta er gratis akkurat nå.
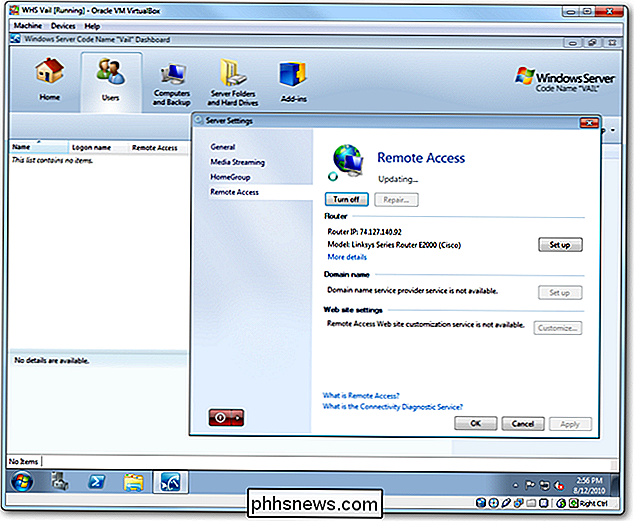
Last ned VirtualBox
Last ned Windows Home Server Vail Beta fra Microsoft Connect -
Registrering kreves
.

Slik stenger du noen på Twitter
Blokkering av noen på Twitter er ganske ekstrem. Du vil ikke kunne se tweets, men de vil heller ikke kunne se din. Hvis noen er eneste forbrytelse, er Tweeting for mye (og du kan ikke følge dem fordi de er vennen din eller du vil kunne sende meldinger til dem), så er blokkering av dem litt over toppen.
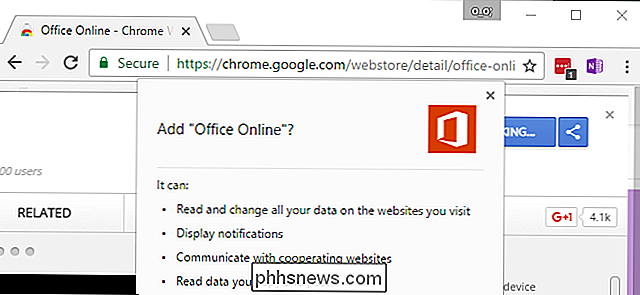
Hvorfor trenger Chrome Extensions "alle dataene dine på nettstedene du besøker"?
Mange utvidelser i Chrome Nettmarked vil "lese og endre alle dataene dine på nettstedene du besøker" . Det høres litt farlig ut, og det kan være - men mange utvidelser trenger bare tillatelse til å gjøre jobben sin. Chrome har et tillatelsessystem, men Firefox og Internet Explorer ikke Dette kan virke alarmerende, spesielt som det kommer fra noe som Firefox.



