Hvordan samarbeide om notater i iOS 10

iOS 'Notes-appen er en praktisk måte å huske de gode ideene du kommer opp med, og alt du trenger å gjøre. Appen har utviklet seg gjennom årene, og iOS 10 legger til enda flere funksjoner - inkludert samarbeid.
Samarbeid i notater er ikke så forseggjort som i Google Dokumenter, det er mer passivt samarbeid. Det er imidlertid nyttig for enkel deling av dagligvarehandlister, festplanleggingslister og reiseplaner med venner og familie.
I Notes-appen åpner du et eksisterende notat eller lager et nytt notat og klikker på folksymbolet med plustegnet.
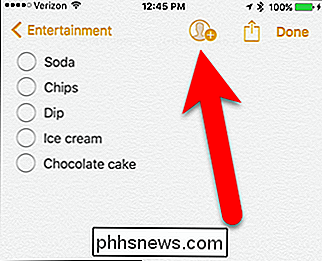
Skjermbildet Legg til personer vises. Nederst på skjermen ser du ikoner for de ulike appene som du kan dele notatet ditt med, ligner på delarkivet. Vi skal dele notatet vårt via Meldings-appen, så vi trykker på "Melding".
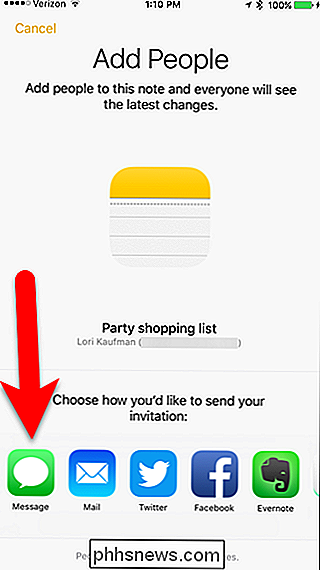
Skjermbildet Ny iMessage vises med en lenke til notatet som er vedlagt. For å legge til en kontakt med hvem du vil dele dette notatet, trykk enten på plussikonet øverst til høyre eller start å skrive navnet sitt ved siden av "Til" og velg kontakten. For å dele notatet ditt med mer enn en person, gjenta dette for hver person du vil dele notatet med.
Legg til en kommentar til meldingen, hvis du vil, og trykk deretter på pil opp for å sende meldingen .
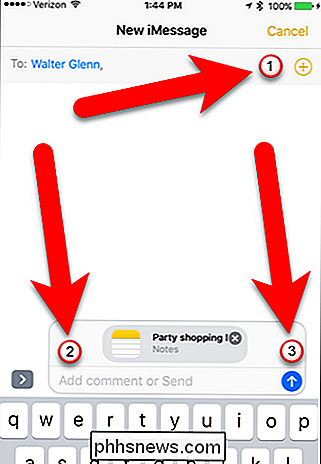
Den andre personen mottar notatet i iMessage som et vedlegg som de kan trykke på for å åpne notatet i Notes-appen.
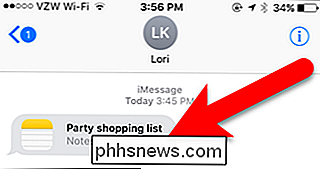
Når den andre personen legger til innhold i notatet, kan du se det i sanntid, fremhevet i lysegult kort.
MERK: Når du deler et notat, skal bare én person redigere det om gangen. Notat-appen kan ikke håndtere flere personer som redigerer et delt notat samtidig.
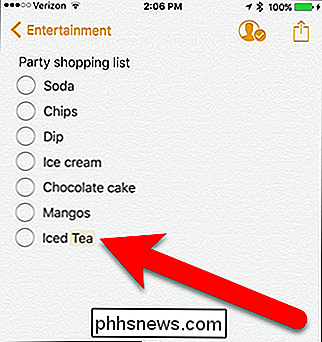
Når et notat deles, har personikonet øverst et merke i stedet for et plustegn. For å administrere delingsalternativene for dette notatet klikker du på det ikonet.
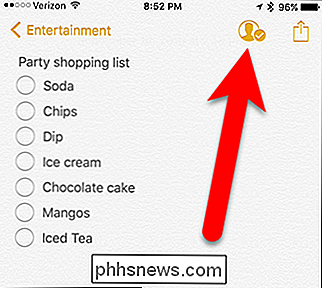
Folk-skjermbildet viser, og viser hvem som har tilgang til dette notatet. Du kan slutte å dele notatet helt ved å trykke på "Stopp deling". Det vil tilbakekalle tilgang for alle som du har delt notatet med. Eller, hvis du har delt notatet med flere personer, kan du slutte å dele notatet med en bestemt person ved å trykke på den personenes navn ...
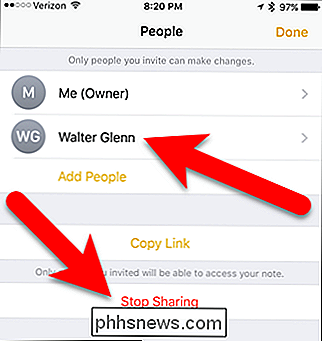
... og deretter trykke på "Fjern tilgang" på informasjonsskjermen for den personen.
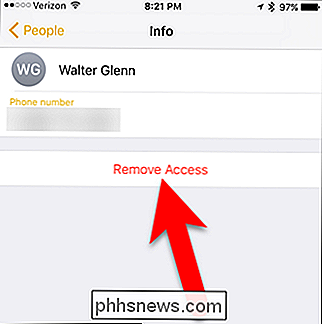
Du kan slette et delt notat, men en advarsel viser at andre mennesker ikke lenger har tilgang, og det vil bli slettet på deres enheter.
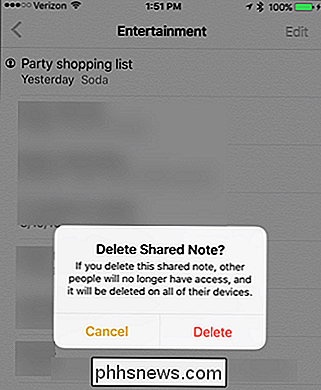
Delte notater merkes også med et personikon i listen over notater .
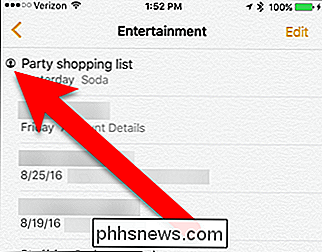
En begrensning for å dele notater er at du ikke kan låse en delt notat. Hvis du prøver å låse et delt notat, vises en dialogboks som sier at du ikke kan låse notatet, som vist nedenfor. Hvis du vil ha mer informasjon om låsingsnotater og andre funksjoner i Notes-appen, kan du se vår artikkel om bruk av Notes-appen.
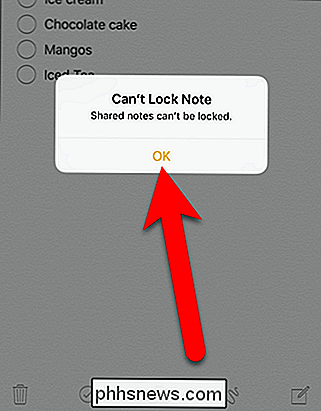
Når du samarbeider på notater med andre, kan du ikke se hvem som har gjort hvilke endringer eller når og det ikke er rediger historikk. Men hvis du bare trenger å samarbeide på en enkel liste eller dele litt informasjon med noen, kan samarbeidsfunksjonen i Notes for iOS 10 være nyttig.

Slik øker du tekststørrelse og lysstyrke på Apple Watch
Vi er alle kjent med liten tekst på våre telefoner, tabletter og klare klokker; hvis synet ditt er dårlig, så føler vi smerten din. Med Apple Watch kan du enkelt øke tekststørrelsen og lysstyrken for å gjøre den mer lesbar. Bruke Apple Watch presenterer allerede noen unike utfordringer. Skjermen er veldig liten, så alt er miniatyrisert, noe som betyr at teksten må være liten nok til å passe på den.
Lagre og gjenopprett skrivebordsikonlayout / posisjon på Windows
Hvis du er noen som må koble datamaskinen til eksterne skjermer hele tiden for presentasjoner på jobben eller for å se en film hjemme på TV-en din, så er du sannsynligvis syk og trøtt på å omorganisere skrivebordet ikoner hver gang du endrer oppløsning. Du ville tro at Microsoft ville ha lagt til en funksjon i Windows for å håndtere denne situasjonen, men tilsynelatende var det ikke verdt sin tid.Heldigvis



