Slik endrer du Chromes standard søkemotor

Google Chromes standard søkemotor er ikke overraskende Google. For de aller fleste brukere er det bare bra. Det er imidlertid de som kanskje vil endre standard søkemotoren til Yahoo !, Bing, eller til og med legge til noe tilpasset.
Slik fungerer dette. Normalt, når du skriver inn et søkeord i Chrome's omnibox, vil det vise resultater fra Google når du trykker på Enter.
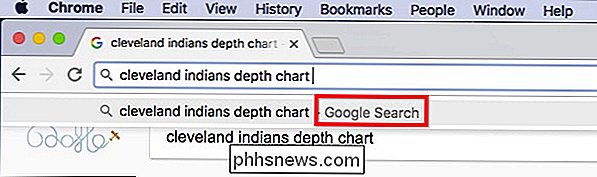
Hvis du vil endre dette, klikker du først de tre punktene i Chrome øverst til høyre og går til Innstillinger

I innstillingene finner du området som er merket "Søk".
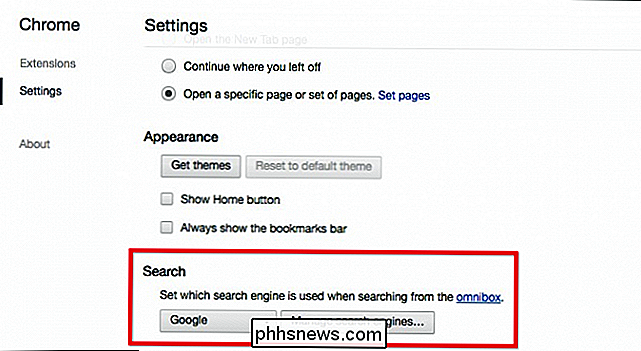
Nå klikker du bare på boksen der den står «Google» og endrer den til noen av de andre standard søkemotorene.
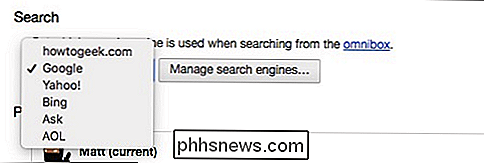
Hvis søkemotoren du vil ikke vises, kan du legge til en egendefinert. Klikk på "Administrer søkemotorer" -knappen i søkeinnstillingene for å avsløre følgende:
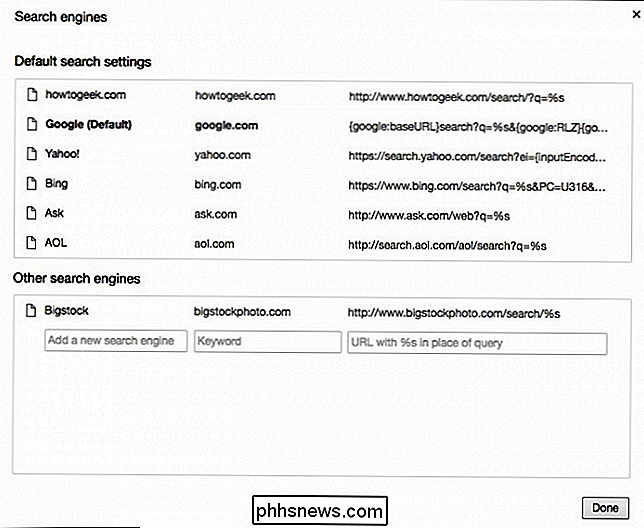
Når du besøker et nytt nettsted med en søkeboks, vises den under "Andre søkemotorer" nederst. Du kan sveve over en av disse motorene og klikke på "Make Default" -knappen for å gjøre det til standard søkemotor, eller klikk på "X" for å fjerne det.
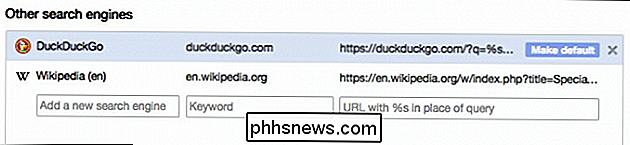
Dette skjer imidlertid ikke 100% av tiden. Hvis det er en søkemotor du vil legge til som ikke vises automatisk, kan du legge til den ved hjelp av boksen «Legg til en ny søkemotor».
La oss for eksempel si at vi vil legge til hvordan du skal søke etter Geek. Start med å utføre et søk på dette nettstedet, og kopier deretter How-To Geeks søkeadresse direkte fra omniboken.
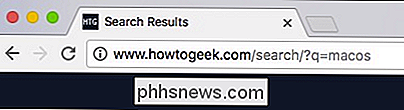
Se på nettadressen og finn termen du søkte på. I vårt tilfelle søkte vi ettermacossom vises etter? Q =i nettadressen.
Erstatt søkeordet med% sog lim det inn i boksen Legg til en ny søkemotor under andre søkemotorer.
Så, i vårt tilfelle ...
www.phhsnews.com/search/?q=macos
... blir ...
www.phhsnews. com / search /? q =% s
Sluttresultatet ser slik ut:
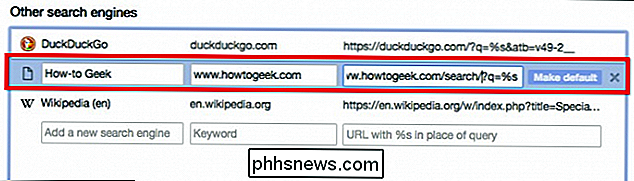
Du kan nå gjøre søkemotoren som standard, hvis du velger det.
Hvis du ikke vil forandre deg permanent standard søkemotor, kan du fortsatt enkelt utføre søk ved hjelp av hvilken som helst søkemotor i listen. For å gjøre dette må du først skrive inn nettadressen til søkemotoren i omniboxen og deretter trykke på "Tab". Du vil se nå at dine påfølgende søkeord vil bli sendt til søkemotoren du skrev inn.
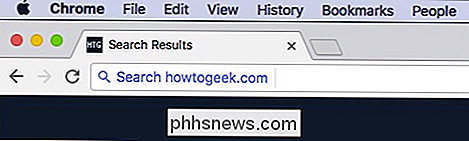
RELATERT: Slik legger du til hvilken som helst søkemotor i nettleseren din
Det er mulig å gjøre dette ikke bare på Chrome, men også Mozilla Firefox, Microsoft Edge, Microsoft Internet Explorer og Apple Safari.
Mens sjansene for at du skal bruke noe annet enn Google for søkene dine, er det ikke sannsynlig at du fortsatt har muligheten. Ved å bruke metoden som er skissert over, kan du nå bruke nesten alt annet.

De beste iTunes-alternativene for Windows
ITunes på Windows er forferdelig. Start det, og alt kommer til en skremmende stopp, da iTunes bruker alle ressursene dine til å gjøre det mest grunnleggende av ting: spill litt musikk. Ikke bare det, men år etter år virker iTunes-grensesnittet verre og verre, forvirrende selv de savveste av datautbrukerne.

Slik får du tilgang til iCloud-kalenderen din med Alexa
Takket være en nyere Alexa-oppdatering, kan du nå få tilgang til iCloud-kalenderen din gjennom Amazon Echo, andre Alexa-aktiverte enheter og Alexa-appen. For å gjøre dette må du imidlertid gjøre litt tilpasning bak kulissene. RELATERT: Slik kobler du Google Kalender til Amazon-ekkoen din Vi har vist deg hvordan du kobler Google Kalender til Alexa, men nå er vi tilbake for å hjelpe iCloud-brukere med å få samme funksjonalitet.



