Slik setter du opp et nytt SD-kort i Android for ekstra lagring

Er Android-enheten din lav på plass? Hvis telefonen har et MicroSD-kortspor, kan du bruke det til å utvide plass til musikk, filmer eller til og med programmer, takket være de forbedrede SD-kortfunksjonene i Android 6.0 Marshmallow.
Dette virker som en stor forandring for Google. Når du har slått SD-kortspor i Nexus-enheter og anbefaler produsenter å holde seg borte fra ekstern lagring, begynner Android å bedre støtte dem.
Bærbar vs Intern lagring
RELATERT: Slik kjøper du et SD-kort: Hastighet Klasser, størrelser og kapasiteter Forklart
Det er to måter å bruke et SD-kort med enheten på. Tidligere har Android tradisjonelt brukt alle SD-kort som bærbar lagring . Du kan fjerne SD-kortet fra enheten og koble den til datamaskinen eller en annen enhet og overføre filer, som videoer, musikk og bilder, frem og tilbake. Android-enheten din fortsetter å fungere skikkelig, hvis du fjerner den.
Begynn med Android 6.0 Marshmallow, selv om noen telefoner kan bruke SD-kort som intern lagring også. I dette tilfellet din Android-enhet "vedtar" SD-kortet som en del av det interne bassenget. Det blir behandlet som en del av ditt interne lagringsplass, og Android kan installere apper til det og lagre appdata til den. Faktisk, siden det regnes som intern lagring, kan hvilken som helst type app installeres på SD-kortet, inkludert apper som gir widgets og bakgrunnsprosesser. I motsetning til eldre versjoner av Android, spiller det ingen rolle om utvikleren har deaktivert tillatelsen "flytt til SD-kort" eller ikke.
Når du bruker et SD-kort som internt lagringssystem, formaterer Android SD-kortet i en slik slik at ingen annen enhet kan lese den. Android forventer også at det vedlagte SD-kortet alltid skal være til stede, og vil ikke fungere helt riktig hvis du fjerner det. Denne metoden er nyttig hvis telefonen ikke kommer med mye plass til å begynne med, og du vil ha mer plass til appene og filene dine.
Generelt er det sannsynligvis mest hensiktsmessig å la MicroSD-kort formateres som bærbar lagring. hvis du har en liten mengde intern lagring og desperat trenger plass til flere apper og app data, gjør at microSD-kort intern lagring vil tillate deg å få litt mer intern lagring. Dette kommer på bekostning av fleksibilitet og muligens lavere hastighet hvis kortet er tregere enn enhetens interne lagring.
Slik bruker du et SD-kort som bærbar lagring
La oss si at du vil bruke SD-kortet eller flash-stasjonen som bærbar lagring - for å se en film på enheten, eller for å laste av bilder og videoer som tar opp for mye plass.
Sett inn kortet i microSD-sporet på enheten. Du får se et varsel som angir at ditt SD-kort eller USB-stasjon ble oppdaget. Hvis det er et SD-kort, ser du en "Set Up" -knapp.
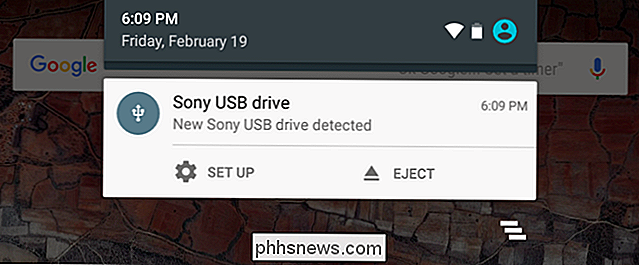
Våre skjermbilder sier "USB-stasjon", men denne prosessen fungerer nøyaktig samme for SD-kort.
Du kan da velge "Bruk som bærbar lagring ", og du vil beholde alle filene på enheten.
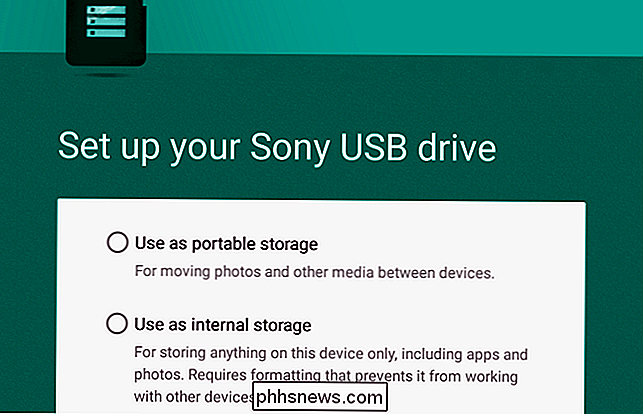
RELATED: Slik bruker du Android 6.0s innebygde filbehandling
For å se innholdet på stasjonen, trykk på" Utforsk "-knappen i varselet som vises etterpå. Du kan også gå til Innstillinger> Lagring og USB og trykke på navnet på stasjonen. Dette åpner Android's nye filbehandling, slik at du kan vise og administrere filene på stasjonen. Du kan også bruke andre filbehandlingsprogrammer selvfølgelig.
Med knappen "Eject" kan du fjerne stasjonen på en trygg måte.
Slik adopterer du et MicroSD-kort som intern lagring
Hvis du planlegger å vedta en SD kort som intern lagring, vil du først sikre at du bruker et raskt SD-kort. Ikke alle SD-kort er like, og et billigere, langsommere SD-kort vil redusere appene og telefonen din. Det er bedre å betale noen ekstra penger for litt fart. Når du vedtar et SD-kort, vil Android teste å kontrollere hastighetene og advare deg om det er for sakte og vil påvirke ytelsen negativt.
Sett inn SD-kortet og velg "Setup." Velg "Bruk som intern lagring. “
MERK: Android vil slette innholdet på stasjonen, så vær sikker på at du har sikkerhetskopiert data på den.
Du kan da velge å flytte bilder, filer og noen apper til den nye enheten, hvis du vil. Hvis ikke, kan du velge å overføre disse dataene senere. Gå til Innstillinger> Lagring og USB, trykk på stasjonen, trykk på menyknappen og velg "Overfør data."
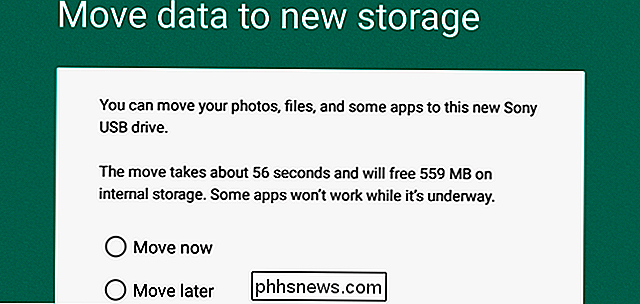
Slik endrer du ditt sinn
Du vil også se lagringsenheten i Innstillinger-appen. Åpne Innstillinger-appen, velg alternativet "Lagring og USB", og du vil se noen eksterne lagringsenheter vises her.
For å slå et "bærbart" SD-kort til internt lager, velg enheten her, trykk på menyknappen i øverste høyre hjørne av skjermen, og velg "Innstillinger." Du kan deretter bruke alternativet "Formater som intern" for å endre seg og adoptere stasjonen som en del av enhetens interne lagring. Dette vil slette innholdet i stasjonen, så vær forsiktig og sørg for at du har alt sikkerhetskopiert først.
For å lage et "internt SD-kort", slik at du kan fjerne det fra enheten, kan du gå til Innstillinger> Lagring og USB, trykk enhetens navn, trykk på menyknappen og trykk på "Format as portable." Dette vil slette innholdet på SD-kortet, men du vil kunne bruke det som en bærbar enhet etterpå.
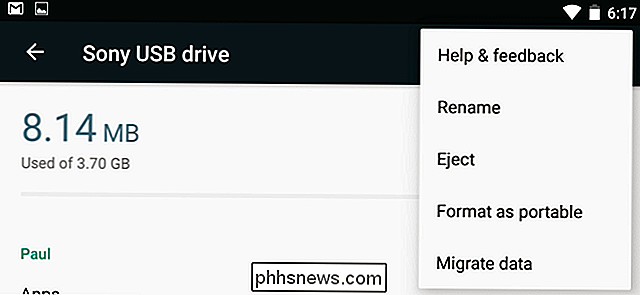
Android forbedret støtte for MicroSD Kortene er fine, men du er sannsynligvis bedre med rask intern lagring enn et MicroSD-kort formatert for å fungere som intern lagring. Det SD-kortet vil trolig være litt tregere.

Hva gjør du hvis du ikke kan motta tekstmeldinger fra iPhone-brukere?
Hvis du har problemer med å motta tekstmeldinger fra iPhone-brukere, er Apples iMessage trolig feil, spesielt hvis du nylig byttet fra iPhone til Android, eller noe annet. Dette problemet oppstår oftest når du bytter fra en iPhone til en annen type smarttelefon, men det kan skje med noen. Selv om du aldri har eid en iPhone, kan det være at telefonnummeret ditt har blitt registrert hos Apples iMessage av sin tidligere eier.

Slik arkiverer du e-postmeldinger i Outlook 2013
Vi har alltid blitt fortalt at sikkerhetskopiering av dataene våre er en god ide. Vel, det samme konseptet kan strekke seg til e-post også. Du vil kanskje arkivere e-posten din så ofte som månedlig, kvartalsvis eller til og med årlig. Vi viser deg hvordan du arkiverer e-post i Outlook 2013 og gjør det enkelt tilgjengelig i programmet.



