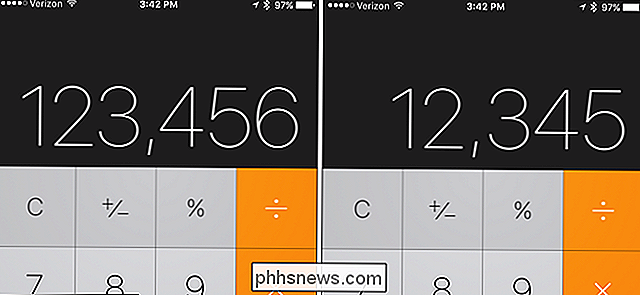Slik setter du opp ConnectSense Smart Outlet

Hvis du liker ideen om smarte utsalgssteder, men ønsker at du hadde en med mer enn bare en beholder på den, er ConnectSense Smart Outlet verdt å se inn i. Her er hvordan du setter opp og øyeblikkelig blir det moro.
Mens ConnectSense ikke er så kjent for et merke i smarthome-markedet, fortjener Smart Outlet mye kreditt for oppsettet med to mottakere og integrert 2,4- amp USB-port. De fleste andre smarte brytere har bare ett uttak for å koble til og uten USB-porter, inkludert den populære Belkin WeMo-bryteren.

Selvfølgelig kan prisprisen på $ 80 skremme deg bort, men de fleste smarte utsalgssteder for en-mottak er rundt $ 40 , så hvis du vurderer at dette har to uttak og en USB-port, får du faktisk mer for pengene dine.
Dessverre fungerer det ikke med Android-enheter, og det integrerer heller ikke med andre smarthome produkter som Amazon Echo. Men det støtter HomeKit, så hvis du er en iOS-bruker som bruker HomeKit som sentrum av ditt smarte hjem, vil ConnectSense passe inn pent. Slik setter du det opp og begynner å bruke det på kort tid.
Det første du vil gjøre - før du til og med kobler enheten inn - er å skrive ned HomeKit-koden som er på baksiden av bryteren, siden du trenger dette senere. Bryteren kommer med et kort som du kan skanne, men det er altfor lett å miste, så det er alltid hyggelig å ha en sikkerhetskopi.

Neste, etter at du har skrevet ned HomeKit-koden, må du fortsette og koble Smart Outlet inn i et gratis uttak i huset ditt og last ned ConnectSense-appen fra iTunes App Store.
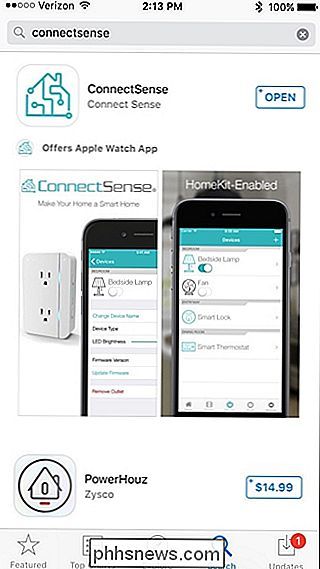
Gå videre og åpne appen etter at den er installert. Hvis du har konfigurert andre HomeKit-støttede enheter (som for eksempel Philips Hue-lys), kan de vises automatisk i ConnectSense-appen.
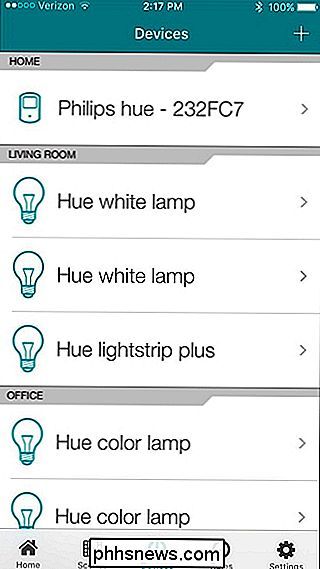
Trykk på "+" -knappen øverst til høyre på skjermen.
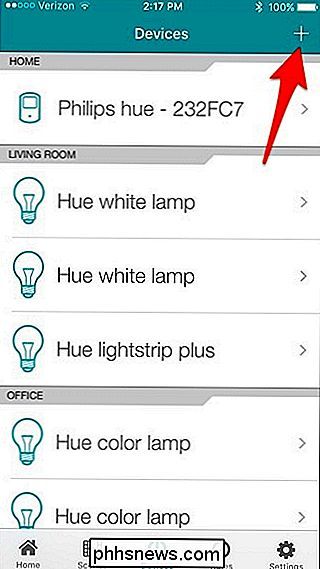
ConnectSense Smart Outlet vises under "Add Device". Gå videre og velg det.
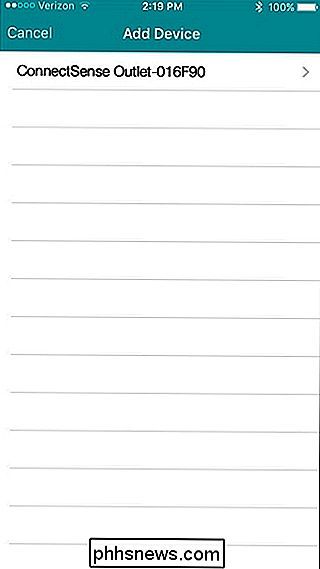
På neste skjermbilde bekrefter du Wi-Fi-nettverket som Smart Outlet skal koble til, og du kan også endre navnet på enheten i "Tilbehørsnavn" -boksen og skrive i et nytt, egendefinert navn for det.
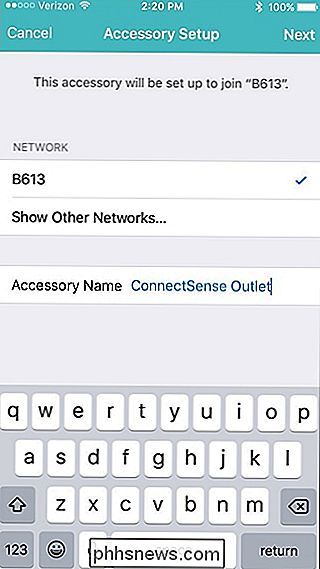
Trykk på "Neste" i øverste høyre hjørne når du er ferdig med det.
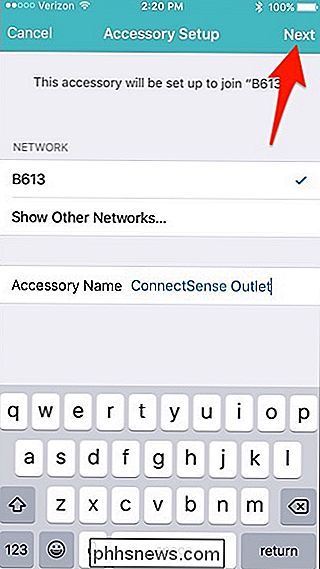
Smart Outlet kobler deretter til Wi-Fi-nettverket ditt - du trenger ikke å skriv inn Wi-Fi-passordet eller noe.
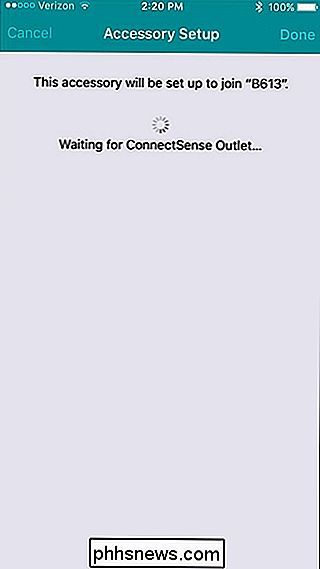
Når det er ferdig, vil det si at enheten har sluttet seg til Wi-Fi-nettverket. Trykk på "Ferdig" øverst til høyre.
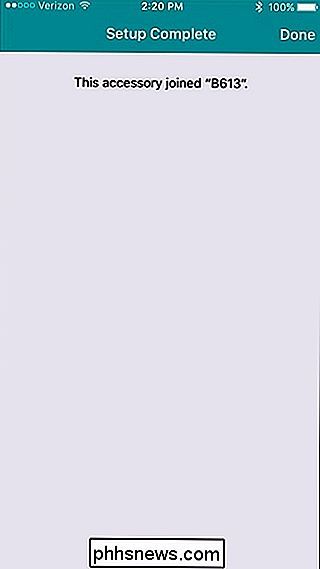
Deretter må du skanne eller skrive inn HomeKit-koden du skrev ned tidligere. Igjen, hvis du har det medfølgende kortet som fulgte med bryteren, kan du raskt skanne det, men hvis ikke, trykk på "Skriv kode manuelt" nederst.
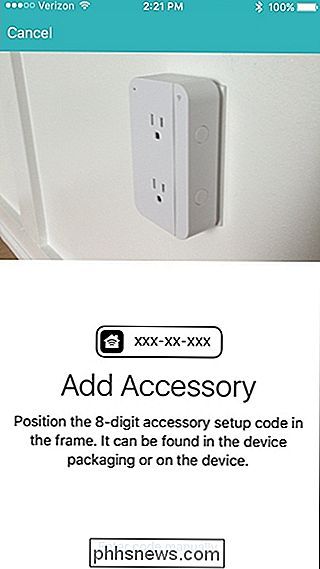
Skriv inn HomeKit-koden, og den vil automatisk komme deg videre til neste skjermbilde når du er ferdig med å fylle den inn.
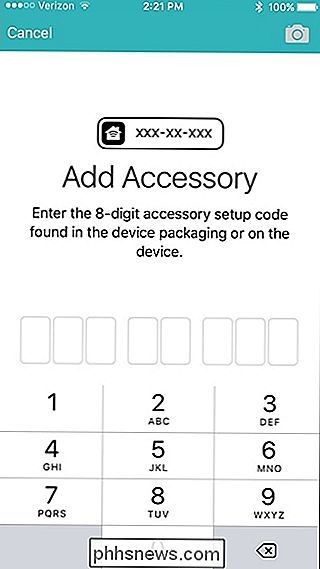
Derfra blir du tatt til det endelige oppsettskjermbildet.
Hvor det står "Outlet One" og "Outlet Two", kan du endre navn på dem ved å trykke på på dem og inn i et egendefinert navn for hver beholder.
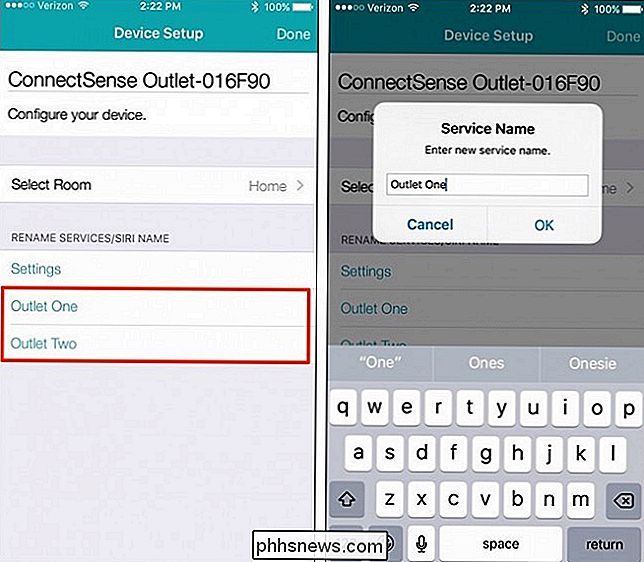
Du kan også velge hvilket rom uttaket er inne ved å trykke på "Velg rom" (bare hvis du har rom satt opp i HomeKit-konfigurasjonen). Når du er ferdig, trykker du på "Ferdig" øverst i høyre hjørne.
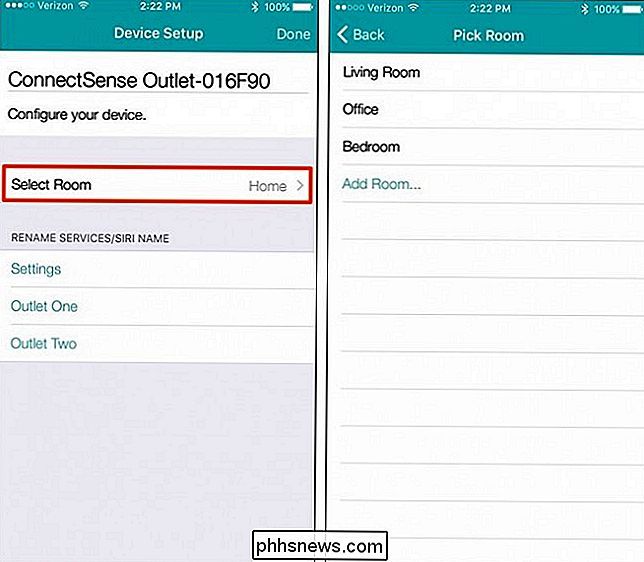
Smart Outlet vises nå på hovedskjermen til appen, og du kan nå slå hver av mottakerene av og på individuelt.
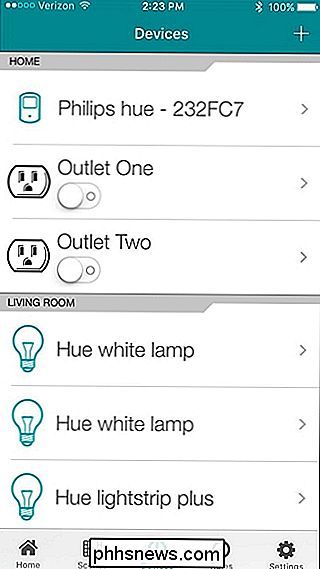
Tapping På en av uttakene vil du få flere innstillinger, der du kan endre ikonet under "Enhetstype" og justere lysstyrken til LED-statuslampen på selve uttaksenheten.
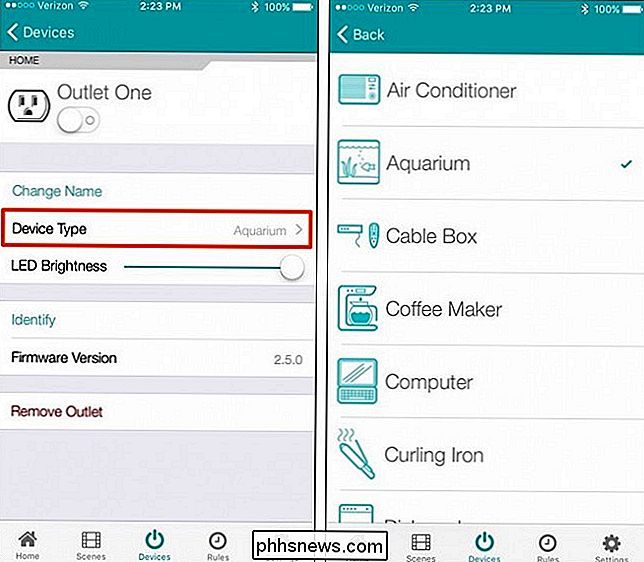
ConnectSense Smart Outlet er kanskje en av de enkleste smarte brytere for å sette opp. Det er absolutt mye enklere og raskere enn Belkin WeMo-bryteren, og de to individuelt kontrollerte beholderne gjør det til en enestående enhet å legge til i ditt smarte hjem arsenal.

Hvordan lage en enkel graf eller diagram i Excel
Excel er et kraftig verktøy som du kan bruke til å lage diagrammer og grafer for små eller store mengder data. I denne Excel-opplæringen vil jeg vise deg hvordan du tar et lite sett med data og lager et enkelt strekdi, sammen med alternativene du må tilpasse grafen. Når du har det grunnleggende nede, kan du bruke de samme teknikkene på større datamengder.Først h

Slik tar du bedre panoramabilder med iPhone
Hvis du vil ha et vidvinkelfoto av noen feiende vista, brukte du bare to alternativer: kjøp et dyrt kamera med en vidvinkelobjektiv , eller ta en serie med bilder og sy dem sammen med programvare. Men i disse dager gjør iPhone-kameraet panoramabilder til en film. Panoramabilder kan fange en mye bredere visning enn en enkel vidvinkelobjektiv, og det er vanligvis mye lettere å få gode resultater enn det sys flere bilder sammen.