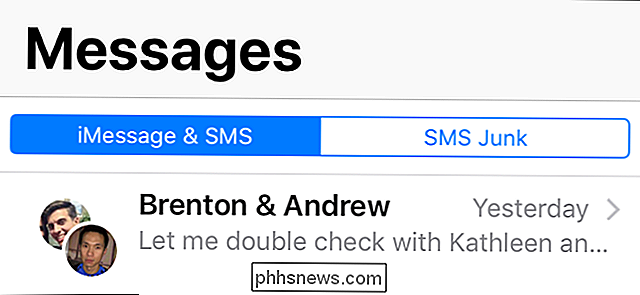Hvordan lage en enkel graf eller diagram i Excel
Excel er et kraftig verktøy som du kan bruke til å lage diagrammer og grafer for små eller store mengder data. I denne Excel-opplæringen vil jeg vise deg hvordan du tar et lite sett med data og lager et enkelt strekdi, sammen med alternativene du må tilpasse grafen. Når du har det grunnleggende nede, kan du bruke de samme teknikkene på større datamengder.
Først har jeg laget et sett med studenttestdata for vårt eksempel. Det er åtte studenter med sine testresultater på fire eksamener. For å gjøre dette til et diagram, vil du først velge hele spekteret av data, inkludert titlene (Test 1, etc).

Nå som dataene dine er valgt som vist ovenfor, fortsett og klikk på Sett inn- fanen på båndgrensesnittet. Litt til høyre ser du diagrammer- delen som vist nedenfor.
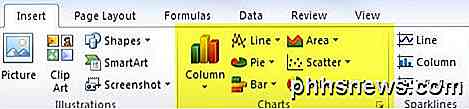
Som standard forsøker den å liste ut de vanligste typene av diagrammer som kolonne, linje, sektor, bar, område og spredning. Hvis du vil ha en annen type diagram, klikker du bare på Andre diagrammer. For vårt eksempel vil vi prøve å bruke et kolonnediagram for å visualisere dataene. Klikk på Kolonne og velg deretter diagrammet du ønsker. Det er mange alternativer! Også, ikke bekymre deg fordi hvis du velger et diagram du ikke liker, kan du enkelt bytte til en annen karttype med bare et museklikk.
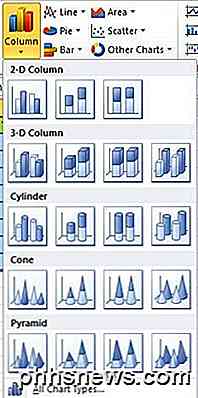
Så nå vil Excel lage diagrammet basert på dataene og dumpe det et sted på arket ditt. Det er det! Du har laget din første graf / diagram i Excel, og det tar bokstavelig talt bare noen få minutter. Å lage et diagram er enkelt, men hva du kan gjøre med diagrammet ditt etter at du har gjort det, er det som gjør Excel til et godt verktøy.
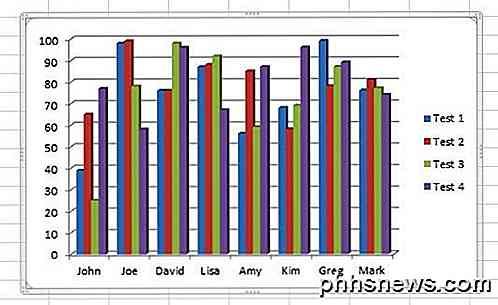
I eksemplet ovenfor ser jeg hver person langs X-aksen og testresultatene på Y-aksen. Hver student har fire barer for sine respektive testresultater. Det er flott, men hva om jeg ønsket å visualisere dataene på en annen måte? Vel, som standard, når diagrammet er lagt til, ser du en ny seksjon øverst på båndet som heter Chart Tools, med tre faner: Design, Layout og Format . Her kan du forandre alt under solen når det gjelder ditt nye diagram.

En fin ting du kan gjøre er å klikke på Bytt rad / kolonne under Data, og diagrammet vil øyeblikkelig endres med dataene slått. Nå er det slik diagrammet ser ut med de samme dataene, men med X og Y slått.
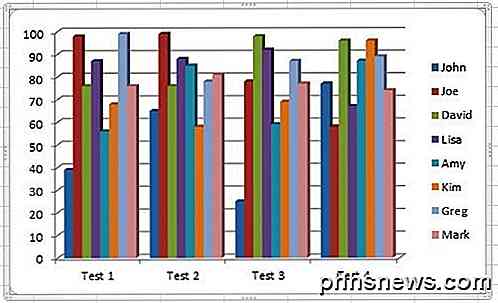
Dette diagrammet er også nyttig fordi nå kan jeg se resultatene for alle elevene per eksamen. Det er veldig enkelt å finne ut hvem som gjorde det beste og hvem som gjorde det verste på hver test når dataene ble vist slik. La oss nå gjøre diagrammet litt finere ved å legge til noen titler, etc. En enkel måte å gjøre dette på er å klikke på den lille pil ned med en linje på toppen av den under Chart Layouts . Her ser du en rekke forskjellige måter vi kan endre oppsettet på.
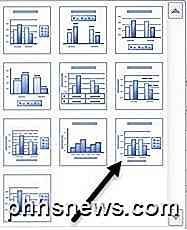
Hvis du velger den som er vist ovenfor, vil diagrammet ditt nå se slik ut med de ekstra aksetitlene som er lagt til for deg. Du er velkommen til å velge andre oppsett bare for å se hvordan diagrammet endres. Du kan alltid endre oppsettet og det vil ikke rote opp kartet på noen måte.
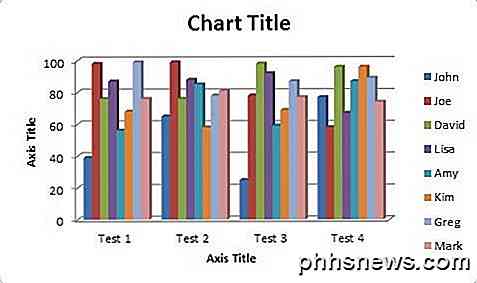
Nå dobbeltklikk du bare på tekstboksene, og du kan gi X- og Y-aksen en tittel sammen med å gi diagrammet en tittel også. Neste, la oss gå videre til kategorien Layout under Charts Tools. Dette er en veldig viktig fane fordi du kan finjustere alle små detaljer om diagrammet ditt her. Den beste delen jeg liker er rett på den venstre delen av båndet som heter Current Selection .
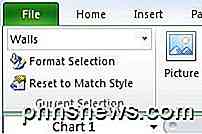
Det er en rullegardinboks som lar deg velge hvilken som helst spesifikk del av diagrammet, og deretter kan du klikke Formatvalg for å endre innstillingene for bare den ene delen. Her kan du se alle de forskjellige seksjonene du kan velge:
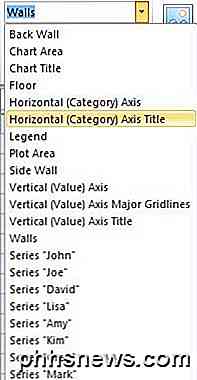
Anta at jeg klikker på Horisontal (Kategori) akse og deretter klikker du på Formatvalg. Jeg får et dialogvindu som lar meg justere alle egenskaper for objektet. I dette tilfellet kan jeg legge til skygger, rotere teksten, legge til en bakgrunnsfarge, etc.
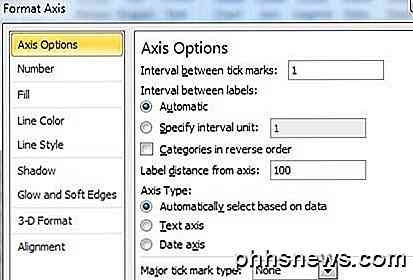
Når du flytter langs båndet under Layout, ser du en rekke andre alternativer i kategoriene Labels, Akser og Bakgrunn . Gå videre og klikk på disse og prøv dem for å se hva slags effekt de har på diagrammet. Du kan virkelig tilpasse diagrammet ditt ved hjelp av disse alternativene. De fleste alternativene lar deg i utgangspunktet flytte ting til forskjellige steder på kartet.

Endelig lar Format- fanen under Diagramverktøy deg justere formateringen på hver del av diagrammet. Igjen kan du bruke Gjeldende utvalg-verktøyet til venstre og deretter endre kantstiler, skriftstiler, arrangement av objekter, etc.

For det morsomme, la jeg til en refleksjonseffekt på all teksten på diagrammet, og ga hele diagrammet en 3D-effekt av å komme fra baksiden til forsiden i stedet for bare flat.
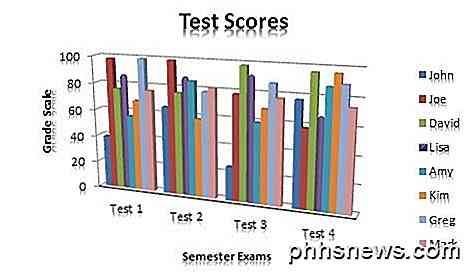
I Excel kan du lage langt mer kompliserte diagrammer enn det jeg har vist her, men denne opplæringen var bare for å få føttene våte og forstå grunnleggende om å lage et diagram. Hvis du har spørsmål om opplæringen eller ditt eget diagram, vennligst legg igjen en kommentar. Nyt!

Slik aktiverer du kontrollpanelet for Godmodus i Windows
Windows har en stor mengde innstillinger som kan konfigureres for å justere hvordan Windows opererer. Det er imidlertid ikke den enkleste tingen å justere disse innstillingene. De fleste av dem må justeres ved hjelp av kontrollpanelet, funnet ved å gå til Start> Kontrollpanel .Selv om kontrollpanelet er et godt verktøy, kan det noen ganger være vanskelig å bruke. For de

Slik gjenoppretter du det gamle klokken, kalenderen og batteriet i Windows 10 oppgavelinjen
Windows 10 endret grensesnittet for klokken, kalenderen og batteriet ganske dramatisk fra tidligere versjoner. Mens den nye stilen er attraktiv og passer godt inn i Windows 10-utsnittet, kan du likevel gjenopprette det gamle grensesnittet som brukes i Windows 7 og 8 for disse funksjonene hvis du foretrekker dem.