Slik setter du opp et tidsplan for nesttermostaten din

Nesttermostaten din kan lære dine preferanser over tid og justere temperaturen i samsvar med dette. Men hvis du hellere vil programmere bestemte temperaturer for bestemte tider, så er det slik å sette en tidsplan på nestet ditt.
Selvfølgelig kan en funksjon som denne finnes på en programmerbar termostat, men Nest gjør det ganske raskt og enkelt. å sette en tidsplan og gjøre det rett fra smarttelefonen din i Nest-appen, men du kan også gjøre det direkte på termostaten selv. Slik gjør du det på begge måter.
I Nest-appen
Start ved å åpne Nest-appen og peke på Nest Thermostat på hovedskjermen.
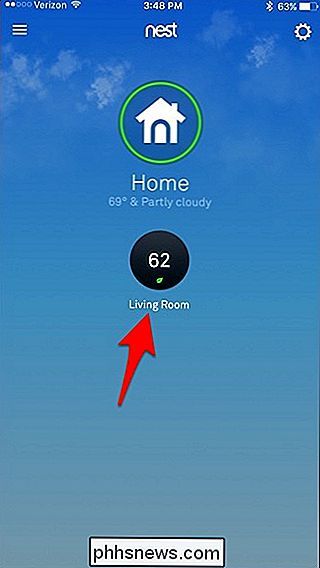
Trykk på "Planlegg" nederst.
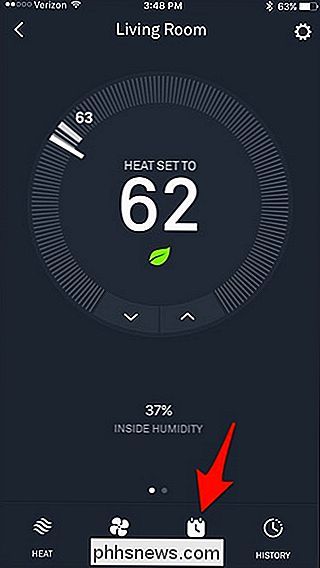
Dette vil gi opp et tomt regneark av forskjellige typer, noe som ligner på det du vil finne i hvilken som helst kalenderapp. Trykk på en dag i uken. Vi starter med "Mandag".
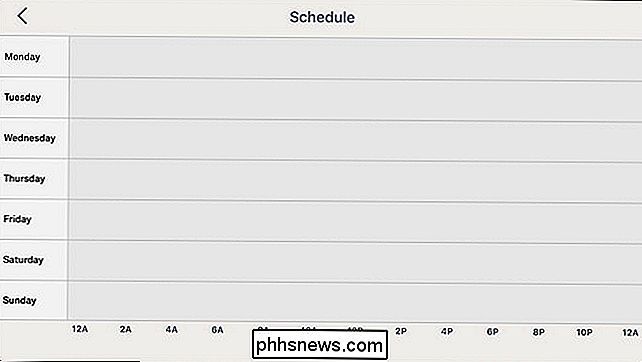
Trykk "Legg til" nederst til høyre på skjermen.
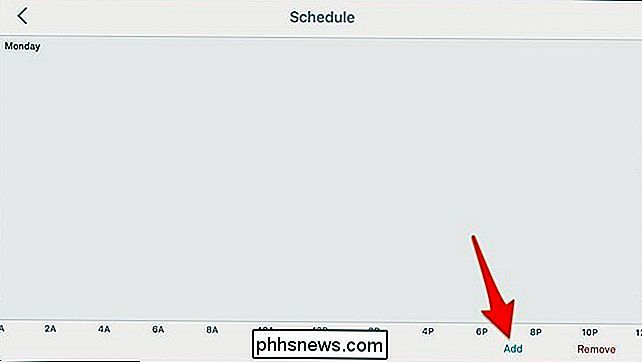
Dette vil vise et rutenett. Deretter klikker du hvor som helst på den vertikale aksen over tiden du vil angi til en bestemt temperatur. Så hvis du vil at den skal være 72 grader klokka 6.00, trykk hvor som helst rett over "6A".
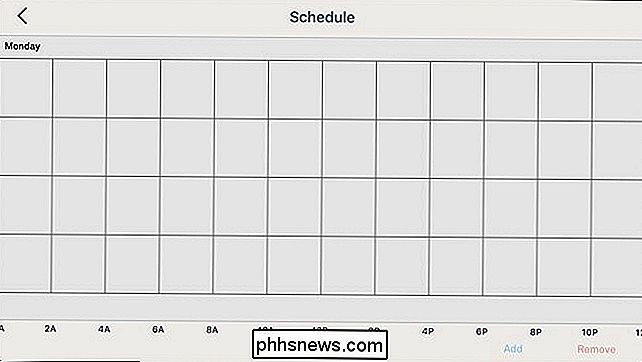
Når du trykker på, vises en prikk med en temperatur og en tid under det.
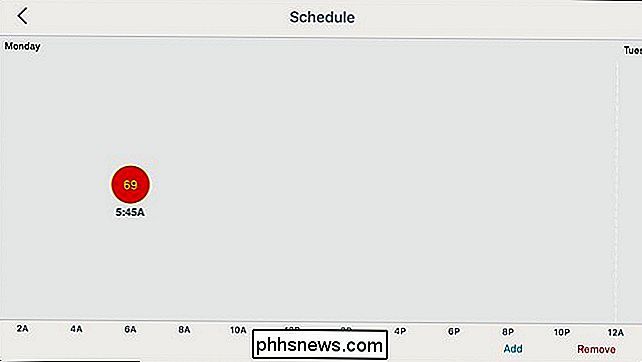
For å justere temperaturen til 72 grader, trykk og hold på prikken, og dra den så langt til den står "72".
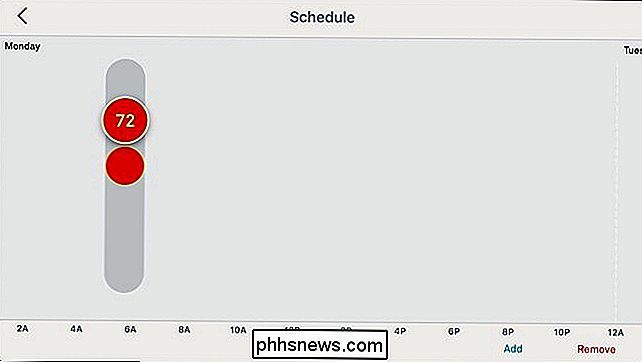
Neste, for å justere tiden, trykk og hold på prikken og dra den fra venstre til høyre for å angi spesifikk tid som du vil sette den til. Tider kan stilles inn i timen eller i intervaller på 15 minutter, som 6:00, 6:15, 6:30, etc.
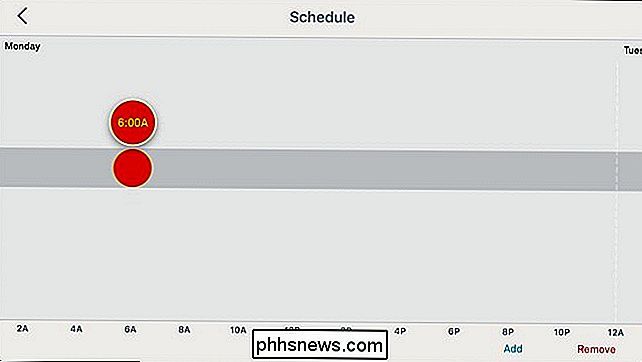
Når du er ferdig, er du ferdig med å angi den bestemte temperatur- og tidsinnstillingen. Hvis du vil legge til flere, gjentar du bare den samme prosessen.
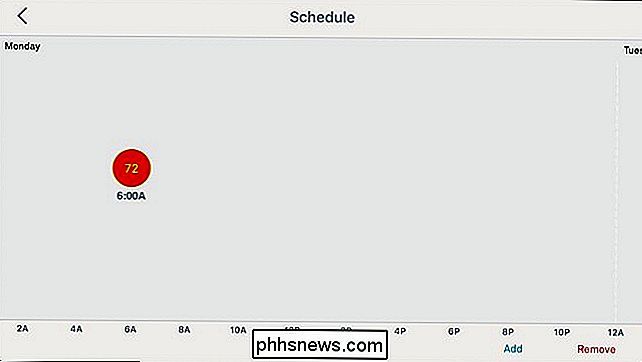
Du skanner sveiper fingeren til venstre for å bla inn i neste dag og angi dagens temperatur / tidsinnstillinger, så hvis du vil at den skal være 72 grader klokka 6:00 hver dag må du gjenta trinnene seks ganger for å fullføre uken, men du kan opprette egendefinerte innstillinger for hver enkelt dag hvis du vil.
For å fjerne en oppføring, trykk ganske enkelt på "Fjern" i nederst til høyre og trykk deretter på en oppføring for å slette den.
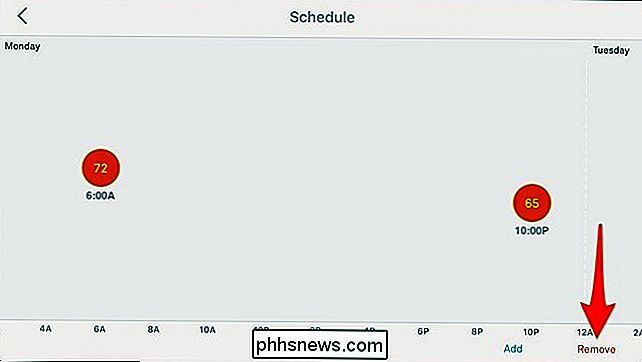
For å endre en eksisterende oppføring, trykk og hold den på og juster den tilsvarende ved å skyve den opp eller ned og til venstre eller høyre.
På Nest Thermostat
Du kan også stille inn og justere en tidsplan rett fra Nest-termostaten selv ved hjelp av rullehjulet og skjermen.
Start med å klikke på enheten for å få fram hovedmenyen.

Bruk sølvrullehjulet til å naviger til "Planlegg" og klikk på den.

Når du kommer til skjermbildet, klikker du på enheten for å begynne å sette en planlagt temperatur for nesttermostaten din og velg "Ny".

Bruk hjulet til å bla til ønsket tidspunkt og klikk på enheten for å velge den.

Neste, velg hjulet for å velge den spesifikke temperaturen som du vil ha det satt til den tiden. Klikk på enheten for å velge den.

Derfra vil denne oppføringen bli lagret, og du kan fortsette å gjøre flere oppføringer.

For å endre en eksisterende oppføring, bla til den til du holder den over og klikk ned. Derfra velger du "Endre" og foretar eventuelle tilpasninger. Du kan også velge "Fjern" for å slette oppføringen.

Det er alt som trengs for å sette en tidsplan for nesttermostaten, og det er sikkert mye enklere å gjøre enn på de fleste ikke-smarte programmerbare termostater.

Hvordan finne ut nøyaktig når det kommer til å regne og når det vil stoppe
Å Vite når og hvor det skal regne, er en av de store grunnene folk bryter med værprogrammer. I stedet for "det vil det regne en gang i dag", hvorfor ikke få værvarsler mer som "tungt regn på fem minutter, og varer i 45 minutter?" Værmeldinger og nettsteder er et dime et dusin. De fleste av dem forteller om det vil være sol, regn eller regn på en gitt dag.

Problemet SuperUser leser Flare Cat vil vite hvilke forskjellige typer LAN IP-adresser representerer?: Jeg har sett LAN IP-adresser på følgende måter / skjemaer: 10.0.0. * 192.168.0. * 192.168.1. * 192.168.2. * 127.0.0. * (dette slutter vanligvis med en 1 og jeg er ikke sikker på om det er en LAN-adresse eller ikke, siden jeg normalt ser det med proxy-ting).



