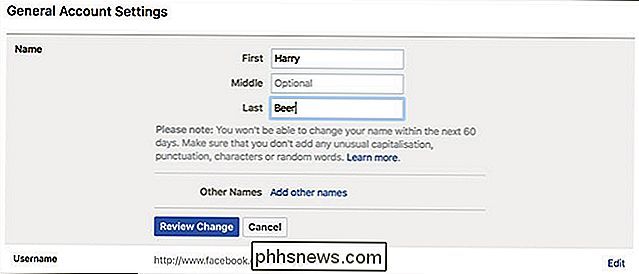Slik legger du til hurtiginnstilling Skifter og apper til Android-startskjermbildet

Det finnes mange forskjellige måter å legge til snarveier på innstillinger, funksjoner, programmer og så videre til Android-enhetens hjemmeskjermer , men få gjør så mye som skjermmappens widget.
Ved hjelp av byttemappe-widgeten kan du legge til alle slags veksler til forskjellige ting som lommelykt, lysstyrkekontroller, Wi-Fi, datasynkronisering og mye mer. I tillegg er det muligheten til å legge til snarveier for apper og til og med egendefinerte snarveier, slik at du kan ha en mappe som er full av Gmail-etiketter eller Google Maps-retninger og andre lignende elementer.
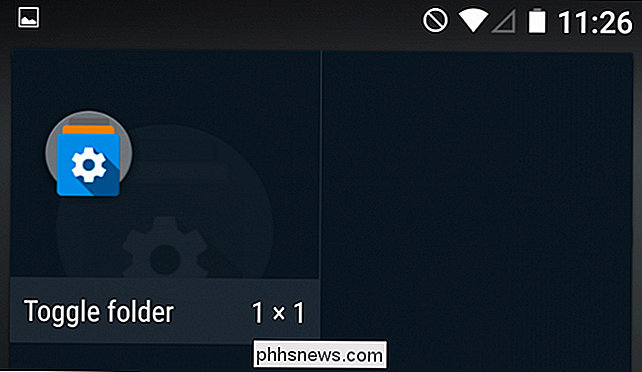
Når du legger til skjermmappen på startskjermen, Du kan tilpasse det før du forplikter deg. Den eneste tingen du definitivt vil gjøre er å gi det et navn. Siden du kan legge til så mange vekslemapper som hjemme-skjermene dine kan håndtere, bør det gjenspeile det du vil plassere i mappen.
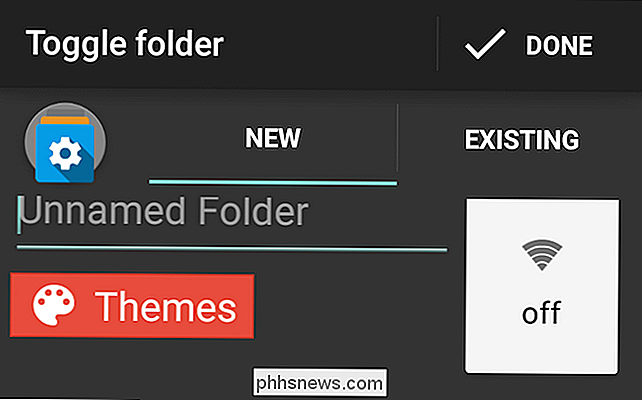
Du vil kanskje også velge et pre-laget tema, som inneholder forskjellige knappfarger, bakgrunner, og transparenter.
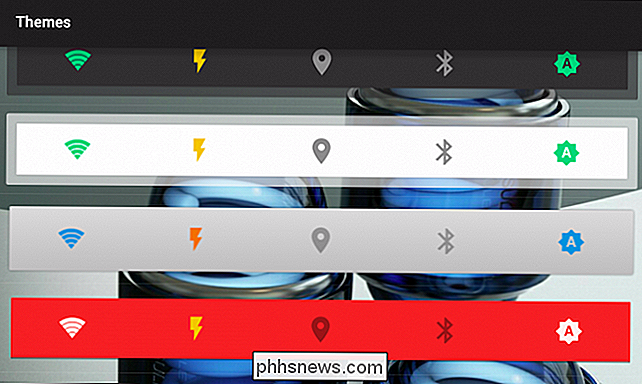
Hvis du ikke liker knappens farger, la oss si at du er en stor fan av kule farger som grønn, blå og lilla, så kan du enkelt endre dem. Den venstre farge vil representere knapper når de er inaktive, midten er for opptatt status, og høyre angir at noe er på eller aktivt.
Du kan også endre fargen på knappetikettens tekst, eller trykk "Skjult" og du vil ikke se noen etiketter i det hele tatt.
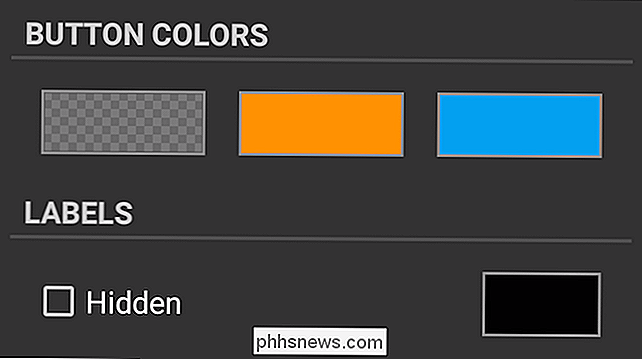
Til slutt, nederst i widgetkonfigurasjonen, kan du bestemme om du vil bruke standardknappbakgrunnen eller et egendefinert bilde.
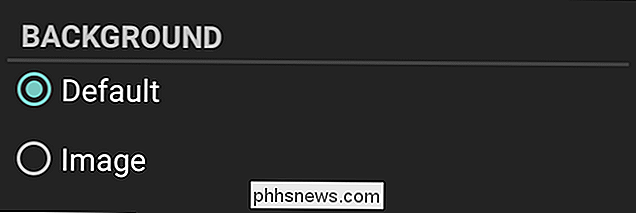
Hvis du velger et bilde, Du kan deretter justere posisjoneringen. I dette eksemplet, siden vi valgte et tema med et blått bakgrunnsbilde, kan vi bestemme hvordan det strekker seg for å passe widgeten, samt hvor mye polstring er plassert rundt den. Spill litt rundt med dette, spesielt hvis du bestemmer deg for å virkelig tilpasse skjermmappens utseende.
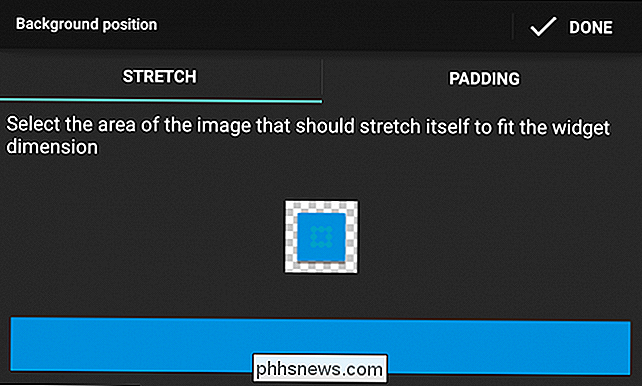
Når du er ferdig med å tilpasse skjermmappen, trykker du på "Ferdig" og du vil nå se den på startskjermen. Vi har gitt oss navnet "Kitchen sink" fordi vi bare skal lage en mappe med alle slags ting i den.
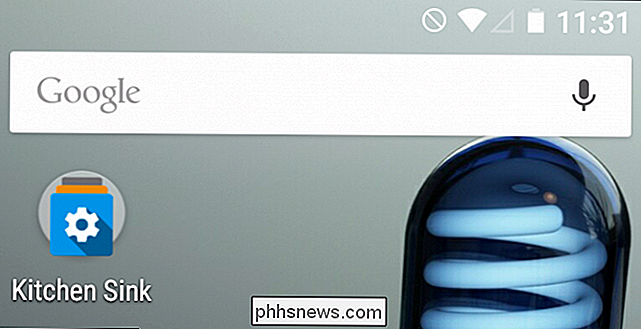
Hva slags ting? Trykk på widgeten og deretter "Legg til" for å finne ut.
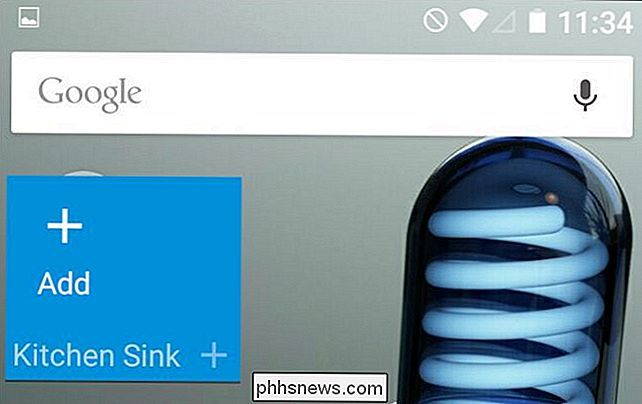
Som vi sa, kan du legge til skifter av all variasjon og funksjon. Du kan for eksempel legge til et mobilt datautveksling, Wi-Fi, Bluetooth osv. Du kan i utgangspunktet legge til noe som er ment eller kan slås på eller av.
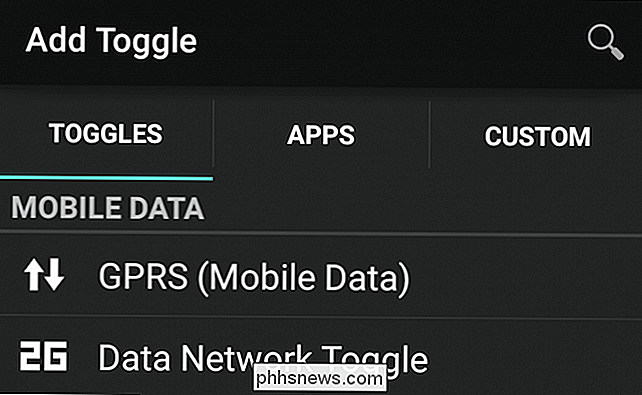
Vil du ha snarveier for apper? Du kan også gjøre det med det som er installert på enheten din. Åpenbart at forskjellen mellom denne metoden og bare å bruke en standard app-stabel (for eksempel når du trykker og holder en app-snarvei og slipper den på en annen for å opprette en gruppe eller mappe), er det at du kan blande apps og bytte.
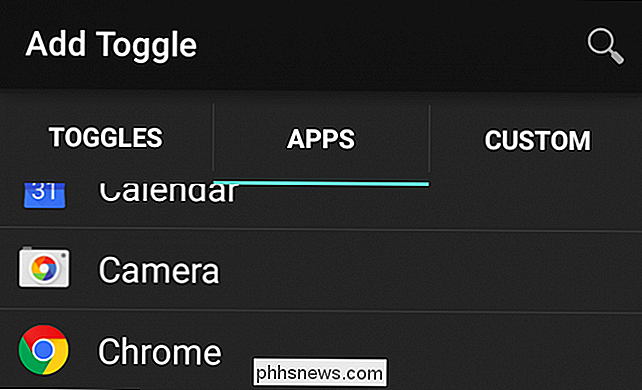
Du kan Legg også til tilpassede snarveier. Dette er bare en liten representasjon, men du ser at du kan ha en hel byttemappe full av kontakter som du kan ringe eller sende direkte. Du kan også legge til rask kartretning, som om du tok en tur og ønsket å ha steder som allerede er kartlagt på forhånd.
Det er mange flere funksjoner her, så du bør definitivt sjekke det ut når du setter opp din egen bytte mapper.
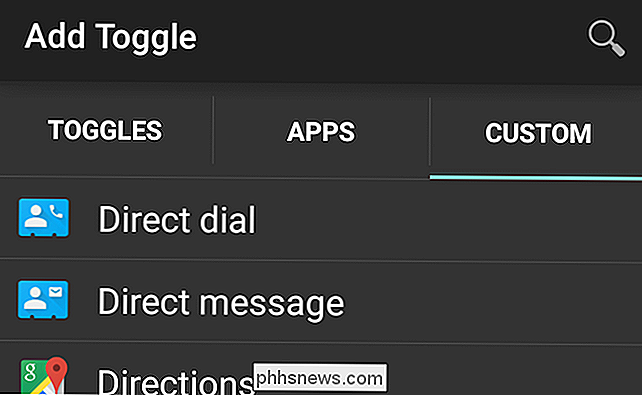
Til slutt, når du har lagt til elementer i mappen din, kan du videre tilpasse den. Trykk og hold et ikon, og du kan flytte rundt og ombestille ting. Du ser også at du får en liten kontekstmeny som gjør at du i det minste kan slette den eller endre dens ikon. Hvis det er en app-snarvei, kan du også omdøpe den.
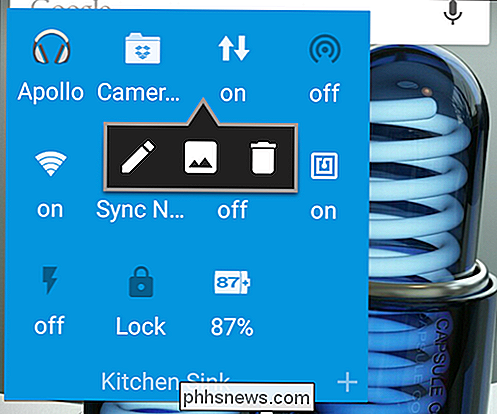
Merk her, vi ser alternativene du har når du endrer et ikon. Du kan velge mellom applikasjonssymboler, velge et forhåndsdefinert bilde eller tilpasse ditt eget.
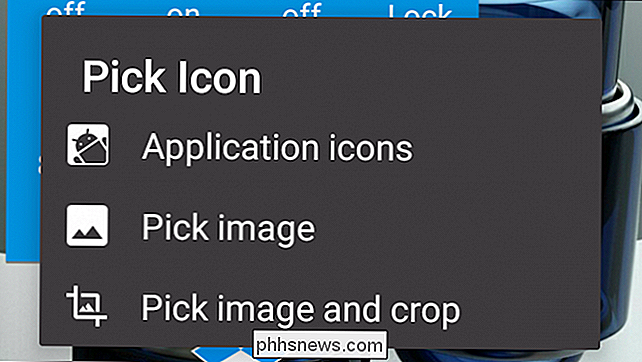
Veksle mapper begrenses bare av tilgjengelige valg og fantasi.
Faktisk er de en veldig praktisk måte å legge til tonn av funksjonalitet til enheten din uten å konvertere til noe som Cyanogenmod, eller laste ned noen app fra Play-butikken som lar deg gjøre det samme.
Vi vil høre fra deg nå. Bruker du toggle folder widget? Visste du engang om det? Snakk med oss i vårt diskusjonsforum. Vi aksepterer dine kommentarer og spørsmål.

Slik overfører du sms-meldinger fra en Android-telefon til en annen
Det er grovt å få en ny telefon. Du mister i hovedsak alt du hadde på den gamle telefonen, noe som kan være litt, er litt av et sjokk for de første flere dagene. Mens noen ting som bilder, for eksempel - kommer automatisk med deg gjennom Google-kontoen din, vil ikke andre skapningsbehov, som tekstmeldinger, synkroniseres automatisk.

Slik legger du til en fil eller et bilde i e-post i iOS 9-postapp
Vedlegg i e-post i iOS har ikke alltid vært lett å jobbe med. Du kan legge ved bilder og videoer eller, for andre typer filer, håper at appen der filen ble opprettet, ga et alternativ for å dele filen via e-post. Nå er det i iOS 9 lettere å feste en hvilken som helst type fil til en epost i Mail-appen uten å stole på funksjoner i andre apper.