Slik kjører du Windows-programvare på en Chromebook

Chromebooks kjører vanligvis ikke Windows-programvare - det er det beste og verste med dem. Du trenger ikke antivirus eller annet Windows-søppel ... men du kan heller ikke installere Photoshop, den fullstendige versjonen av Microsoft Office eller andre Windows-skrivebordsprogrammer.
Heldigvis finnes det måter å bruke Windows-skrivebordsprogrammer på en Chromebook: enten kjører dem eksternt på et eksisterende Windows-system, gjennom ulike Android-løsninger, eller får hendene skitne i utviklingsmodus og kjører dem på Chromebook-enheten selv.
Alternativ One: Få tilgang til et eksternt skrivebord på skrivebordet
Googles Chrome OS er ment å være et lett operativsystem, så hvorfor ikke omfavne det? Vi anbefaler at du kjører Windows-programvare på Chromebooken din ved å gå til en ekstern Windows-datamaskin og gjøre det der. Det er to forskjellige tilnærminger du kan ta.
Få tilgang til din egen Windows-datamaskin : Hvis du allerede har en Windows-datamaskin, kan du få tilgang til den eksternt og bruke den til å kjøre Windows-programvaren. Du kan gjøre dette ved hjelp av Googles Chrome Remote Desktop beta webapp. Du kan koble til Windows-skrivebordet fra Chromebooken din (eller en annen datamaskin som kjører Chrome), og har full kontroll over fjernmaskinen din, slik at du kan arbeide med Windows-programmer.
Ulempen her er at Windows-datamaskinen din må kjøre hjemme når du trenger tilgang til den fra Chromebooken din. Det er en praktisk løsning for personlig bruk, men bedrifter vil ikke ønske å administrere en egen Windows-datamaskin for hver Chromebook-bruker.
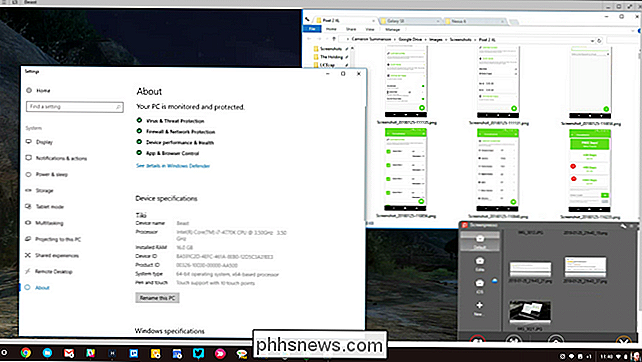
Verts Windows-programmer på en ekstern server : Chromebooks kan bruke Citrix Receiver til å få tilgang til Windows-programmer som er hostet på en Citrix-server, eller bruk en RDP-klient for å få tilgang til et eksternt skrivebord som er hostet på en Windows-server. Dette er ideelt for bedrifter som ønsker å være vert for sine egne servere og gi brukerne lys, tynne klienter som tillater dem å få ekstern tilgang til den verste programvaren.
Som hjemmebruker kan du velge å kjøpe service fra et selskap som ville være vert et Windows-skrivebord for deg og lar deg få tilgang til det eksternt, men du vil nok være bedre med å bruke din egen Windows-datamaskin i stedet.
Alternativ to: Bruk utviklermodus og installer vin
Vin er en åpen kildekompatibilitet lag som lar Windows-programmer kjøre på Linux og MacOS. Vin er stasjonær programvare, og det er ikke en versjon av Wine designet for Chromebooks ... men det finnes løsninger.
Siden Chrome OS er basert på Linux, kan du kjøre Vin på Chromebook på to måter: Bruke Crouton til å kjøre den i Linux, eller ved å bruke den nye Wine Android-appen.
Viktig : Vin i Linux kjører ikke på ARM Chromebooks, og Android-versjonen støtter bare Windows RT-apper. Vin skal fungere skikkelig på Intel Chromebooks, men
Bruk vin med Crouton : Hvis du vil installere desktopversjonen av Wine, må du aktivere utviklingsmodus og installere Crouton for å få et Linux-skrivebord sammen med Chrome OS-systemet ditt . Du kan deretter installere Wine på Linux-skrivebordet og bruke det til å installere Windows-programmer akkurat som du vil bruke Vin på et typisk Linux-skrivebord.
Dette vil tillate deg å kjøre standardversjonen av Microsoft Office på en Chromebook, selv om du 'd være bedre med Microsofts offisielle Office Web Apps eller Android apps, med mindre du trenger avanserte funksjoner.
Når du vil bruke et Windows-program, kan du bare bytte mellom Chrome OS-systemet og Linux-skrivebordet med en hurtigtast- ikke bruk for omstart.
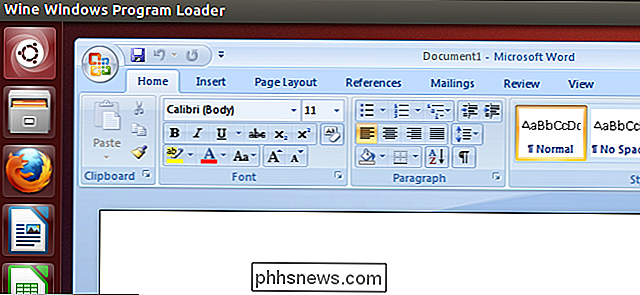
Bruk Wine for Android : Vin har også en Android-app som fortsatt er i beta, men hvis du har en Chromebook som kjører Android-apper, kan den tillate deg å kjøre Windows-programmer uten å installere Crouton . Det er ikke tilgjengelig ennå i Google Play butikk, så du må sette Chromebook i utviklingsmodus og sidelaste APK.
Når vin er installert på Chromebook, kan du bare starte appen som vanlig tilgang til en minimal, emulert versjon av Windows. Husk at dette fortsatt er veldig mye i beta, så det virker ikke perfekt. Når det er sagt, vil jeg anbefale minst å prøve dette alternativet før du går gjennom bryet med å sette opp Crouton hvis alt du planlegger å gjøre bruker det til Vin.
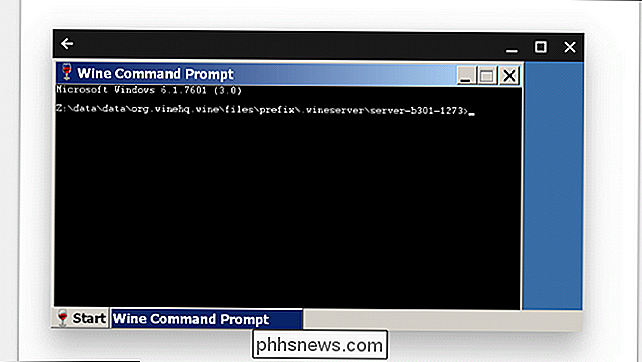
Vin er ikke perfekt, så det vil ikke kjøre alle Windows-programmer og kan ikke kjøre noen programmer uten manuell tweaking. Rådfør deg med vinprogramdatabasen for mer informasjon om støttede programmer og tilpasninger du måtte trenge.
Alternativ Tre: Bruk utviklermodus og installer en virtuell maskin
RELATED: 4 + måter å kjøre Windows-programvare på Linux
Hvis Vin ikke støtter programmet du vil kjøre, eller det er bare for mye av et problem, kan du også kjøre en Windows-virtuell maskin fra Linux-skrivebordet med Crouton. I likhet med alternativet ovenfor må du aktivere utviklingsmodus og installere Crouton for å få et Linux-skrivebord sammen med Chrome OS-systemet, og installer deretter et virtualiseringsprogram som VirtualBox. Installer Windows i VirtualBox akkurat som du ville på en vanlig datamaskin. Du kan bytte frem og tilbake mellom skrivebordet ditt på skrivebordet og Linux med en hurtigtast.
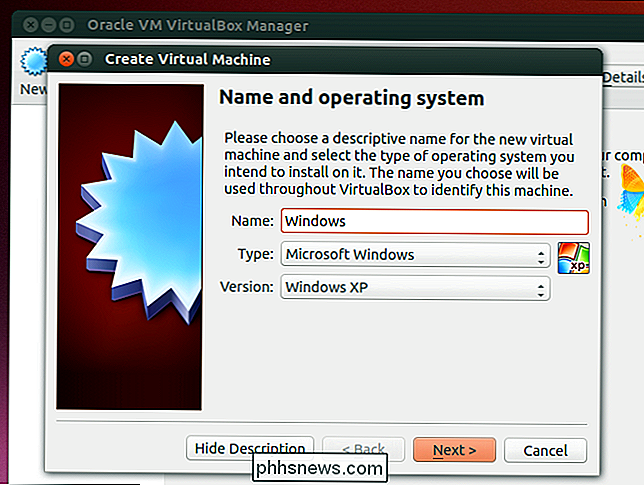
Viktig : Typisk virtuell maskinvare som VirtualBox virker ikke på ARM Chromebooks. Du vil ha en Intel-basert Chromebook for å prøve dette ut.
Virtuelle maskiner er den tyngste måten å gjøre dette på, så du trenger kraftig nok maskinvare til å kjøre den virtuelle maskinprogramvaren, Windows og dine stasjonære applikasjoner . Nyere Chromebooks moderne prosessorer kan klare dette bedre enn eldre, langsommere Chromebooks. Virtuelle maskiner tar også mye diskplass, som Chromebooks ikke ofte har - ikke en god kombinasjon.
Alternativ Fire: Bruk CrossOver for Android
Hvis du bruker en Chromebook som støtter Android-apper, Android app kalt CrossOver lar deg kjøre Windows-programmer sammen med Chrome-appene dine. Det er fortsatt beta, men tidlig testing har vært positiv.
CrossOver fungerer på samme måte som Vin på Chrome OS, men det krever mer en praktisk tilnærming når du går gjennom installering av applikasjoner. Når du åpner appen, kan du søke etter spesifikk Windows-programvare, og den vil gå deg gjennom installering av dem. Det vil søke etter de riktige installeringsfilene og til og med laste dem ned for deg i de fleste tilfeller. Det er ganske enkelt å bruke.
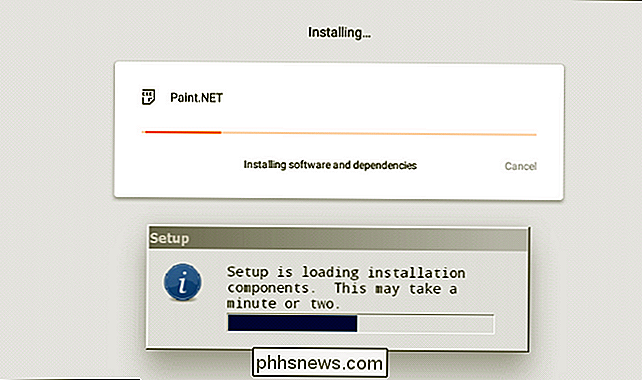
Når applikasjonen er installert, kan du kjøre den sammen med Chrome-appene dine som om den var innfødt. I min erfaring med CrossOver ble apper rammet og savnet, noe som kan forventes siden appen fortsatt er i beta. Det viser fortsatt mye løfte om fremtiden for Windows-programvare på Chromebooks, spesielt hvis du bare trenger ett eller to spesifikke programmer.
Alternativ Fem (Sort): Kjør Linux-programvare i utviklingsmodus
Til slutt kan du trenger ikke å kjøre et Windows-program i det hele tatt - mange Windows-programmer har sine egne Linux-versjoner, og kan kjøre på en Chromebook ved hjelp av Crouton's Linux-skrivebord uten mye fiddling. Hvis du for eksempel vil kjøre spill på en Chromebook, tilbyr Steam for Linux mange spill for Linux, og katalogen fortsetter å utvides. Så dette er teknisk ikke "å kjøre Windows-programvare", men i noen tilfeller er det like bra.
Husk at mange Linux-programmer, som Minecraft, Skype og Steam, bare er tilgjengelig for Intel x86-prosessorer og vil ikke kjøre på enheter med ARM-prosessorer ...
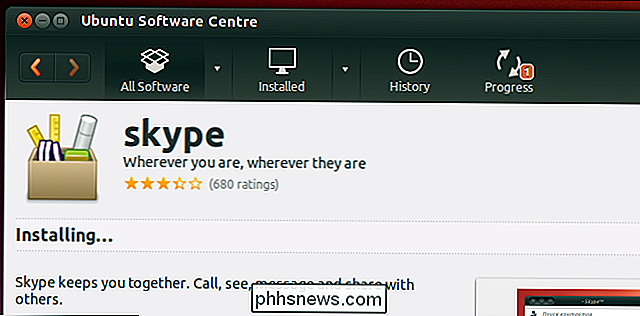
Kan jeg bare installere Windows på Chromebooken min?
RELATED: Slik installerer du Windows på en Chromebook
Jeg vet at ingen av alternativene ovenfor er egentlig ideelt. Hvis du finner deg selv, vil du bare kunne installere Windows på Chromebooken din ... vel, du kan kunne. Det er noen prosjekter der ute som tillater brukere å installere Windows, men det er en ganske grundig prosess. Ikke bare det, det fungerer bare på et bestemt sett med Intel Chromebooks, så flertallet av alternativene der ute, har faktisk ikke støtte. Men sjekk ut den guiden for mer informasjon, hvis du er nysgjerrig.
Ellers er det bedre å bruke et av alternativene ovenfor - eller bare få en Windows-laptop, hvis du absolutt trenger det.

Slik oppdaterer du grafikkdrivere for maksimal spillytelse
En grafikkdriver er programvaren som gjør det mulig for operativsystemet og programmene å bruke datamaskinens grafikkhårdvara. Hvis du spiller PC-spill, bør du holde datamaskinens grafikkdrivere oppdatert for å få best mulig ytelse ut av maskinvaren. RELATED: Når må du oppdatere drivere? Vi har tidligere rådet deg til å ikke kompulsivt oppdatere driverne, og vi står ved det.

Slik får du gratis penger fra Google ved å svare på hurtige spørreundersøkelser
Det er en sannhet som er universelt anerkjent at en søkemotor som er i besittelse av en formue, må være ute etter flere data. Hvis du vil tjene ekstra penger (i form av Google Play Credit eller PayPal-penger), vil Google gi deg noe i bytte for å svare på noen sporadiske spørreskjemaer. Google Opinion Rewards-appen (for Android og iOS) gir deg regelmessig spørreundersøkelser som består av noen få enkle spørsmål.



