Slik nullstiller du noen Mac-app til standardinnstillingene

Du snakket med innstillingene for en Mac-app, og nå vil appen ikke lastes. Er det noen måte å tilbakestille søknaden, begynne frisk og få ting til å fungere skikkelig igjen?
Som det viser seg, ja. Macen din lagrer for det meste innstillinger for programmene dine i bibliotekmappen, og de er lett nok til å slette. Programmet vil omskape dem fra bunnen av, med de opprinnelige standardinnstillingene intakt. Her er to måter å fjerne disse innstillingene.
Den enkle måten: Bruk AppCleaner
AppCleaner er et enkelt gratis program som lar brukerne avinstallere alle Mac-apper uten å forlate filer bak. Det er nyttig for det formålet, det er også en rask måte å fjerne alle innstillinger knyttet til et gitt program uten å avinstallere.
Først, gå til AppCleaner-nettstedet og last ned den nyeste versjonen som er kompatibel med din versjon av macOS.
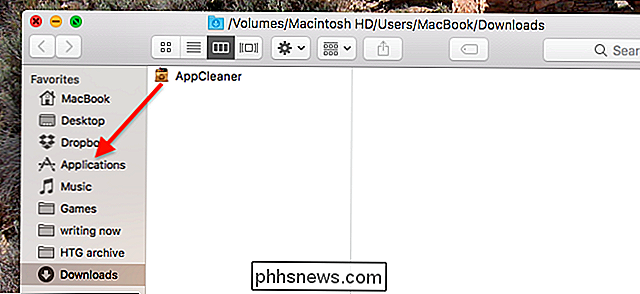
The programmet kommer i en ZIP-fil, som du kan pakke ut ved å dobbeltklikke. Installer i den typiske Mac-modusen ved å dra ikonet til mappen Programmer.
Lukk programmet du vil tilbakestille (vi bruker Twitter som et eksempel), og deretter åpne AppCleaner. Klikk på knappen øverst til høyre for å se listen over installerte applikasjoner.
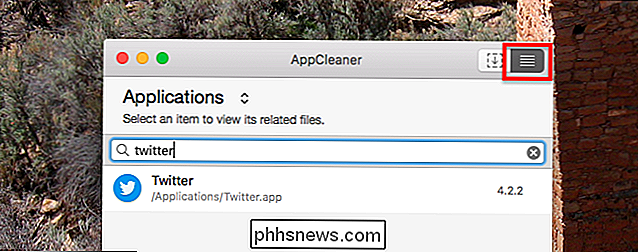
Finn programmet du vil slette innstillinger for, ved å søke eller bla. Klikk på programmet, og du vil se en liste over filer som skal fjernes. Fjern avmerkingen for programmet selv i denne listen, slik at AppCleaner vil legge appen på plass, men slette alle innstillingene.

Hvis du er en sikker strømbruker, kan du bla gjennom listen og sørge for at alt er relatert til din app. Hvis ikke, ikke panikk: AppCleaner er generelt ganske bra om bare å slette ting som er relevante for en bestemt app. Klikk på "Fjern" når du er klar, og alt vil bli sendt til papirkurven.
Slå opp programmet, og du bør se alle innstillingene som er gjenopprettet til standard. Dette betyr at hvis du tidligere var logget på en konto, må du logge på igjen.

Forhåpentligvis vil du ikke bryte ting igjen, men vi vet begge at det ikke er sant. Kraftbrukerne bryter ting; Slik bruker du AppCleaner.
Den manuelle måten: Søk i biblioteksmappen
Hvis du ikke vil installere AppCleaner bare for dette formålet, eller hvis AppCleaner har problemer med å finne den rette filer, kan du også gjøre dette manuelt.
Først lukk programmet du vil nullstille. Gå deretter til Mac-bibliotekets mappe, og søk etter søknadens navn. Ikke bruk mellomrom, selv om den aktuelle appen har plass i navnet. Deretter begrense søket ved å klikke på "Bibliotek" i verktøylinjen over resultatene.
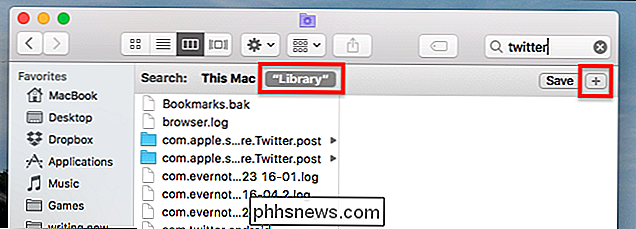
Du vil se mange resultater, de fleste av dem er irrelevante. For å begrense det, liker jeg å begrense resultatene til mapper. For å gjøre det, klikk på "+" ikonet under søkefeltet, og sett deretter den andre raden til "Kind" er "Folder". Slik ser du dette:
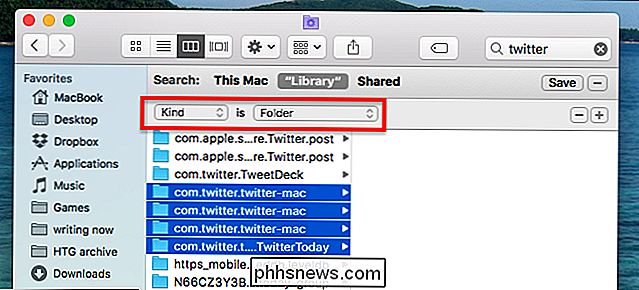
Nå, søk etter mappene som er relevante for appen din. I vårt eksempel, Twitter's Mac app, er de riktige mappene kalt "com.twitter.twitter-mac", men dette vil variere avhengig av hvilket program du prøver å fjerne.
Å finne ut hvilke mapper som skal slettes, kan være et puslespill. Noen ganger vil de riktige mappene følge et mønster: com, etterfulgt av navnet på selskapet som lager appen, etterfulgt av navnet på selve appen. Men noen ganger har mappene rett frem navn, som "Firefox." Bruk din beste dømmekraft, og prøv å unngå å slette mapper som refererer til andre applikasjoner. For eksempel: listen ovenfor, jeg slette ikke «TweetDeck» -mappen, fordi det er en annen app helt. Du må bruke lignende vurderinger.
Når du er sikker på at du har funnet de riktige mappene, fortsett og slett dem. Brann opp applikasjonen, og alt skal settes til standard igjen.

Du er nå ledig til å bryte ting igjen med din overdrevne tweaking, andre galne person. Enjoy!

Slik lader du smarttelefonen din uten tilgang til strøm
Våre telefoner er bare like gode som batteriene de har installert på baksiden, så det er viktig å lære å holde dem i live og sparke uten en pålitelig strømkilde. for alle som er i nødssituasjon eller på annen måte. Enten det er en naturkatastrofe eller bare en annen dag på turstien, er dette noen av de beste måtene å holde telefonen i live etter at strømmen går ut.

Slik formaterer du automatisk et eksisterende dokument i Word 2013
Word har en praktisk funksjon som automatisk formaterer hva du skriver, mens du skriver det. Dette inkluderer endring av sitater til Smart Quotes, automatisk oppretting av punktliste og nummererte lister og oppretting av hyperkoblinger fra webadresser. Men hva om du har et eksisterende dokument du vil formatere automatisk?



