Slik endrer du flere filer på en gang i MacOS

Macer har mange skjulte talenter, men hvis det finnes en som vi har funnet uunnværlig, er det mulig å omdøpe flere filer samtidig.
La oss si at vi har fire skjermbilder vi vil omdøpe. For å gjøre det, velg dem alle, høyreklikk og velg "Gi nytt navn til 4 elementer".
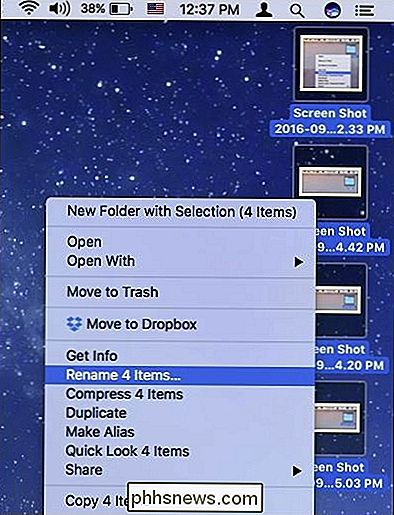
En dialogboks vises da. Du har et par valg her, så vi vil gå gjennom dem alle.
Gi nytt navn til Format
Når du først ser dialogboksen, leser den øverste rullegardinmenyen "Format", som lar deg omdøpe hver fil helt . Det finnes to andre alternativer der, men vi fokuserer på formateringsalternativet for å starte.
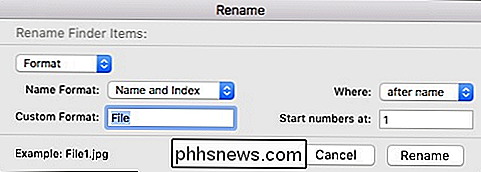
Det finnes tre formater: "Navn og indeks" (eksempel: File1.jpg), "Name and Counter" (eksempel: file00001. jpg) og "Navn og dato" (eksempel: fil 2016-09-08 kl. 1.05.47 PM.jpg).
I feltet "Tilpasset format" kan du gi filene dine et hvilket som helst navn du vil ha. Standarden er "File", men elementene dine kan endres til hvilken streng du angir.
Til venstre har du muligheten til å legge til eller prepend navnet med indeksen, telleren eller datoen, og til slutt under det , kan du velge hvilket nummer du vil at de nye filene skal begynne eller slutte med.
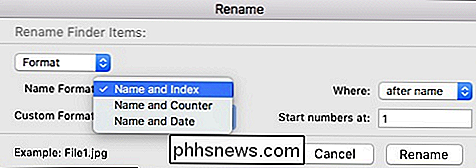
Gi nytt navn ved å legge til tekst
Sikkerhetskopier i øverste rullegardin, det neste alternativet for å gi nytt navn er å legge til tekst.
Dette alternativet er veldig enkel. I det lange tekstfeltet kan du legge til hvilken som helst streng med tekst eller tall før eller etter navnet.
Dette alternativet er nyttig, for eksempel hvis du ikke vil endre filnavnene dine, men heller tilpasse dem til dine ønsker.
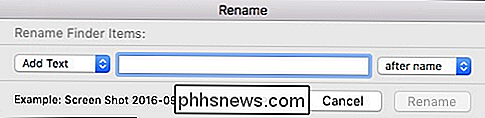
Gi nytt navn til ReplacingText
Alternativet for siste omdøpe er å erstatte tekst. Alt du gjør her er å erstatte en tekststreng - for eksempel "skjermbilde" - med noe annet mer passende. Så, kanskje du vil at filene skal gjenspeile innholdet mer nøyaktig, for eksempel hvis de angitte skjermbildene gjelder et bestemt emne eller område.
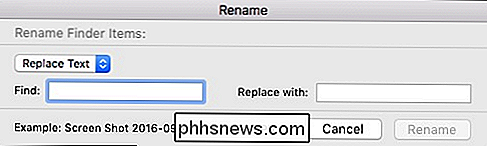
Som du kan se, er det ikke nødvendigvis en komplisert sak å omdøpe filer på macOS, men det har sikkert mer kraft til det enn en enkel finne og erstatt batchoperasjon. Evnen til å finesse filene dine i en ordre som passer dine spesielle behov, betyr at du vil bruke mindre tid på å søke og mer tid på å finne.

Raskeste måten å skanne stort antall bilder hjemme
Min far bestemte nylig å begynne å skanne alle våre baby- og barndomsbilder ved hjelp av sin HP flatbed-skanner hjemme og raskt innså at det ville ta år å skanne alle bildene inn i datamaskinen hvis han gjorde det en etter en. Han så på å kjøpe litt dyrere utstyr som kunne skanne flere bilder om gangen og raskere.Det er ma

Forskjellen mellom Belkins WeMo Switch og WeMo Insight Switch
Belkins WeMo-utvalg av smarthome-produkter gjør det veldig enkelt å slå nesten alt i et smart apparat. Men hvis du ikke er sikker på hva forskjellen er mellom WeMo Switch og WeMo Insight Switch, så er det du trenger å vite. Belkin presenterte for første gang WeMo-bryteren for flere år siden, og deretter lanserte WeMo Insight Switch litt mens senere.



