Endre hvordan MacOS håndterer ZIP-filer med disse skjulte preferansene

Når du dobbeltklikker på en ZIP-fil på din Mac, blir filene automatisk ukomprimert og selve ZIP sendes til papirkurven. Hva om det ikke er det du vil?
En skjult systemvalgpanel lar deg konfigurere hvordan arkiver fungerer på din Mac. Du kan stoppe ZIP-filer fra å gå til papirkurven etter at du har arkivert dem, eller du kan ha nyopprettede arkiver i en bestemt mappe. Aktivering av dette panelet tar bare noen få minutter.
Finn og installer det skjulte innstillingsruten
Åpne Finder, og klikk deretter ikonet for datamaskinen din i delen "Enheter" i sidefeltet. Fra systemstasjonen, bla til System> Bibliotek> CoreServices> Applications, en mappe som inneholder et par programmer som din Mac bruker regelmessig.
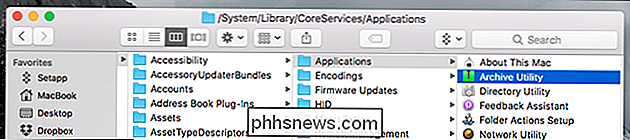
Vi er interessert i Arkivverktøyet, som er programmet som åpner ZIP-filer som standard på din Mac. Høyreklikk dette programmet, og klikk deretter "Vis pakkeinnhold."
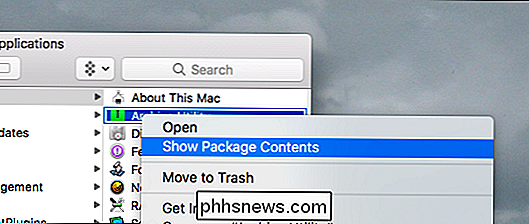
Dette lar oss bla gjennom filene som utgjør programmet. Gå til Innhold> Ressurser, og du finner en fil som heter "Archives.prefPane."
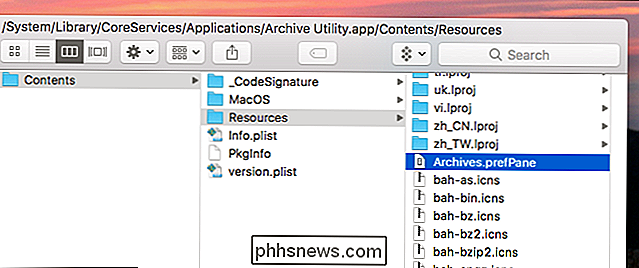
Dobbeltklikk denne filen, og Systemvalg vil starte, og spør om du vil installere ruten. Klikk på "Installer".
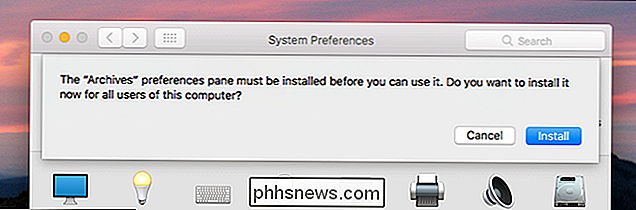
Du har nå lagt til Arkiv-panelet i Systemvalg.
Endre hvordan arkiver fungerer på din Mac
Du finner den nye Arkiv-ruten i nederste delen av Systemvalg .
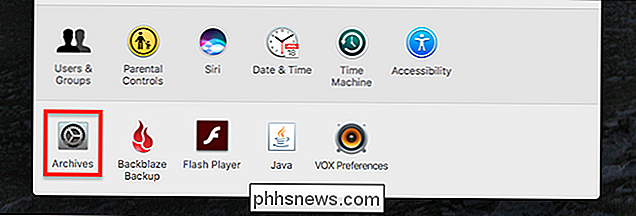
Klikk på det, og du får se noen alternativer.

Først kan du velge hvor filer som ikke er arkivert, vil ende opp. Standard er i samme arkiv som arkivet selv, men du kan velge en bestemt mappe hvis du vil. Deretter kan du velge hva som skjer med arkiveringsfiler etter at du har arkivert dem. Som standard sendes slike filer til papirkurven, men du kan eventuelt forlate arkivet alene eller til og med slette det direkte.
Den nederste halvdelen av denne innstillingsruten gjelder arkiver opprettet av dette programmet. Hvis du velger en masse filer i Finder, høyreklikker du dem og klikker deretter på "Komprimer". Du kan opprette en ZIP-fil.
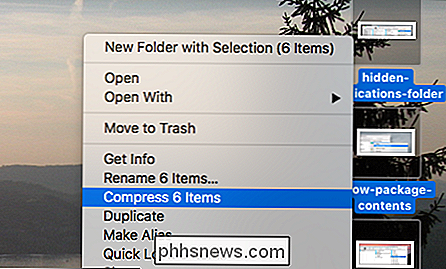
Disse innstillingene konfigurerer hvordan det fungerer.
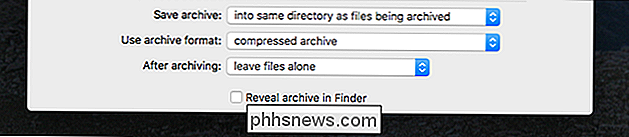
Først kan du konfigurere hvor komprimert filen vil ende opp. Standard er katalogen der filene bor, men du kan eventuelt velge en mappe der alle slike arkiver ender. Deretter kan du velge formatet for arkivet.
Til slutt kan du bestemme hva du skal gjøre med de opprinnelige filene etter arkivering. Standarden er å forlate filene alene, men du kan eventuelt flytte dem til papirkurven eller slette dem med en gang.
Og det er det! Jeg er ikke sikker på hvorfor Apple begravde disse innstillingene, og de er ganske vist begrenset. Hvis du vil ha enda mer kontroll over hvordan arkiver fungerer på din Mac, kan du bruke The Unarchiver, en Mac-eksklusiv åpen kildekode alternativ arkiveringsprogram. Det kan også åpne RAR og 7z filer på Mac, noe Arkivverktøy kan ikke gjøre.

Slik legger du til "Ta eierskap" til Høyreklikkmeny i Windows Utforsker
Det er ikke enkelt å ta eierskap av filer eller mapper i Windows. Både GUI og kommandolinjen tar for mange trinn. Hvorfor ikke legge til en enkel kontekstmeny-kommando som lar deg ta eierskap til en hvilken som helst fil eller mappe? Du kan legge til en "Take Ownership" -kommando i din kontekstmeny ved å redigere registeret manuelt på to steder, en for filer og den andre for mapper.

Slik kobler du flere Android Wear-klokker til en enkelt telefon
Når det gjelder "vanlige" armbåndsur, har mange mennesker forskjellige klokker for ulike aktiviteter. Det er fornuftig - en sporty klokke for treningsstudioet, en finere klokke for kontoret, og en uformell klokke for alt annet. Hvis du vil leve dette livet med Android Wear, kobler du flere klokker til hovedtelefonen din til en bris.



