Slik deaktiverer du alle Windows 10-innebygde annonser

Windows 10 har mye innebygd annonsering. Dette handler ikke bare om gratis oppgraderingstilbud: Selv om du kjøper en ny PC som følger med en Windows 10-lisens eller bruker 200 dollar for en kopi av Windows 10 Professional, ser du annonser i operativsystemet. Du kan imidlertid deaktivere mye av det.
Deaktiver låseskjermannonser
RELATED: Slik deaktiverer du annonser på Windows 10-låseskjermbildet
Windows 10 viser nå annonser på låseskjermen via Windows Spotlight. Noen ganger vil Windows Spotlight bare vise frem kule bakgrunnsbilder, men det vil også snike seg i annonser for spill som Rise of the Tomb Raider og Quantum Break i Windows Store.
For å kvitte seg med disse låseskjermannonsene, gå til Innstillinger> Tilpasning> Låsskjerm og sett bakgrunnen til "Bilde" eller "Lysbildefremvisning" i stedet for Windows-spotlight.
Du vil sannsynligvis også deaktivere "Få moro fakta , tips og mye mer fra Windows og Cortana på låseskjermbildet ditt her.
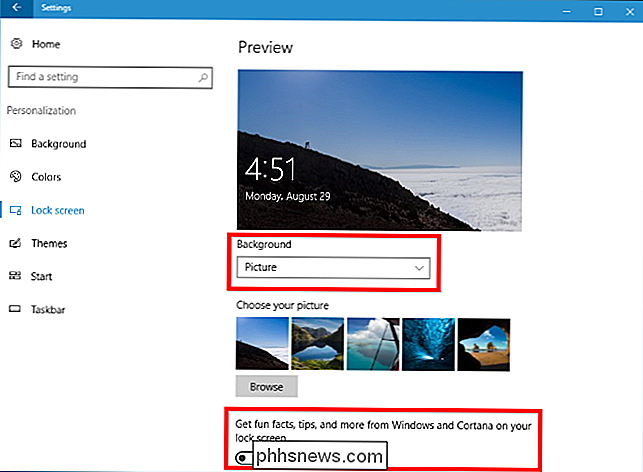
Stopp foreslåtte apper fra visning i Start-menyen
RELATED: Hvordan bli kvitt "Foreslåtte Apps" (som Candy Crush) i Windows 10
Windows 10 vil av og til vise "foreslåtte apper" i Start-menyen. Foreslåtte apper er ikke nødvendigvis gratis, og vi har sett Microsoft bruker denne funksjonen til å annonsere $ 60 PC-spill fra Windows Store (som for øvrig ikke bør kjøpes). Men for det meste tar de opp verdifull plass i Start-menyen.
For å stoppe foreslåtte apper fra å vises i Start-menyen, gå til Innstillinger> Personliggjøre> Start og sett inn "Vis visningsforslag i start" på "Av"
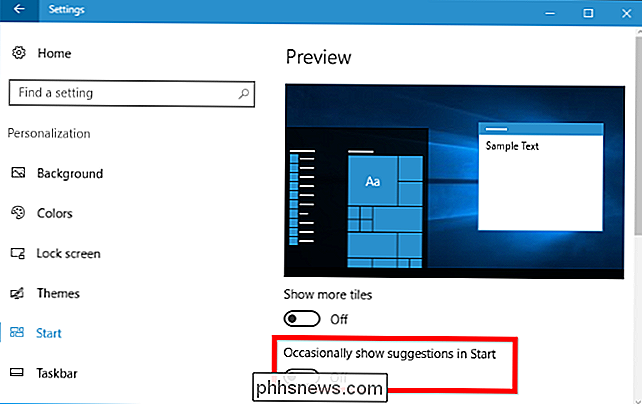
Gjør seg avkjøp av popup-vinduer i Nagging-oppgavene
RELATERT: Slik deaktiverer du Windows 10-oppgavelinjen Popup-varsler
Windows 10 viser popup-vinduer på oppgavelinjen, som Microsoft kaller "tips, triks, og forslag ". Disse tipsene har inkludert anbefalinger for å bruke Microsoft Edge for bedre batterilevetid, og en oppmuntring til å bruke Microsoft Edge, slik at du kan tjene penger på Microsoft Rewards.
Hvis du bare vil bruke dine egne foretrukne programmer uten at Microsoft mager deg, Du må deaktivere disse tipsene. For å gjøre dette, gå til Innstillinger> System> Varsler og handlinger og deaktiver "Få tips, triks og forslag når du bruker Windows".
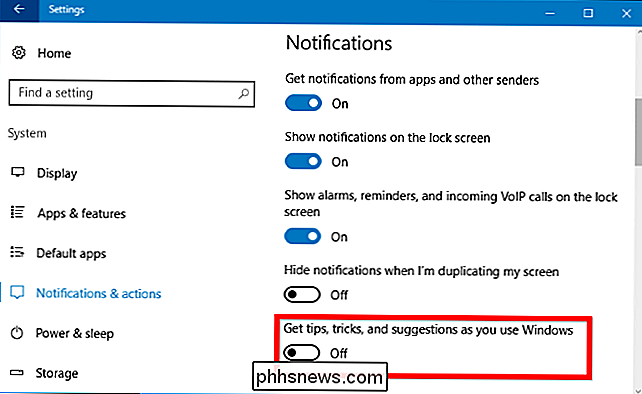
Forhindre varslingsannonser fra å vises
RELATED: Hva er nytt i Oppdatering av Windows 10-skapere
I opprøroppdateringen har Microsoft lagt til nye "forslag" som vises som varsler. Disse annonsene informerer deg om ulike Windows-funksjoner og vises som vanlige skrivebordsmeddelelser. Du kan for eksempel se et varsel som forteller deg at du skal konfigurere Cortana. Som andre varsler lagres de også i handlingssenteret slik at du kan se dem senere.
For å deaktivere disse "forslagene" som vises som varsler, gå til Innstillinger> System> Meldinger og sett "Vis meg Windows-velkomstopplevelsen etter oppdateringer og noen ganger når jeg logger på for å markere hva som er nytt og antydet "til" av ".
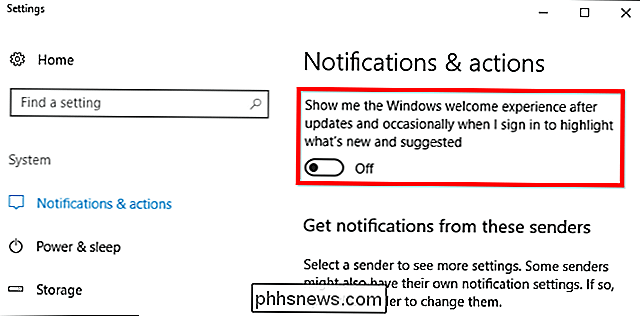
Stopp Cortana Fra Spretter på oppgavelinjen
RELATERT: Slik deaktiverer du Cortana i Windows 10
Cortana gjør ikke Ikke bare sitte på oppgavelinjen og vent på at du begynner å snakke med den. Cortana vil jevnlig hoppe på plass og oppfordre deg til å prøve å bruke det.
Hvis du ikke vil at Cortana skal gni deg, klikker du på søkefeltet i Cortana, klikker på Innstillinger-ikonet, ruller ned og deaktiverer alternativet "Aktivitetsfelt" "La Cortana røre opp fra tid til annen med tanker, hilsener og varsler i søkeboksen". Fra da av vil Cortana sitte stille til du vil bruke den.
Hvis du ikke vil at Cortana går i det hele tatt, kan du velge å deaktivere Cortana med en register- eller gruppepolicyinnstilling. Microsoft fjernet den gamle, enkle vekselen som lar deg deaktivere Cortana med jubileumsoppdateringen, men registret og gruppepolitikkene fungerer fortsatt.
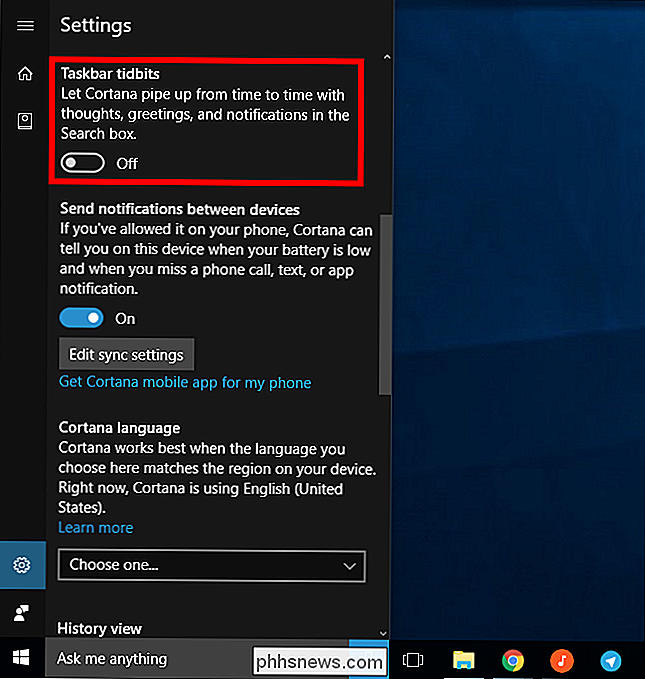
Fjern annonser fra File Explorer
RELATED: Slik deaktiverer du annonser og varsler i Windows 10s filutforsker
Som av skapersoppdateringen viser Microsoft nå annonser som trykker OneDrive og Office 365 med et banner øverst i File Explorer-vinduet. Disse bannene kan deaktiveres i File Explorer-alternativvinduet.
For å deaktivere disse alternativene, åpne File Explorer-vinduet ved å klikke på "Vis" -fanen øverst i et filutforsker-vindu og klikke på "Options" -knappen på båndet. Klikk på "Vis" -fanen øverst i vinduet Mappevalg som vises, rul nedover i listen over avanserte innstillinger, og fjern merket for Vis visningsleverandørvarsler.
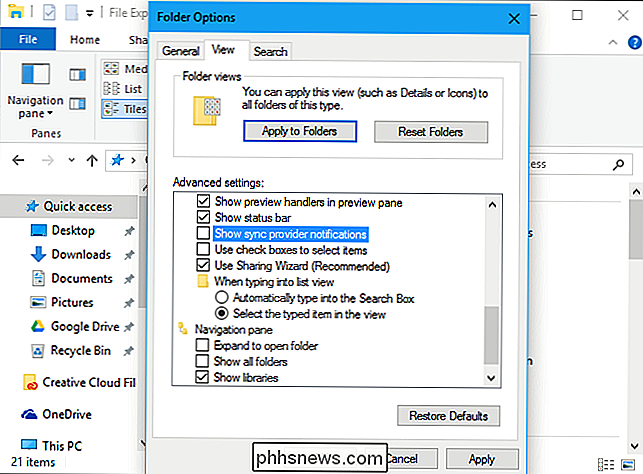
Forvis deg "Få Office" -varsler
RELATERTE : Slik deaktiverer du meldingen "Få Office" på Windows 10
Windows 10 inneholder et "Get Office" -program som sitter der, og gir varsler som tyder på at du laster ned Office 365 og har en gratis prøveperiode på hele måneden.
For å stoppe disse Få meldinger om Office, gå til Innstillinger> System> Meldinger og handlinger, bla ned og sett varslinger for "Få Office" -appen til "Av". Du kan også bare finne Get Office-appen på Start-menyen, høyreklikk den og velg "Avinstaller". Det kan imidlertid komme tilbake når du oppdaterer Windows 10 i fremtiden.
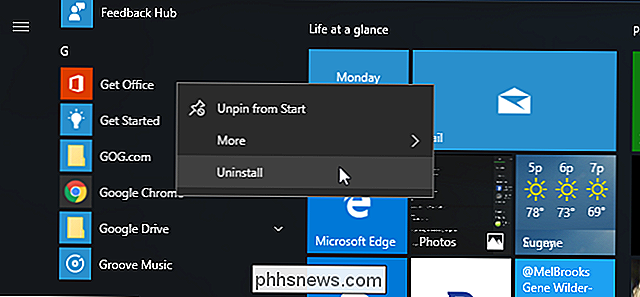
Avinstaller Candy Crush Saga og andre automatisk installerte programmer
Windows 10 "Last ned automatisk" apps som Candy Crush Soda Saga , Flipboard , Twitter og Minecraft: Windows 10 Edition når du logger på for første gang. PC-produsenter kan også legge til egne apper og live-fliser som vises som standard installert.
Disse appene er installert som en del av "Microsoft Consumer Experience". Det var en gruppepolicyinnstilling for å deaktivere dette, men det ble fjernet fra forbrukerversjoner av Windows 10 i jubileumsoppdateringen. Kun Windows 10 Enterprise-brukere - ikke engang Windows 10 Professional-brukere - kan slå av dette.
Du kan imidlertid fjerne disse appene og fliser. For å gjøre det, bare åpne Start-menyen, finn eventuelle apper du ikke vil bruke, høyreklikk dem og velg "Avinstaller." Apper som Candy Crush Soda Saga og Farmville 2 : Country Escape vises som flis som standard, men du kan også finne dem under alle apps-listen.
Noen apper får rett og slett en flise, men er ikke lastet ned ennå. For å fjerne disse fliser, høyreklikker du bare flisene og velger "Unpin from Start." Du vil ikke se et "Avinstaller" -alternativ fordi flisene er bare koblinger som tar deg til Windows Store der du kan laste ned appen.
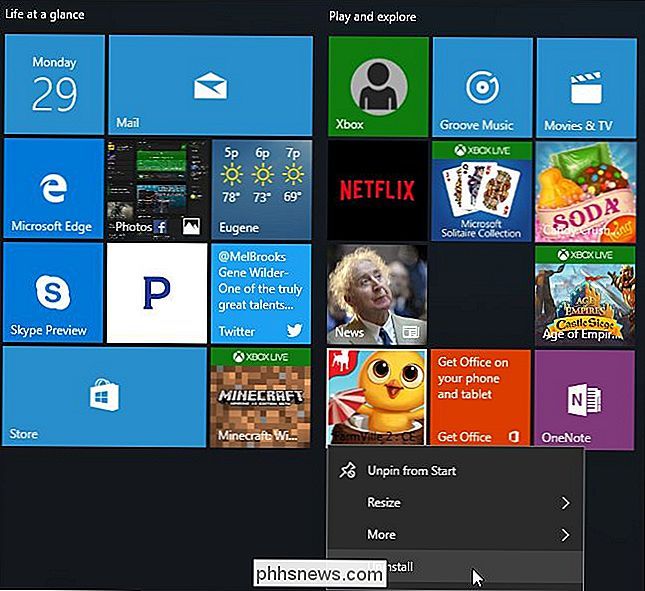
Deaktiver Live Tiles og unpin Windows Apps
RELATERT: Slik får du startmenyen til Windows 10 Se mer som Windows 7
Mens du kan fjerne appene som er installert som en del av Microsoft Consumer Experience-programmet , Windows 10 inneholder også ganske mange apps du ikke kan avinstallere som annonserer til deg. For eksempel bruker Store og Xbox-fliser ofte funksjonen "Live-fliser" for å annonsere apps og spill Microsoft ønsker at du laster ned.
For å deaktivere live fliser som annonserer til deg, høyreklikker du en flis og velger Mer> Slå av levende flis. Du kan også høyreklikke en flis og velge "Unpin from Start" for å kvitte seg med flisene helt. Du kan til og med velge å unpin alle fliser og bare bruke All Apps-listen til å starte programmer, hvis du vil.
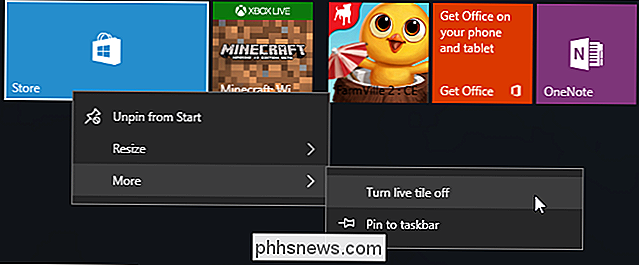
Unngå det innebygde kabalspillet
RELATED: Du trenger ikke betale $ 20 et år for kabal og minesveiper på Windows 10
Hold deg unna "Microsoft Solitaire Collection" -spillet som er forhåndsinstallert på Windows 10. Denne appen har ikke bare reklame - det har videoannonser som er 30 sekunder lange. Du kan unngå reklame ved å betale $ 10 i året. Microsofts Minesweeper-spill er ikke installert som standard, men det har også sitt eget abonnementsavgift på $ 10 per år. Det er bratte priser for spill som pleide å være gratis.
Spill en annen gratis Solitaire-spill i stedet. Google tilbyr nå et kabinett-spill, bare søk etter "kabal", og du kan spille ad-fri kabal i Googles søkeresultater.
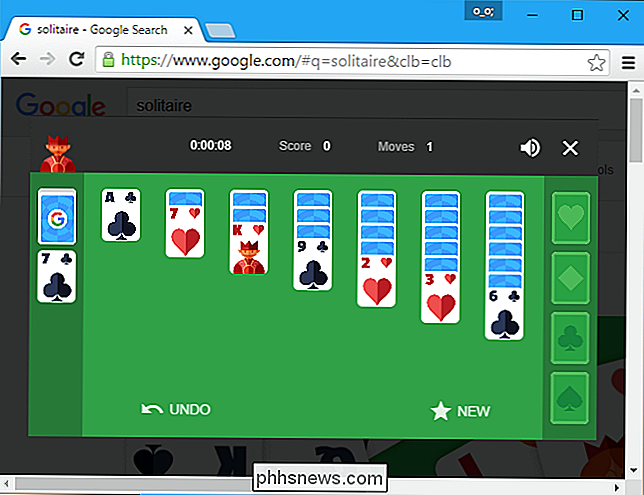
Vi har også satt opp våre egne helt gratis Solitaire and Minesweeper-spill på nettadresser som noen kan få tilgang til i en nettleser. Vi har ikke lagt annonser i disse spillene, slik at du kan spille ad-fri:
solitaireforfree.com
minesweeperforfree.com
Fjern annonser fra Windows Ink Workspace
RELATERT: Hvordan å bruke (eller deaktivere) Windows Ink Workspace på Windows 10
Windows Ink Workspace inneholder sin egen "Foreslåtte apps" seksjon som annonserer pennaktiverte apper tilgjengelig i Windows Store. Du kan deaktivere disse og bare gå til Windows Store hvis du noen gang vil finne flere pennaktiverte apper.
Gå til Innstillinger> Enheter> Penn og Windows-blekk og sett alternativet "Vis anbefalte apper" til "Av" -alternativet for å bli kvitt disse foreslåtte appannonsene.
Du ser bare delen "Pen og Windows-blekk" i Innstillinger-appen hvis PCen støtter penninngang.
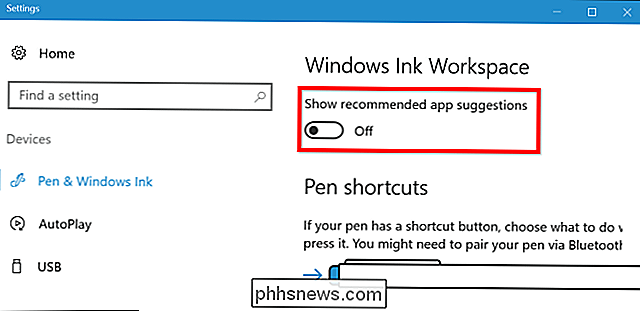
Skjul appforslag i delpanelet
Windows 10 skapers oppdatering la til en ny delrute til filutforsker. Klikk på "Del" -fanen på båndet og klikk på "Del" -knappen for å åpne den og dele en fil til en installert app.
Som standard viser denne dialogboksen ikke bare de installerte appene dine, det viser også "foreslått" "Apps Windows vil at du skal installere fra butikken. For å skjule disse foreslåtte appene, høyreklikk i dialogboksen Del og fjern merket for "Vis appforslag".
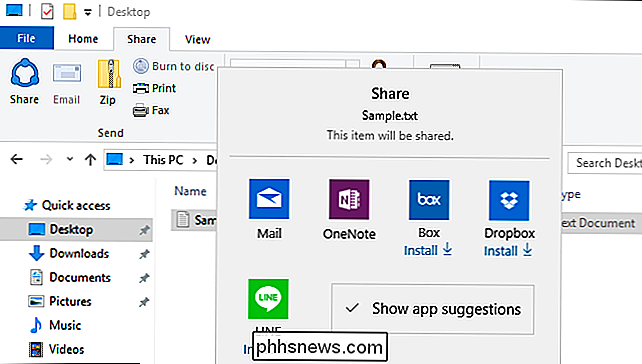
Forvent at Microsoft skal legge til mer annonsering i Windows 10 i fremtidige store oppdateringer. Windows 10s jubileumsoppdatering viste at flere av standardfliser på Start-menyen til "sponsede fliser", for eksempel.

Slik aktiverer du det eksperimentelle "båndgrensesnittet" i LibreOffice
Hvis du elsker Microsofts "Ribbon" -grensesnitt, men foretrekker gratis og åpen kildekode LibreOffice, kan du få det beste fra begge verdener ... hvis du er villig til å sette opp en eksperimentell funksjon. Selv om LibreOffice ikke er et alternativ til båndet, bærer LibreOffices "Notebookbar" en uhyggelig likhet, og det er en stor forbedring på LibreOffice's old-timey verktøylinjer.

Slik tilpasser du datoformatet i oppgavelinjen i Windows 7
Har du noen gang ønsket at Windows viste full dato i stedet for kort datoformat i oppgavelinjen i Windows 7? Med denne enkle opplæringen vil du få Windows til å vise datoen akkurat slik du vil. For å komme i gang, klikk nederst til høyre på skjermen hvor klokkeslettet og datoen vises i systemstatusfeltet.


