Slik fjerner du støvflekker fra bildene dine i Lightroom

Når du tar et bilde, hvis objektivet eller kamerasensoren ikke er helt ren, vil du sannsynligvis se støvspotene i bildet ditt . De er spesielt merkbare hvis du har skutt noe som er et enkelt flatt fargeområde, for eksempel himmelen i et landskap.
RELATERT: Slik fjerner du akne og andre flekker i Photoshop
Hvis du 'bruker Photoshop eller GIMP, du kan fjerne støv flekker akkurat som du ville noe annet problem. Hvis du bruker Lightroom, er prosessen litt annerledes.
I bildet nedenfor fra Tony Alter, for eksempel, er det omtrent et dusin virkelig dårlige støv flekker. De er enten fra støv på forsiden av objektivet eller kameraets sensor.

Slik ser de ut som nærbilde:

Lightroom har heldigvis et dedikert verktøy for å kvitte seg med steder som dette. Naviger til bildet du redigerer i Lightroom, og hør til modulen Utvikle.

Velg Spot fjerningsverktøyet fra Verktøy-menyen. Tastaturgenveien er Q.

For støvspots, vil du ha verktøyet Spot Removal satt til Healing, med en Opacity and Feather på 100. Juster størrelsen, slik at verktøytipset dekker hvert sted du fjerner. Du kan endre størrelsen på det med glidebryteren eller ved hjelp av [og] -tastene.
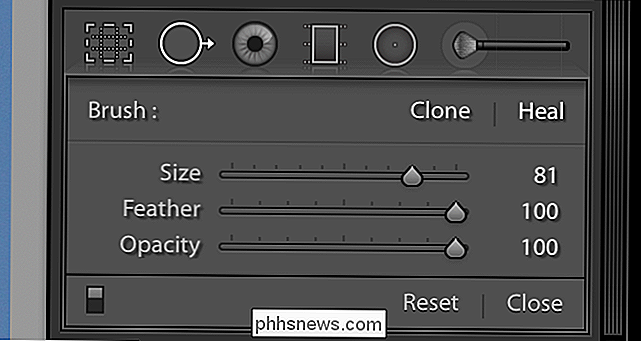
Lightroom har et praktisk verktøy som hjelper deg med å finne støvpartikler. I alternativene under bildet, sjekk Vis visualiser flekker. Lightroom vil vise alle kantene i bildet.

Spill med glidebryteren til flekkene er synlige.

For å gjøre det enklere for deg selv, zoom inn på bildet ved å trykke på Control + (Command- + hvis du er på en Mac). Du kan panorere rundt ved å holde mellomromstasten og dra rundt bildet.
For å fjerne et punkt, klikk på det med Spot Removal-verktøyet. Lightroom vil automatisk velge et område med gode piksler for å prøve.
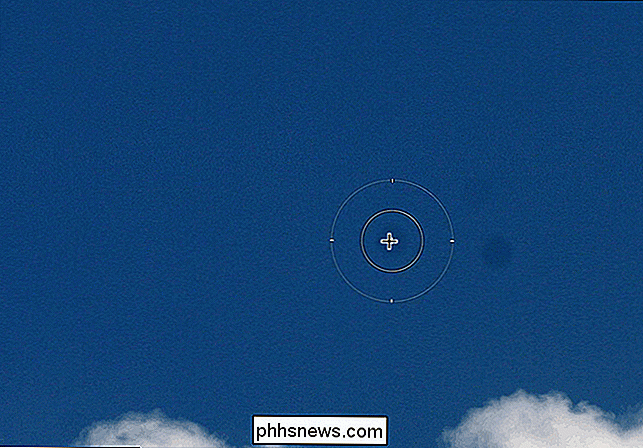
Hvis du ikke er fornøyd med Lightrooms automatiske prøve, klikker du på den andre sirkelen og drar den til et nytt område. Lightroom vil nå prøve derfra.
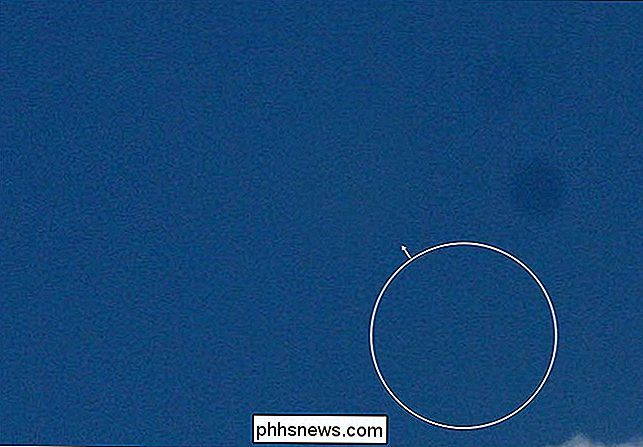
Fortsett panorering rundt bildet som klikker på flekker til de er borte.
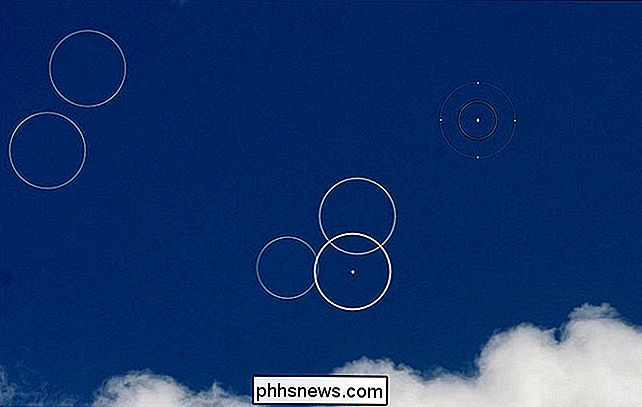
Når du er ferdig, kan du fortsette å redigere ditt nå spot-free bilde.

Støvflater er en stor irritasjon, men takket være god programvare ødelegger de ikke lenger bilder. Når du redigerer et landskapsbilde, bør du alltid sjekke himmelen din for støvspots. Det er der du vil merke dem mest.

Slik legger du en mappe på iPhone's Dock
Docken på iPhone gir deg bare plass til fire ikoner (åtte på en iPad), og de fleste holder bare deres favorittprogrammer der. Men visste du at du kan holde app-mapper på kaien også? Slik gjør du det. Hvis du vil opprette en mappe på iOS, trykker du på og holder inne ett appikon (vær forsiktig så du ikke trykker hardt for å aktivere 3D Touch).

10 Måter å tilpasse Windows 10 Start-menyen
Windows 10 endelig hentet Start-menyen, og den er mer tilpassbar enn noensinne. Her er en rask oversikt over alle de forskjellige måtene du kan gjøre på Start-menyen din. RELATERT: Hva er nytt i Windows 10's Creators Update Vi har oppdatert denne artikkelen for å vise de nye visuellene og tilpasningen funksjoner i oppdateringen til Windows 10 Creators.



