Slik fjerner du en Xbox One Controller-knappene i Windows 10

Med Windows 10 kan du omforme en Xbox One Controller-knappene, akkurat som du kan omforme knappene på en Xbox One-konsoll. Denne funksjonen er en del av Xbox-tilbehør-appen, som ikke er installert som standard.
Begrensninger
Dessverre eliminerer denne nye remapping-funksjonen ikke helt behovet for tredjepartskontrollprogrammer. Det er fortsatt noen få store begrensninger:
- Du kan bare omforme knappene på Xbox One-kontrollerne. Du kan ikke omforme andre typer kontroller, inkludert de populære Xbox 360-kontrollerne.
- Du kan bare omarbeide knappene på kontrolleren selv til andre knapper på selve kontrolleren. Dette betyr at du ikke kan omforme kontrollknappene til tastaturknappene, slik du kan med tredjepartsapps.
La oss komme i gang med dette. La oss komme i gang.
Slik fjerner du knappene
RELATED: Slik oppdaterer du din Xbox One Controller firmware uten Xbox One
Du trenger Xbox-appen for dette. Du kan finne det ved å lansere Microsoft Store på Windows 10 og søke etter "Xbox-tilbehør." Denne appen lar deg også oppdatere en fastvare til Xbox One-kontrolleren på Windows 10. Det er faktisk den eneste måten å oppdatere kontrollerens fastvare uten Xbox One.
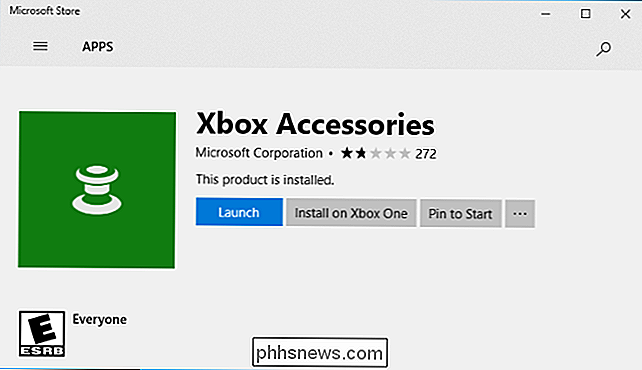
RELATED: Slik kobler du en Xbox One Controller til Windows med Bluetooth
Start appen når du har installert den. Hvis du ikke har koblet en kontroller til PCen din, blir du bedt om å koble en nå. Kontroller at Xbox-trådløse adapteren er koblet til PCen, og at kontrolleren er slått på. Hvis kontrolleren er koblet til via Bluetooth i stedet for den trådløse Xbox-adapteren, må du kontrollere at Bluetooth er aktivert på PCen.
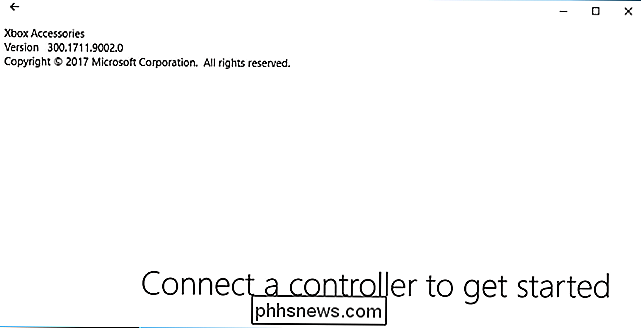
Når appen registrerer kontrolleren, klikker du på "Konfigurer" -knappen under bildet av kontrolleren.
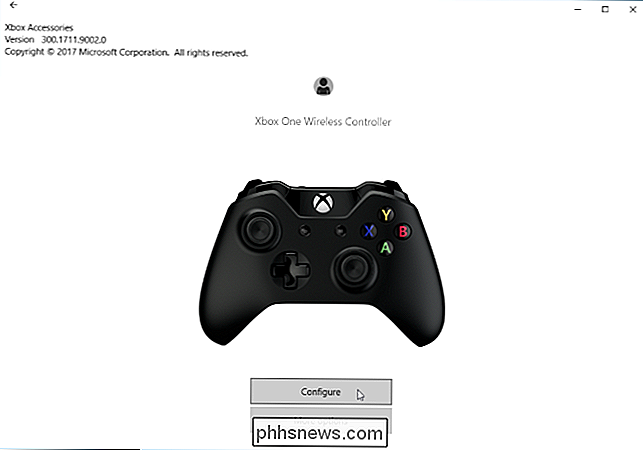
Klikk på knappen "Knappekartlegging" for å konfigurere knappkortingen.
Hvis du vil fortryde endringene dine i fremtiden, kan du komme tilbake hit og klikke på "Gjenopprett original" -knappen for å gjenopprette knappene til de opprinnelige funksjonene.
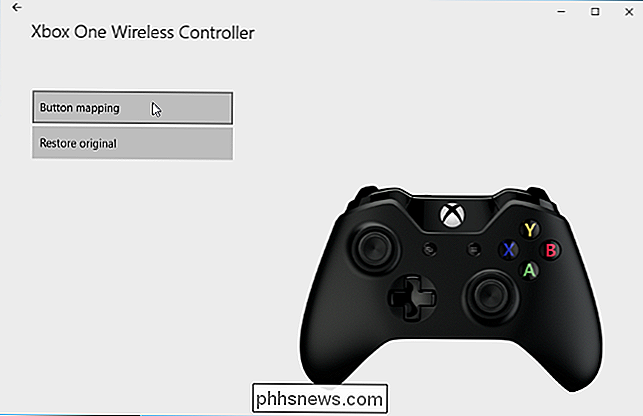
Dette skjermbildet gir et enkelt grensesnitt for remapping-knapper og endring av andre innstillinger. For eksempel kan du bytte pinner eller utløsere, slik at de venstre som fungerer som de rette, og omvendt. Du kan også invertere Y-aksen (det vil si den vertikale eller opp-og ned-retningen) til høyre eller venstre pinne, så de sender et signal når du trykker dem ned eller ned når du trykker dem opp. Og hvis du ikke liker vibrasjonsfunksjonen på kontrolleren, kan du deaktivere den helt herfra, i stedet for å forsøke å deaktivere vibrasjon i hvert annet spill du spiller på PCen.
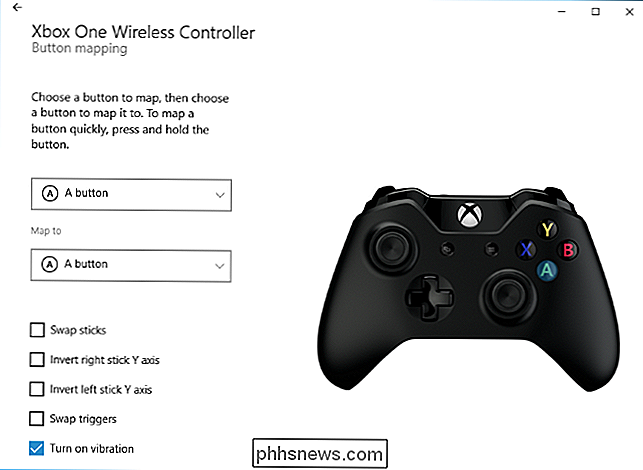
Med knappene for omforming kan du omforme primære knapper (A, B, X og Y), venstre og høyre støtfangere (skulderknapper) og alle fire retninger på D-puten. Noen av disse knappene kan remapped til noen av de andre knappene. Du kan også sette inn en knapp som "Unmapped", slik at den ikke vil gjøre noe når du trykker på det.
Valgene du angir her, får virkning i alle spill og andre programmer på systemet.
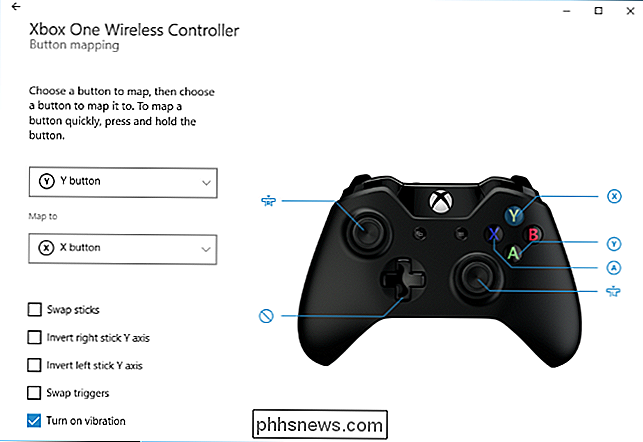
RELATED: Slik fjerner du Xbox, PlayStation og andre kontrollerknapper i damp
Hvis du trenger noe mer avansert - som muligheten til å omforme kontrollknappene til tastaturknappene - trenger du fortsatt en tredjepartsprogram som JoyToKey eller Xpadder. Hvis du spiller spill på Steam, kan du også bruke Steams Big Picture Mode-konfigurasjon til å omforme alle typer kontrollerens knapper, inkludert en Xbox One eller Xbox 360-kontroller.

Slik redigerer du vertsfilen din på Windows, Mac eller Linux
Noen ganger må du redigere vertsfilen på maskinen. Noen ganger på grunn av et angrep eller prank, og andre, slik at du enkelt og fritt kan kontrollere tilgangen til nettsteder og nettverkstrafikk. Vertsfiler har vært i bruk siden ARPANET. De ble brukt til å løse vertsnavn før DNS. Vertsfiler vil være massive dokumenter som brukes til å oppnå nettverksnavnet.

Slik blir du kvitt "Foreslåtte apper" (som Candy Crush) i Windows 10
Windows 10 installerer automatisk apper som Candy Crush Soda Saga og FarmVille 2 når du logger på. Det er også viser flere "Foreslåtte Apps" fra butikken, både på venstre side av Start-menyen og på høyre side som levende fliser. Du kan deaktivere disse for å rydde opp Start-menyen. Slik deaktiverer du foreslåtte apper RELATERT: Slik deaktiverer du alle Windows 10-innebygde annonser "Foreslåtte apper" som av og til vises Start-menyen kan deaktiveres fra appen Innstillinger for Windows 10.



