Slik bruker du Android 6.0-innebygd filbehandling

Android inneholder full tilgang til et filsystem, komplett med støtte for flyttbare SD-kort. Men Android selv har aldri kommet med en innebygd filbehandling, noe som tvinger produsentene til å lage egne filbehandlingsprogrammer og brukere for å installere tredjeparts. Med Android 6.0 inneholder Android nå en skjult filbehandling.
Filbehandleren har ikke et eget ikon i app-skuffen, da Google fortsatt vil gjemme filsystemet fra de fleste. Men filbehandleren lar deg bla, slette, søke, åpne, dele, kopiere og gjøre alt du vil gjøre med filene dine.
Få tilgang til Android 6.0s skjulte filbehandling
For å få tilgang til dette Filbehandling, åpne Android-appen for innstillinger fra appladen. Klikk på "Lagring og USB" under kategorien Enhet.
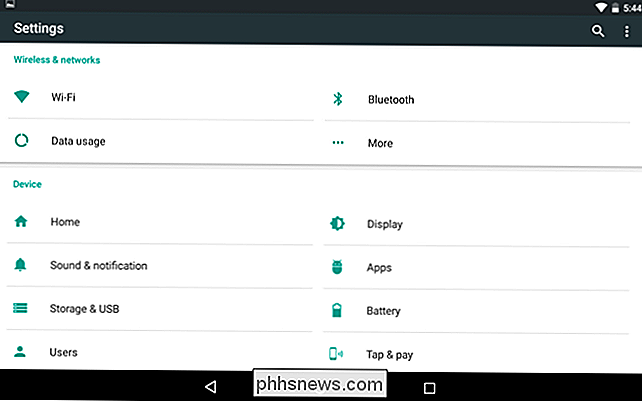
RELATED: Fem måter å frigjøre plass på Android-enheten din
Dette tar deg til Android's lagringsbehandling, som hjelper deg med å frigjøre plass på Android-enheten din . Android gir en visuell oversikt over hvor mye plass du har brukt på enheten, og bryter den ned i kategorier som Apps, Bilder, Video, Lyd og annet. Hvis du har flere brukerkontoer konfigurert på enheten, viser Android deg hvor mye data hver brukerkonto bruker.
Trykk på en kategori for å se hva som bruker plass og velg hva du skal fjerne - for eksempel å trykke på "Apps" vil vise Du får en liste over de installerte appene dine med de største appene først.
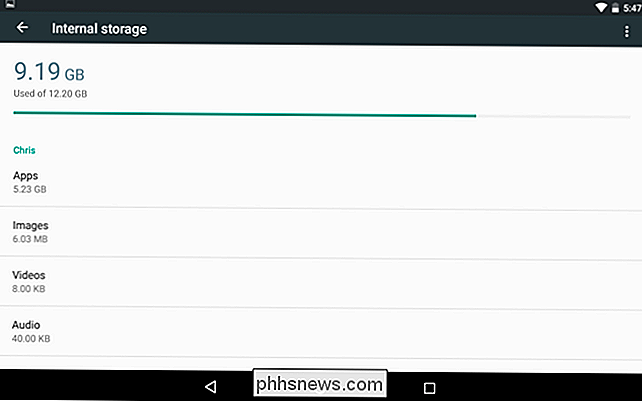
For å få tilgang til filbehandleren, bla ned til bunnen av denne listen og trykk på "Utforsk" -alternativet.
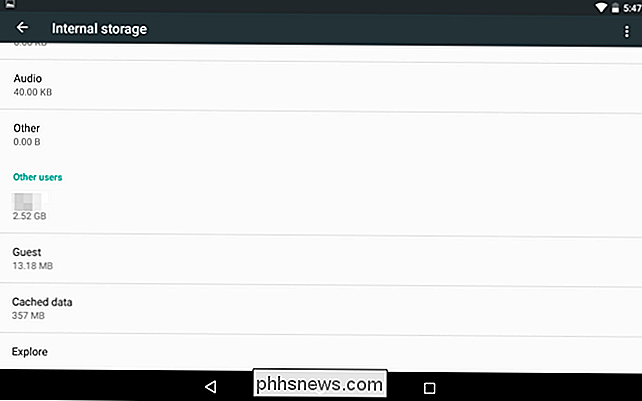
RELATED: Hvordan administrere filer og bruk filsystemet på Android
Dette tar deg til et grensesnitt som lar deg se og bla gjennom enhetens interne lagring eller ekstern SD-kortlagring. Android presenterer faktisk filsystemet her - det samme filsystemet du vil se i tredjeparts filhåndteringsapper. Selvfølgelig kan du ikke få tilgang til hele rotfilsystemet uten filbehandling og tredjeparts filtillatelser.
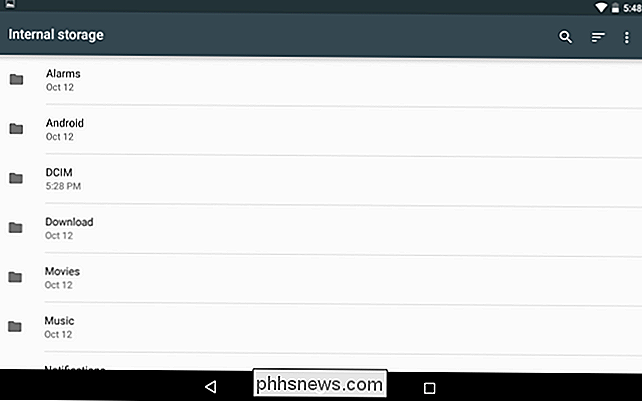
Slik bruker du Android's innebygde filbehandling
Her kan du gjøre det her:
- Bla gjennom filsystemet : Trykk på en mappe for å skrive inn den og se innholdet. For å gå tilbake, trykk på mappenes navn øverst til venstre på skjermen, og trykk på en av de overordnede mappene.
- Åpne filer : Trykk på en fil for å åpne den i en tilhørende app, hvis du har en app som kan åpne filer av den typen på Android-enheten din. Du kan for eksempel trykke på Nedlastinger for å vise nedlastingene dine og trykke på en PDF-fil for å åpne den i standard PDF-visningsprogram.
- Velg en eller flere filer : Trykk lenge på en fil eller mappe for å velge den. Trykk på filer eller mapper for å velge eller fjerne merket etter at du har gjort det. Trykk på menyknappen etter å ha valgt en fil og trykk "Velg alle" for å velge alle filer i den nåværende visningen.
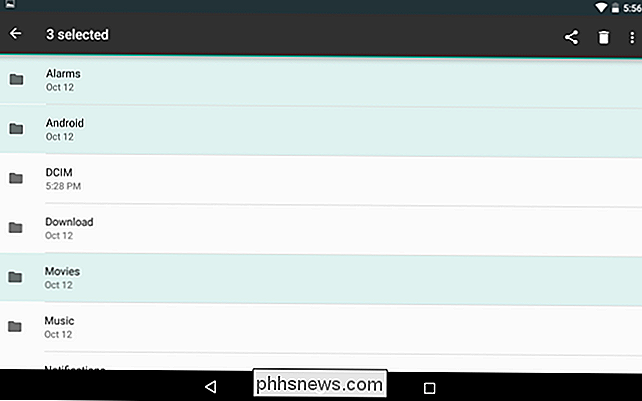
- Del en eller flere filer til en app : Etter å ha valgt en eller flere filer, trykk på Del-knappen til send dem til en app. Du kan for eksempel dele dem med Dropbox eller Google Disk for å laste dem opp til en skytholdingsservice.
- Slett en eller flere filer : Trykk på papirkurven for å slette en eller flere valgte filer.
- Kopier filer til en annen mappe : Trykk på menyknappen og velg "Kopier til" for å kopiere de valgte filene eller mappene til en annen mappe. Herfra kan du trykke på menyknappen og velge "Vis intern lagring" for å se enhetens interne lagring og kopiere det til hvilken som helst mappe du vil. Det vil være en "Ny mappe" -knapp her, slik at du kan opprette nye mapper på internminnet ditt. Android synes ikke å ha en måte å "flytte" filer til. Du må bare kopiere dem til et nytt sted og slette originaler for å flytte dem.
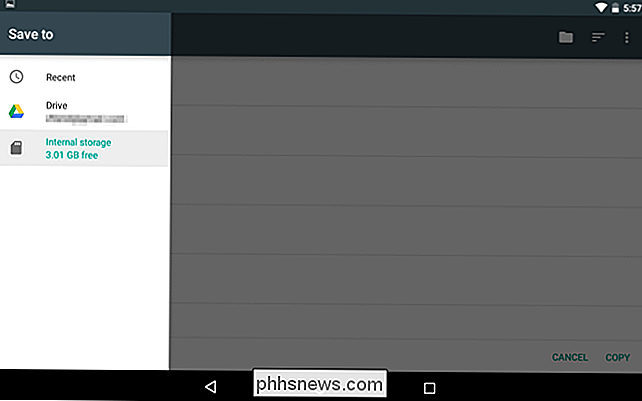
- Søk etter filer : Trykk på forstørrelsesglassikonet i øverste høyre hjørne av skjermen for å søke etter filer på Android-enhetens lagring.
- Velg mellom liste og rutenettvisning : Trykk på menyknappen og velg enten "Rutenettvisning" eller "Listevisning" for å bytte mellom de to.
- Velg hvordan du sorterer filene : Trykk sorteringsknappen øverst til høyre på skjermen og velg "Etter navn", "Etter dato endret" eller "Etter størrelse" for å sortere filene.
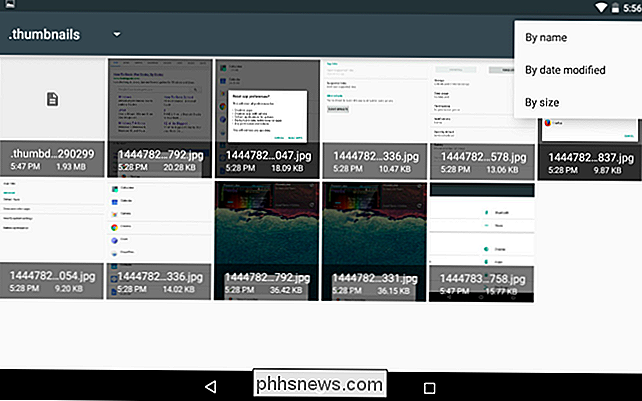
Den innebygde filbehandleren er minimal og barebones, men den har alle de grunnleggende funksjonene du trenger - med mindre du trenger tilgang til nettverkslagringssteder eller få tilgang til roten filsystemet, som er mer avanserte funksjoner bedre igjen til tredje- party-apper.
Du kan også trykke på menyknappen når du ser Android-grensesnittet "Lagre til" og velg "Vis intern lagring" for å se enhetens filsystem, og lagre filer hvor du vil lagre dem.

Slik får du fargede vinduetittelstenger på Windows 10 (i stedet for hvitt)
Windows 10 bruker standardvinduets tittelfelt som standard. Dette er en stor endring fra Windows 8, som tillot deg å velge hvilken som helst farge du ønsket. Men du kan gi disse tittellinjene litt farge med dette raske trikset. Dette trikset påvirker bare tradisjonelle skrivebordsprogrammer, ikke de nye universelle applikasjonene.

Hvordan manipulere dybdeskarphet for å ta bedre bilder
Hvis du finner deg selv undervurdert av bildene du har snappet, er det en god sjanse for at underbruk av dybdefeltmanipulering er skylden . Les videre når vi forklarer hvilken dybdeskarphet er og hvordan du kan bruke den til å skape mer interessante og dynamiske bilder. Bilde av Matt Clark . Hva er dybdeskarphet og hvorfor skal jeg Omsorg?



