Slik gjenoppretter du fra en dårlig GPU-driveroppdatering

NVIDIA og AMD sender ut nye drivere for de nåværende grafikkortene med omtrent månedlige intervaller. Disse forbedrer ofte ytelsen, spesielt på de nyeste AAA-spillene ... bortsett fra når de ikke gjør det.
Noen ganger vil en GPU-driver faktisk forårsake en stor ytelse hit i stedet, noen ganger komme sammen med spillkrasj eller til og med fullstendig nedleggelse. En slik oppdatering utgjorde faktisk en Windows-installasjon, og jeg måtte fullstendig tilbakestille PCen min.
Hva skal gjøres når den nyeste driveren ikke spiller bra med spillet ditt eller systemet? Det er en ganske enkel prosess. Du har noen muligheter: installer driveren rent, rull tilbake til forrige versjon eller -kjernefyllingsalternativet - installer operativsystemet helt nytt.
Før du starter: Lag et systemgjenopprettingspunkt
RELATERT: Slik bruker du systemgjenoppretting i Windows 7, 8 og 10
Nyere versjoner av Windows lager et systemgjenopprettingspunkt, et forhåndsbestemt bilde av operativsystemet som lar deg rulle tilbake til et stabilt punkt hver gang du installerer en ny versjon av et program. Det gjelder også grafikkortdriveren, de er utgitt som gigante kjørbare filer, tross alt. Men det gjør ikke vondt for å dobbeltsjekke dette alternativet og lage et manuell reservepunkt, bare i tilfelle. Hvis du er bekymret for nye drivere som ødelegger systemet, er det en god vane å komme inn.
Klikk på "Start" -knappen eller trykk på Windows-knappen på tastaturet, skriv inn "Opprett et gjenopprettingspunkt" og klikk på relevant resultat. Klikk på "Opprett" -knappen i menyen.
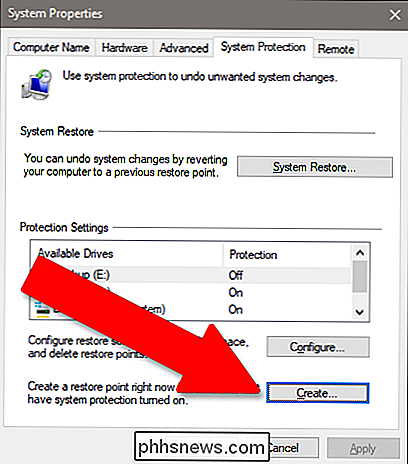
Navn gjenopprettingspunktet uansett hva du vil, for eksempel "Før GPU-oppdatering." Hvis du legger til en dato i beskrivelsen, er det nyttig. Klikk på "Opprett", og PCen vil lagre alle dine installerte programmer og systeminnstillinger for en enkel reversering.
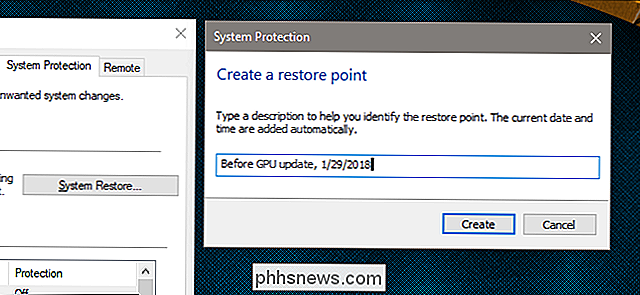
Alternativ One: Avinstaller gjeldende drivere og rulle tilbake
Hvis de nyeste driverne ikke fungerer for deg, er det enkleste måten å løse problemet er å bare avinstallere dem og installere den forrige driverversjonen på nytt. Først last ned den siste versjonen av driveren du kjenner, jobbet fra enten NVIDIA eller AMD. Begge selskapene har en database med driverutgivelser som går tilbake i flere måneder.
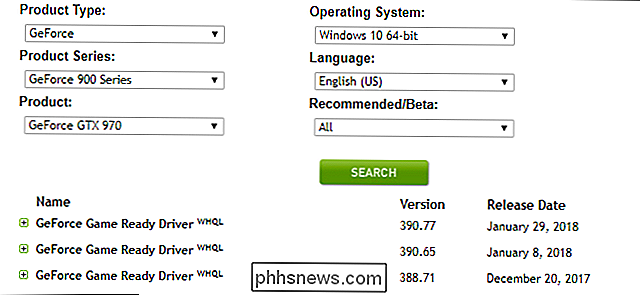
Når du har lastet ned den eldre versjonen, går du inn i innstillingene dine menyen og avinstaller den nyere versjonen. I Windows 8 og senere kan du finne dette ved å klikke på "Start" -knappen og skrive "Legg til eller fjern programmer." I Windows 7 eller tidligere er det i Kontrollpanel under "Programmer og funksjoner."
NVIDIAs driverpakke er merket "NVIDIA Graphics Driver (Versjonsnummer)." For AMD-kort, er det bare merket "AMD Software." Klikk på oppføringen i listen, og deretter "Avinstaller", og følg deretter instruksjonene på skjermen. Når du er ferdig, må du sannsynligvis starte Windows på nytt, og skjermen din kan flimre eller vise feil oppløsning.
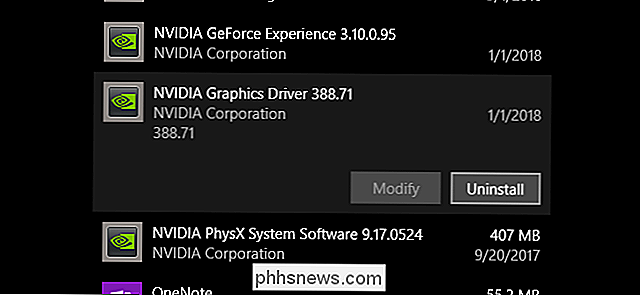
Når du er på nytt, dobbeltklikker du installasjonspakken du lastet ned for den eldre versjonen av føreren og følg instruksjonene på skjermen. Din PC skal løpe som den gjorde før den nyere versjonen ble installert.
Alternativ Two: Installer de nye driverne "Clean"
Alternativt, hvis alternativet ikke virker, avinstalleres en "ren" installasjon av nye GPU-drivere Den eksisterende programvaren (pluss tilleggsprogrammer som NVIDIAs PhysX-programvare), tilbakestiller alle innstillinger, og installerer den nyeste versjonen frisk. Både NVIDIA og AMD har dette alternativet under installasjonsprosessen (gir, det er nesten som folk har problemer med denne typen ting mye!).
For NVIDIA, godta lisensavtalen, og klikk deretter på "Custom (Advanced)" og "Next." Velg "Utfør en ren installasjon" på dette skjermbildet.
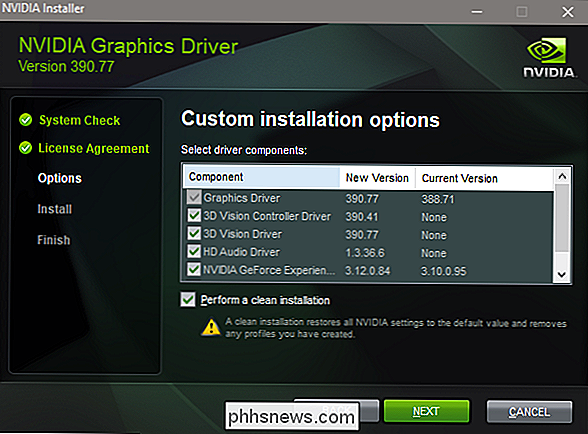
For AMDs installatør velger du "Tilpasset installasjon", deretter driverversjonen, og deretter "Rengjør installasjon" på følgende skjerm.
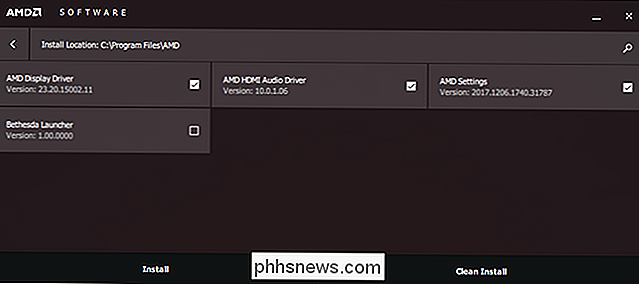
Igjen, du Sannsynligvis ser du skjermen flimrer eller justerer til feil oppløsning et par ganger under installasjonsprosessen, og du må starte datamaskinen på nytt.
Alternativ Tre: Bruk gjenopprettingspunktet
Hvis ingen av de ovennevnte teknikkene hjelper, kan du bruke systemgjenopprettingspunktet. Hvis du ikke lagde en rett før du installerte driverne, kan systemet ha automatisk - eller du kan gå tilbake til en eldre dato. Dine innstillinger og installerte programmer vil bli påvirket, men ikke filene på PCen selv.
I Windows 8 eller 10, klikk på "Start" -knappen, skriv inn "Systemgjenoppretting" og klikk på det relevante resultatet. Denne gangen klikker du på knappen merket "Systemgjenoppretting" under samme overskrift (like over midten av menyen). Dette vil åpne System Restore-programmet selv, og du kan følge trinnene på skjermen for å gå tilbake til et stabilt punkt.
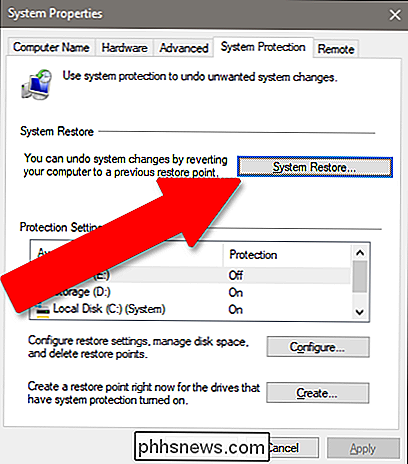
Klikk på "Neste", og klikk deretter på gjenopprettingspunktet du opprettet ovenfor (eller en tidligere hvis det er ikke et alternativ - PCen din skal ha minst ett automatisk punkt tilgjengelig). Klikk på "Next". Klikk på "Next" igjen, og kontroller at systemstasjonen er aktivert (lagringsdriveren er valgfri).
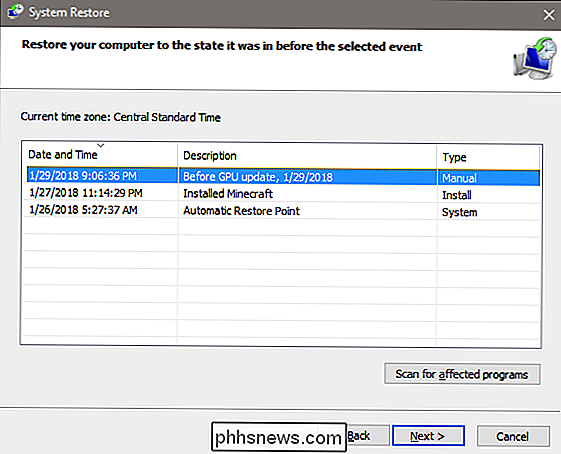
Klikk på "Fullfør" for å starte gjenopprettingsprosessen. PCen vil starte på nytt og begynne å gå tilbake til forrige punkt.
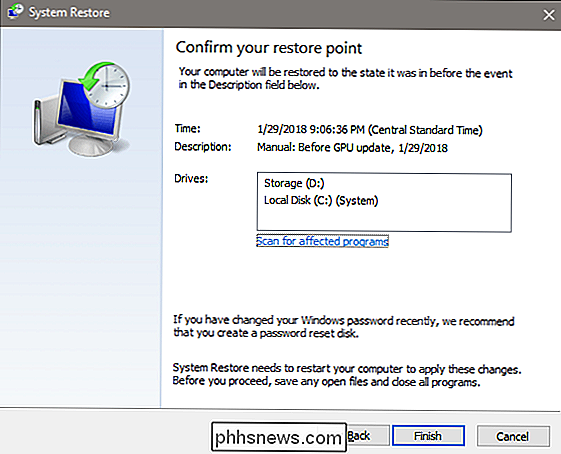
RELATED: Slik starter du i sikker modus på Windows 10 eller 8 (den enkle måten)
Hvis sjåførene dine er så langt borte at du kan ikke engang se bildet på skjermen eller skjermen, du er ikke ute av alternativene ennå. Du kan prøve å starte Windows i sikker modus, som fortsatt har tilgang til systemgjenopprettingsprogrammet selv når PCen ikke fungerer med full kapasitet. Hvis hovedkortet har sin egen skjermutgang, et sted å koble til skjermen din i tillegg til ditt diskrete grafikkort, kan det hende du må bruke det i stedet for å se hva du gjør.
Kjernevalg: Installer Windows
Hvis ingenting annet fungerer, kan du alltid bare installere om kopien av Windows og begynne å friske. Selvfølgelig er dette ikke et ideelt alternativ, da det vil ta mye tid, og du kan miste noen filer, men det er bedre enn ingenting. Det er også en ganske god leksjon for å holde en pålitelig sikkerhetskopi.
Følg denne veiledningen, hvis du virkelig trenger det - senere versjoner av Windows er ganske enkle å installere. Hvis du kjøpte datamaskinen fullt montert, har den sannsynligvis en Windows-lisenskode innebygd i hovedkortet. Hvis ikke, vil koden være med disken eller e-postkvitteringen fra når du kjøpte den.
Hvis du har gått gjennom alle disse trinnene, og du fortsatt ser datamaskinen eller spillkrasj, kan det være en maskinvare problem med selve grafikkortet. Du må ta opp det med produsenten for en erstatning eller reparasjon.
Bildekreditt: Newegg

Du kan ikke kjøpe Logitech-krittet på $ 50, med mindre du er en skole.
ØNsker du å kjøpe Logitech-krittet på $ 50 til iPad, i stedet for å forkalkke $ 100 for Apples egen blyant? For ille: Det er bare tilgjengelig for skoler. Hvis du så på gårdsdagens Apple Education Event, har du sannsynligvis merket et robust Logitech-tilfelle for den nye iPad. Dette, sammen med krystallet, ble designet for å holde opp til studentnivåer av misbruk.

Slik bruker du kommandogjenkjenningen i Windows PowerShell
Windows PowerShell har en innebygd kommandologgenfunksjon som gir detaljert informasjon om kommandoene du har kjørt. Som Kommandoprompt husker PowerShell bare kommandoprogrammet ditt for den nåværende økten. Slik bruker du kommandolinjebufferen RELATED: Geek School: Lær hvordan du automatiserer Windows med PowerShell PowerShell teknisk har to typer kommandog History.


