Slik bruker du kommandogjenkjenningen i Windows PowerShell

Windows PowerShell har en innebygd kommandologgenfunksjon som gir detaljert informasjon om kommandoene du har kjørt. Som Kommandoprompt husker PowerShell bare kommandoprogrammet ditt for den nåværende økten.
Slik bruker du kommandolinjebufferen
RELATED: Geek School: Lær hvordan du automatiserer Windows med PowerShell
PowerShell teknisk har to typer kommandog History. Først er det kommandolinjebufferen, som faktisk er en del av det grafiske PowerShell-terminalprogrammet, og ikke en del av den underliggende Windows PowerShell-applikasjonen. Den gir noen grunnleggende funksjoner:
- Pil opp : Husk den forrige kommandoen du skrev inn. Trykk på tasten gjentatte ganger for å gå gjennom kommandoboken.
- Pil ned : Husk neste kommando du skrev inn. Trykk på tasten gjentatte ganger for å gå gjennom kommandoboken din.
- F8 : Søk kommandogjenkjenningen for en kommando som samsvarer med teksten på den nåværende kommandolinjen. Så hvis du vil søke etter en kommando som begynte med "p", skriver du "p" på kommandolinjen og deretter gjentatte ganger på F8 for å bla gjennom kommandoer i historikken din som begynner med "a".
Bufferen husker som standard de siste 50 kommandoene du skrev inn. Hvis du vil endre dette, høyreklikker du tittellinjen i PowerShell-hurtigvinduet, velger "Egenskaper" og endrer verdien av "Bufferstørrelse" under kommandog History.
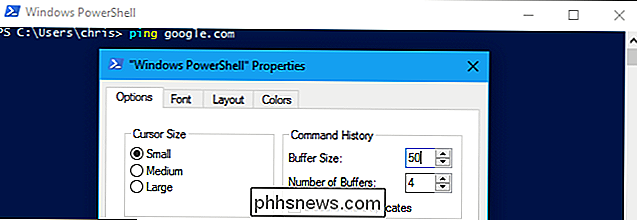
Slik ser du PowerShell History
Windows PowerShell holder en Historien til kommandoene du har skrevet i den nåværende PowerShell-økten. Du kan bruke flere medfølgende cmdlets til å se og jobbe med historien din.
For å se historikken til kommandoer du har skrevet, kjør følgende cmdlet:
Hent historikk
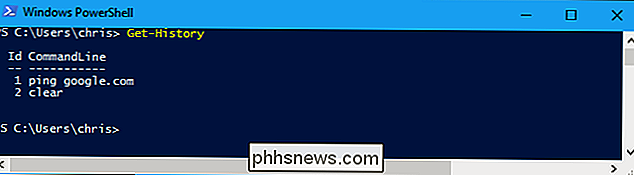
Du kan søke i historikken ved å røre på resulterende utdata tilSelect-Stringcmdlet og spesifiserer teksten du vil søke etter. Erstatt "Eksempel" i cmdletet nedenfor med teksten du vil søke etter:
Get-History | Velg-streng -Pattern "Eksempel"
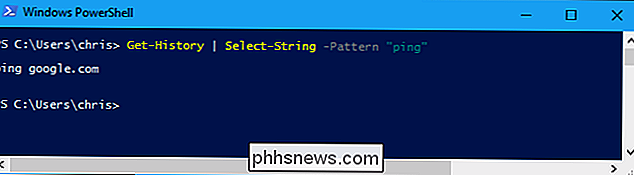
Kjør følgende kommando:
Få historikk | For å se en mer detaljert kommandog History som viser utførelsesstatusen for hver kommando sammen med start- og sluttider Format-List -Property *
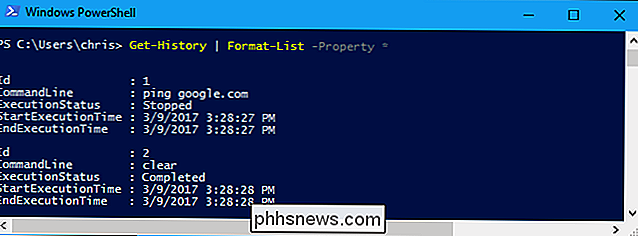
Som standard viserGet-Historycmdlet bare de 32 siste historikkoppføringene. Hvis du vil se eller søke på et større antall historikkoppføringer, bruk alternativet-Countfor å angi hvor mange historikkposter PowerShell skal vise, slik som:
Få historikk - Få 1000-historikk -Count 1000 | Velg-String -Pattern "Eksempel" Get-History -Count 1000 | Format-List -Property *
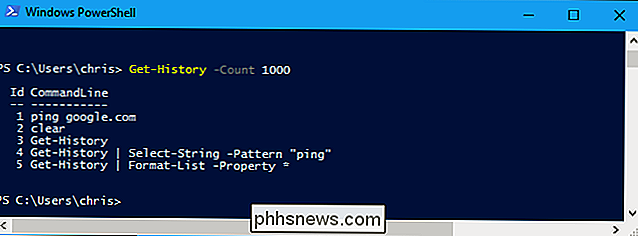
Slik kjører du kommandoer fra historien din
For å kjøre en kommando fra historien din, bruk følgende cmdlet, og angi ID-nummeret til historikkobjektet som vist iGet-Historycmdlet:
Invoke-History #
For å kjøre to kommandoer fra historien din tilbake til baksiden, brukInvoke-Historyto ganger på samme linje, adskilt av et semikolon. For eksempel, for å raskt kjøre den første kommandoen i historikken din og deretter den andre, kjører du:
Invoke-History 1; Invoke-History 2
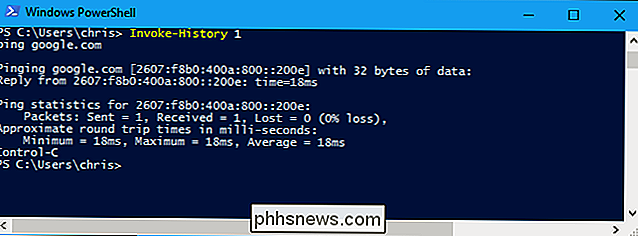
Slik sletter du PowerShell History
For å fjerne historien av kommandoer du har skrevet, kjør følgende cmdlet:
Clear History

Merk at kommandolinjebufferen er skilt fra PowerShell-historien. Så selv etter at du har kjørtClear History, kan du fortsette å trykke på pil opp og ned for å bla gjennom kommandoer du har skrevet. Hvis du kjørerFå historikk, ser du imidlertid at PowerShell-historien din faktisk er tom.
PowerShell husker ikke historien din mellom øktene. Hvis du vil slette begge kommandobeskrivelsene for den nåværende økten, er alt du trenger å gjøre ved å lukke PowerShell-vinduet.
Hvis du vil fjerne PowerShell-vinduet etter at du har slettet historikken, kan du gjøre det ved å kjøreClearkommando:
Clear

Slik lagrer og importerer du PowerShell History
Hvis du vil lagre PowerShell-kommandologgen for den nåværende økten, så du kan se det senere, kan du gjøre det.
Get-History | Eksporter-Clixml -Path c: users name desktop commands.xml

Dette eksporterer kommandologgen din som en detaljert XML-fil som er fullført med "StartExecutionTime" og "EndExecutionTime" -verdiene for hver kommando som forteller deg når kommandoen var Kjør og hvor lang tid det tok å fullføre.
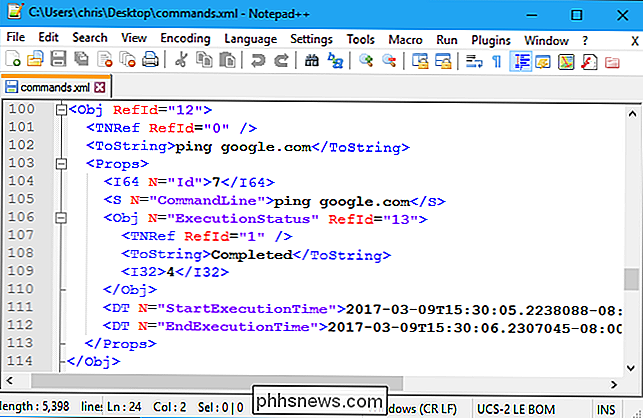
Når du har eksportert PowerShell-historien til en slik XML-fil, kan du (eller noen andre du sende XML-filen til) importere den til en annen PowerShell-økt med tilleggshistorien cmdlet:
Add-History -InputObject (Import-Clixml -Path C: users name desktop commands.xml)
Hvis du kjørerGet-Historycmdlet etter at du har importert en slik XML-filen, ser du at kommandoene fra XML-filen ble importert til din nåværende PowerShell-sesjons historie.
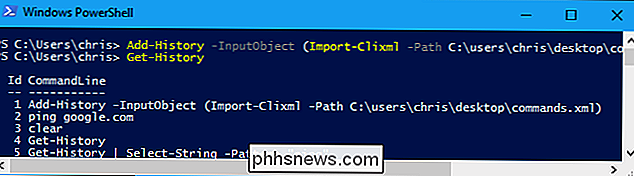

Slik administrerer du oppstartsprogrammer i Windows 8 eller 10
Mange programmer inneholder en komponent som starter med Windows. Disse oppstartsprogrammene kan være nyttige, men de kan også redusere oppstartstid og bruke systemressurser. Slik får du dem under kontroll. Windows har lenge gitt verktøy for å administrere oppstartsprogrammer. I Windows Vista og 7 måtte du grave inn i verktøy som Msconfig-som er kraftig hvis det er litt clunky å bruke.

Slik forhindrer du datamaskinen i å våkne ved et uhell
Å Sette PCen i dvale er en fin måte å spare energi på, samtidig som du sørger for at du raskt kan fortsette arbeidet. Men hva kan du gjøre hvis PCen holder seg opp selv? Slik finner du ut hva som våkner det, og hvordan du kan forhindre det. Når du setter maskinen i dvale, går den inn i en strømsparingsstatus der den slår av strømmen til de fleste PC-komponentene, og holder akkurat nok strøm trickling for å holde minnet oppdatert.



