Hvordan passordbeskyttede notater på iPhone

Hvis du pleier å skrive ned sensitiv informasjon i Notes-appen på iPhone eller iPad, vil du kanskje beholde dem beskyttet bak et passord. Slik aktiverer du funksjonen i iOS 11.
RELATED: Hva er nytt i iOS 11 for iPhone og iPad, tilgjengelig nå
Grant, enheten din er sannsynligvis allerede låst ned med et passord. Så alle som ønsker å få sensitiv informasjon på telefonen, må fortsatt komme forbi hovedporten. Men flere kontrollpunkter er alltid gode for sikkerhet, så passordbeskyttelse av enkelte notater er fortsatt verdt å gjøre. I Notes-appen på iOS kan du selv velge hvilke notater som skal låses ned.
For å komme i gang åpner du Notes-appen på iPhone og sveiper til venstre på et bestemt notat du vil låse ned. I dette tilfellet skal jeg legge inn et passord på dette notatet som inneholder serienumrene til noen av enhetene mine.
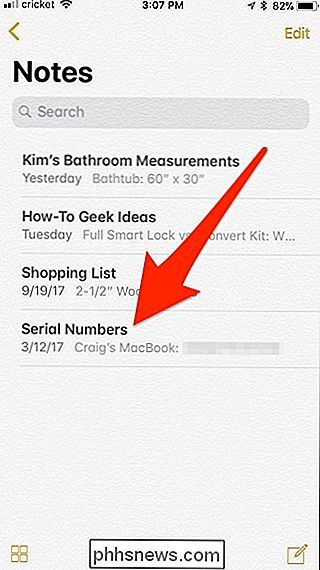
Dette vil hente opp flere alternativer, men du vil trykke på det grå låsikonet.
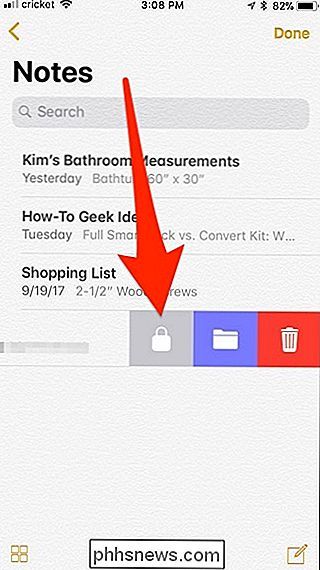
Du blir tatt til en annen skjerm, hvor du vil skrive inn et passord som vil bli brukt til å låse opp alle og eventuelle notater du vil passordbeskytte. Skriv inn et passord (og bekreft det ved å skrive det inn igjen) og klikk deretter på "Ferdig" øverst til høyre.
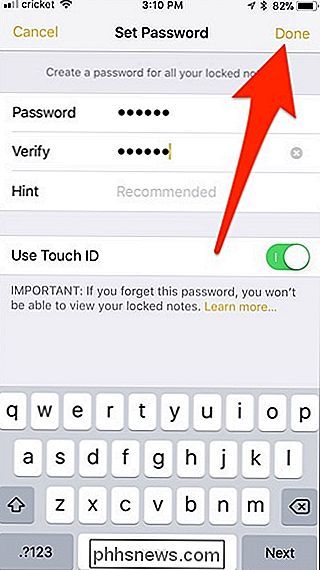
Du vil bli tatt tilbake til Notes-appen, hvor du nå ser en hengelås vises ved siden av notatet. Det starter i en ulåst tilstand.
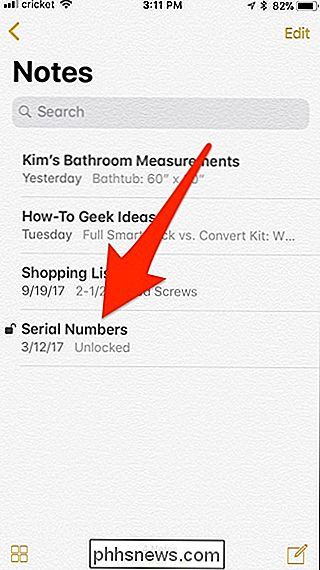
For å låse notatet, trykk på "Lås nå" nederst på skjermen.
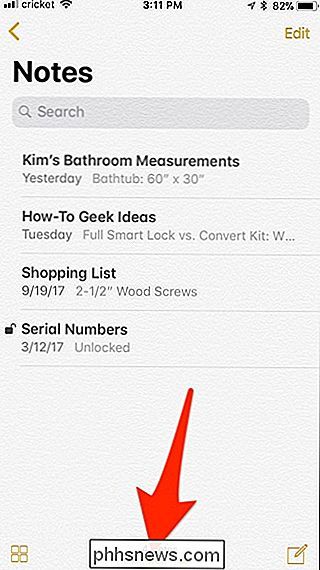
Notatet vil nå bli låst og all forhåndsvisningsteksten du kunne å se tidligere vil være borte og erstattet med enten "Låst" eller "Låst".
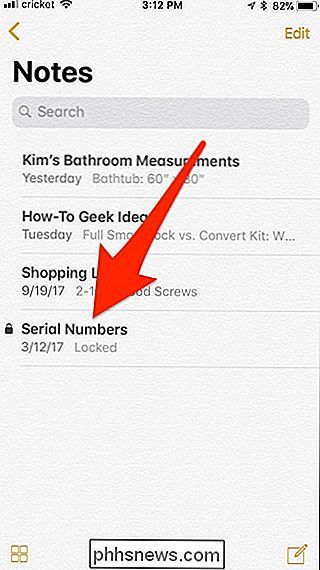
Når du går for å åpne et notat som er låst, trykker du på "Vis notat".
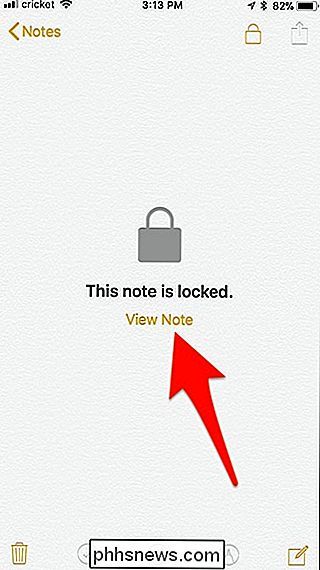
Hvis du har Touch ID, kan bare bruke det for å låse opp notatet, men du får også muligheten til å skrive inn passordet.
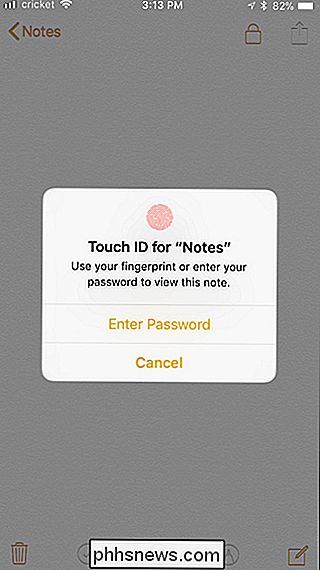
Etter det har du tilgang til notatet ditt. Når du er ferdig med det, kan du trykke på det ulåste hengelåsikonet øverst til høyre på skjermen for å låse det på nytt.
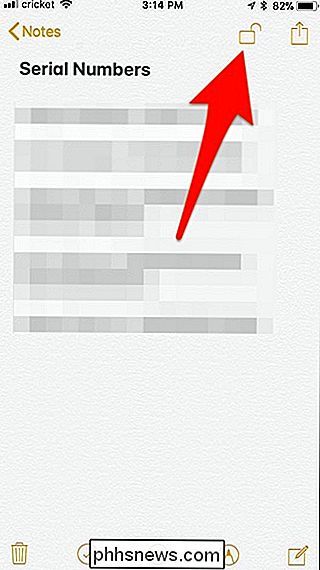
Du kan også gå tilbake til hovedskjermbildet i Notes-appen og trykke på "Lås nå" nederst (som du gjorde før) for å låse alle ulåste notater samtidig.
For å fjerne passordbeskyttelse helt fra et notat, sveip det som før og trykk på det grå låsikonet igjen.
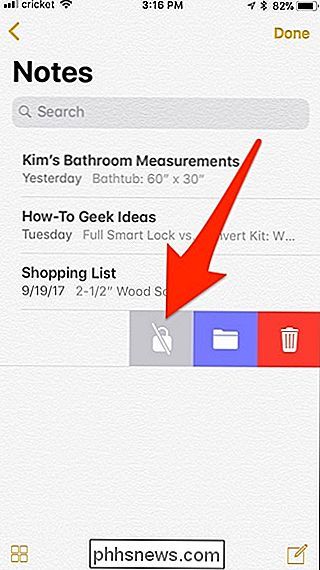
Du blir bedt om å bruke berørings-ID eller angi passordet for å bekrefte (akkurat som om du låser opp et notat for å vise det), men etterpå vil notatet nå være helt ulåst for godt.
Husk at Hvis du synkroniserer notater på forskjellige Apple-enheter med iCloud, vil låsing av et notat også låse det på de andre enhetene, og omvendt.

Hvordan sette faner til side for senere i Microsoft Edge
Windows 10's Creators Update bringer en rekke forbedringer til Microsoft Edge-for det meste innen responsivitet og sikkerhet. Den inneholder også noen nye tabulasjonsfunksjoner, for eksempel å kunne legge til sidefaner for senere. Hvis du er som oss, finner du ofte en masse åpne faner. Du vil gjerne få disse kategoriene ut av veien noen ganger, men de er kanskje ikke verdt å lagre som faktiske bokmerker.

Slik installerer du (eller flytter) Apps til et annet stasjon på Windows 10
Windows 10 lar deg installere programmer fra butikken på hvilken som helst stasjon du liker. Du kan også flytte programmer du tidligere har installert til et nytt sted uten å avinstallere og installere dem på nytt. Du kan lagre apper på enten en intern eller ekstern disk. En sekundær intern harddisk eller partisjon fungerer bra, men du kan også bruke dette trikset til å lagre apps på et SD-kort eller en USB-stasjon.



