Slik sikkerhetskopierer du Mac og gjenoppretter filer med Time Machine

Vanlige sikkerhetskopier er avgjørende. Når harddisken din dør - og vil dø til slutt - er det viktig å vite at du har en annen kopi av alt et eller annet sted. PC-brukere kan bruke Windows Filhistorikk til å sikkerhetskopiere dataene sine, men Mac-brukere har noe som er uten tvil enklere og kraftigere: Time Machine.
Dette gratis sikkerhetskopieringsverktøyet, inkludert med hver Mac, holder en dags verdi for timers sikkerhetskopiering, en måneds verdi av daglige sikkerhetskopier, og ukentlig sikkerhetskopiering til det ikke er mer plass. MacBooks vil også lage "lokale øyeblikksbilder" på internminnet, slik at du har en liten plate til å jobbe med, selv når du ikke er plugget inn.
Slik sikkerhetskopieres du med Time Machine
RELATED: Slik krypterer du Macs systemdrev, flyttbare enheter og individuelle filer
Den enkleste måten å bruke Time Machine på er å koble til en ekstern harddisk til din Mac. Du vil bli spurt om du vil konfigurere den som en Time Machine-stasjon; klikk "Bruk som sikkerhetskopieringsdisk" hvis det er det du vil gjøre. Klikk på alternativet "Krypter sikkerhetskopieringsdisk" hvis du vil sikre sikkerhetskopieringsdiskene dine med kryptering.
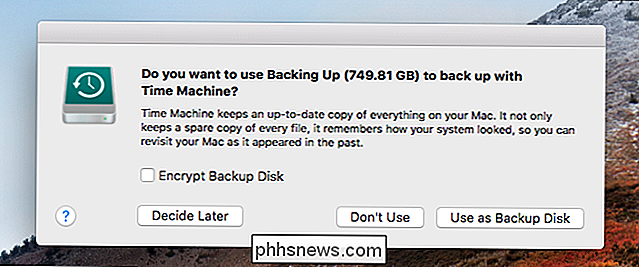
For å sjekke fremdriften i sikkerhetskopiene dine, gå til Systemvalg> Tidsmaskin.
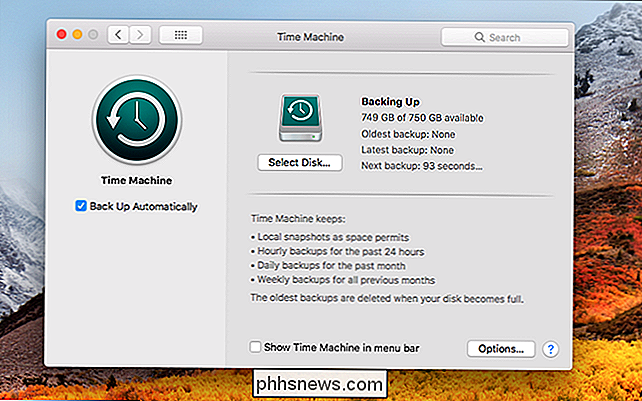
Du kan eventuelt klikke på "Vis tidsmaskin i menyen bar "hvis du vil spore sikkerhetskopier derfra.
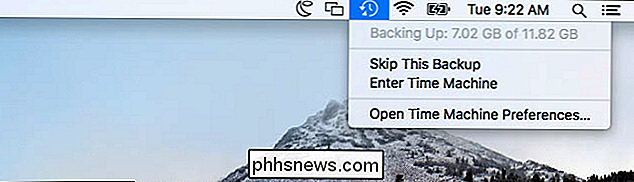
Mens eksterne harddisker er det enkleste alternativet, er det også mulig å sikkerhetskopiere trådløst over nettverket. Det enkleste verktøyet for dette er Apples Airport Time Capsule, en kombinasjonsrouter og lagringsenhet som gjør sikkerhetskopiering enkelt. Dessverre virker Apple ikke forpliktet til å oppdatere denne enheten når som helst, men du kan bruke en annen Mac som en Time Machine-server i stedet, eller til og med en Raspberry Pi hvis du føler deg kreativ.
Du kan til og med få Mac tilbake opp til flere steder, roterer mellom dem, slik at du kan ha sikkerhetskopier på to eller flere steder.
Aktivering av Time Machine på en MacBook vil også aktivere funksjonen "Local Snapshots". Macen din lagrer et enkelt daglig stillbilde, samt et enkelt ukentlig stillbilde av filene dine til internt lager, hvis Time Machine-sikkerhetskopieringsstasjonen ikke er tilgjengelig. Dette gir deg mulighet til å gjenopprette slettede filer eller gjenopprette tidligere versjoner av filer, selv om du er borte fra backup-disken en stund.
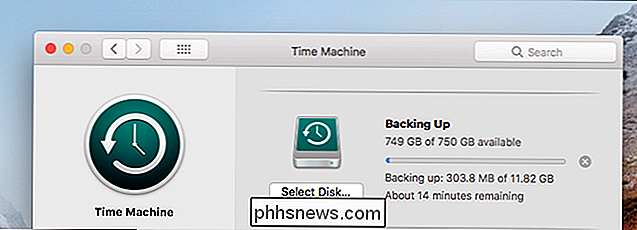
RELATED: Spar plass på din tid Maskinstasjon ved å ekskludere disse mappene fra Sikkerhetskopieringer
Mens Time Machine inkluderer alt som standard, kan du klikke på Alternativer-knappen i vinduet Time Machine og ekskludere visse mapper. For eksempel kan du ekskludere mappen / Programmer for å spare plass på Time Machine-sikkerhetskopien.
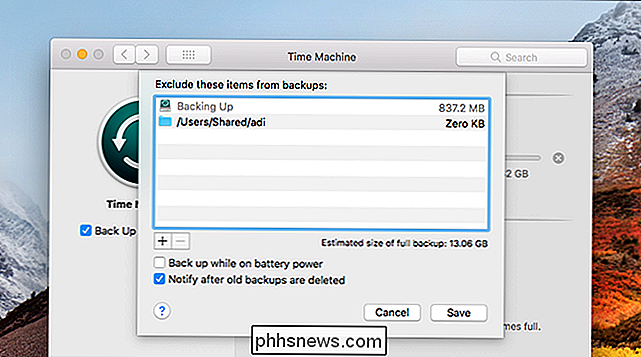
Automatisk versus manuell sikkerhetskopiering
Den første Time Machine-sikkerhetskopien tar lengst, ettersom alt på stasjonen din er sikkerhetskopiert. Fremtidige sikkerhetskopier vil ikke ta så lenge, siden bare nye og endrede filer må sikkerhetskopieres.

Time Machine fungerer normalt automatisk. Hvis stasjonen er koblet til datamaskinen eller nettverksplasseringen er tilgjengelig, vil den sikkerhetskopiere en gang i timen. Du kan koble fra din eksterne stasjon når du bruker MacBooken din i løpet av dagen, og koble den inn når du kommer hjem om kvelden. Macen din vil sikkerhetskopiere når stasjonen er tilkoblet.
Du kan også velge å utføre manuelle sikkerhetskopier i stedet. For å gjøre dette åpner du Time Machine-innstillingsskjermbildet og bytter Time Machine til "Off". Du kan deretter klikke på Time Machine-ikonet på menylinjen og velge "Back Up Now" for å utføre en manuell sikkerhetskopiering når som helst. Automatisk sikkerhetskopiering er vanligvis et bedre alternativ - du vil ha flere sikkerhetskopier, og du vil ikke kunne glemme det.
Slik gjenoppretter du individuelle filer fra en sikkerhetskopi
Klikk på Time Machine-ikonet på menylinjen og velg "Enter Time Machine" for å angi gjenopprettingsgrensesnittet. Dette skjermbildet lar deg finne slettede filer eller tidligere versjoner av filer og gjenopprette dem.
Velg en dato og klokkeslett nederst til høyre i vinduet for å "gå tilbake i tid" til et punkt der filen du vil gjenopprettelse eksisterte. Datoer i rosa angir at sikkerhetskopien er lagret på en ekstern stasjon, mens datoer i hvitt indikerer lokale stillbilder som er lagret på din Macs interne lagring.

Finn en fil du vil gjenopprette, velg den, og klikk på "Gjenopprett" -knappen for å gjenopprette den til samme mappe på Mac-en. Hvis det vil overskrive og eksisterende fil, blir du spurt hva du vil gjøre.
Du kan også velge en fil og trykke mellomromstasten for å forhåndsvise den med Quick Look før du gjenoppretter den.
Time Machine inneholder et søk funksjonen også. Skriv bare et søk i søkeboksen i Finder-vinduet i Time Machine for å søke etter en fil du vil gjenopprette.
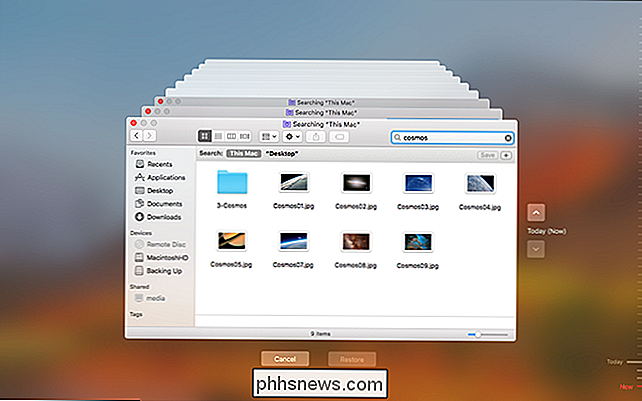
Slik gjenoppretter du en hel Mac
RELATED: 8 Mac-systemfunksjoner du kan få tilgang til Gjenopprettingsmodus
Med Time Machine kan du også gjenopprette en hel Macs systemstatus. Du kan bare gjøre dette hvis sikkerhetskopien ble opprettet på samme modell av Mac. For å gjøre dette, hold nede Kommando + R som Mac-støvlene dine for å få tilgang til gjenopprettingsmodus. Du får se et alternativ for å gjenopprette hele systemet fra en Time Machine Backup her.
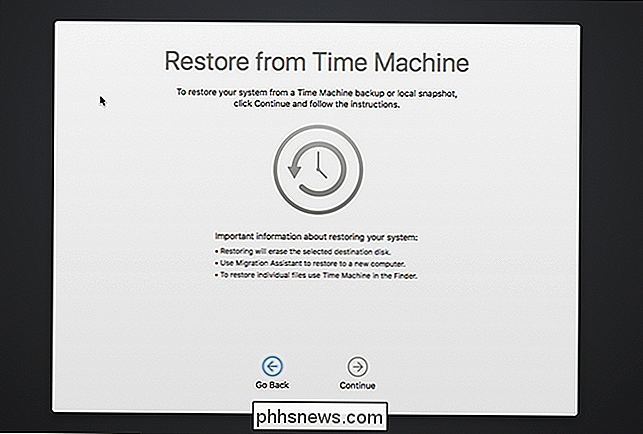
Time Machine sikkerhetskopierer også MacOS Recovery-filene dine til diskmaskinen Time Machine, slik at du kan holde "Alternativ" -tasten mens du starter, velg Time Machine-stasjonen, og start opp rett til gjenopprettingsmodus, selv om gjenopprettingssystemet ikke er tilgjengelig på din Mac.
Slik gjenoppretter du Time Machine Backups på en annen Mac
For å gjenopprette filer fra en Time Machine-sikkerhetskopiering på en annen Mac, naviger til mappen / Programmer / Verktøy og åpne programmet Migreringsassistent. Du kan også trykke på Command + Space, søke etter Migreringsassistent, og trykk Enter.
Koble Time Machine-backup-stasjonen og bruk Migreringsassistent for å migrere de sikkerhetskopierte filene fra den forrige Mac-en til din nye Mac.
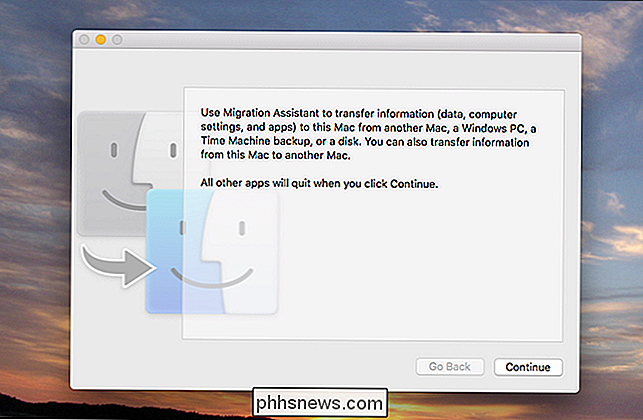
Migreringsassistent tilbys også når du konfigurerer en ny Mac, noe som gjør en Time Machine-sikkerhetskopi en svært rask måte å få alle filene og programmene på en ny datamaskin på.
Slik gjenoppretter du en Time Machine Backup på Windows
Time Machine krever en stasjon formatert med Mac HFS + -filsystemet, så hvis du vil gjenopprette Time Machine-filene dine ved hjelp av Windows, trenger du at du må installere et program som den gratis HFSExplorer som kan lese et HFS + filsystem og kopiere filer fra det. HFSExplorer krever dessverre Java, men det er det eneste gratis programmet vi kjenner til, som gjør at du kan lese HFS + filsystemer på Windows.
RELATED: Slik gjenoppretter du filer fra en tidssikkerhetskopiering på Windows
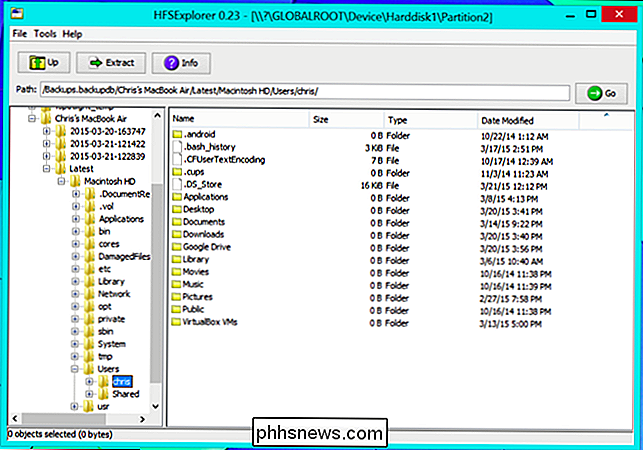
Hvis du ' d bare liker å slutte å bruke Time Machine og bruke stasjonen med en Windows-PC, kan du omformatere stasjonen med NTFS- eller FAT32-filsystemene ved hjelp av Windows Disk Management-verktøyet.
Time Machine er ikke en sikkerhetskopi av kryssplattform , men det er veldig kraftig. Hvis du er en Mac-bruker, bør du bruke den.

Slik kobler du Nintendo-bryteren Joy-Con eller Pro Controllers til din PC
Joy-Con og Pro Controllers for Nintendo Switch fungerer akkurat som moderne Xbox One og PlayStation 4-kontrollere. De støtter Bluetooth, slik at du kan koble dem til PCen uten spesiell maskinvare. Det er en fangst her: De to Joy-Cons er sett på som separate kontroller fra PCen. Du kan bruke dem som separate kontroller, men du kan ikke kombinere dem og bruke dem som en full kontroller for øyeblikket.

Slik endrer du Windows Essentials 2012 etter avslutning av støtten i januar
Microsoft vil avslutte støtten til Windows Essentials 2012-pakken 10. januar 2017. Hvis du bruker noen av programvarens komponentprogrammer-film Maker, Photo Gallery, OneDrive, Familiesikkerhet, Mail eller Live Writer-her er det du trenger å vite. Windows Essentials 2012 har vært en populær pakke med apps siden utgivelsen, og et overraskende antall mennesker bruker fortsatt noen av de komponentappene i dag.



