Slik optimaliserer du filmene og TV-seriene for jevn pleksavspilling

Plex Media Server-opplevelsen er vanligvis ganske jevn, med mindre du strekker mye når du er borte fra hjemmet eller din server maskinvare er underpowered. Heldigvis er det veldig enkelt at Plex optimaliserer mediene dine for myk jevn avspilling.
Hvorfor du ville optimalisere (og når du ikke burde)
RELATED: Hvordan sette opp Plex (og se på filmene dine på Enhver enhet)
Målet med denne opplæringen, utnytte Plex utmerkede optimaliseringsfunksjoner, er en gave for de som virkelig trenger det, og totalt sløsing med tid for de som ikke gjør det. Med det i tankene vil vi definitivt oppfordre deg til å lese nøye over denne introduksjonsdelen for å finne ut om du selv må optimalisere alt i utgangspunktet. Plex-opplevelsen senterer rundt to apper: serveren (som holder mediene dine ) og klienten (appen du ser på mediet ditt, vanligvis på din TV, telefon eller annen set-top-boks). Den sentrale Plex Media Server-programvaren håndterer nesten alle aspekter av Plex-opplevelsen - klientene fungerer bare som en frontend for hva serveren serverer. Alle de tunge løftene skjer på server siden - streaming, transkoding av streaming når det er nødvendig, etc. - og det er veldig CPU-intensivt.
Hvis du har en god CPU (minst en Intel Core i3-prosessor eller tilsvarende , helst bedre) og en fantastisk bredbåndsforbindelse med masse opplastingshastighet, så trenger du ikke engang å optimalisere mediene. Hvis du har god maskinvare og aldri har lagt merke til noe galt med avspillingen din, er dette ikke veiledningen for deg.
På den annen side er det en rekke scenarier hvor underpowered maskinvare eller begrenset internetthastighet virkelig kan redusere kvaliteten på din Plex opplevelse. Hvis du opplever uhøflig avspilling, vanlig buffering og andre lignende problemer, kan optimalisering lagre dagen.
Dette er annerledes enn Plexs kryptering, der det konverterer videoen din til flyet til det ideelle formatet. I stedet vil Plex optimalisering konvertere mediene på forhånd, så når det kommer tid til å se på media, er det ingen belastning på CPU-videoen er allerede optimalisert og klar til å sende ut til klienten.
Vent nå et øyeblikk , kan du si at ingenting er gratis, men garanterer, så hva er fangsten? Fangsten er at den optimaliserte videoen lagres som en egen videofil med andre medier, og du gjettet det, tar opp plass. Det er ikke så mye som den opprinnelige videofilen (fordi optimaliseringsprosessen reduserer både videokvaliteten og filstørrelsen for å gjøre streaming enklere), men avhengig av størrelsen på biblioteket og videoinnstillingene du velger for optimalisering, kan det legge opp raskt .
La oss ta en titt på hvordan du kan aktivere optimalisering, justere innstillingene og holde lokket på rydde diskbruken slik at optimeringseksperimentet ikke tygger opp hele ledig plass på medieserveren. å optimalisere Plex Media Server-filene dine
Før vi fortsetter, anbefaler vi at du starter små med eksperimentet. Mens du kan hoppe rett inn og optimalisere hele biblioteket ditt med bare noen få klikk (når du vet hvor du skal se), er optimaliseringsprosessen både CPU og lagringskrevende. Du vil ikke churn gjennom et massivt bibliotek bare for å finne ut de innstillingene du valgte for, ikke oppfyller dine behov. Så før du optimaliserer alt, må du velge noen få filmer eller en sesong med et TV-program for å eksperimentere med! (Seriøst
start små!
) For å komme i gang med optimalisering, åpne opp dashbordet på din Plex Media Server. Velg et videobibliotek. Hva slags bibliotek (TV-programmer eller filmer) er irrelevant, da optimaliseringsmenyene er identiske for all video, enten du ser på optimalisering av en enkelt sesong i et TV-program eller hele filmsamlingen. For å vise alternativene , vi skal optimalisere en enkelt filmfil for å starte: en vakker rip vi opprettet av
Raiders of the Lost Ark
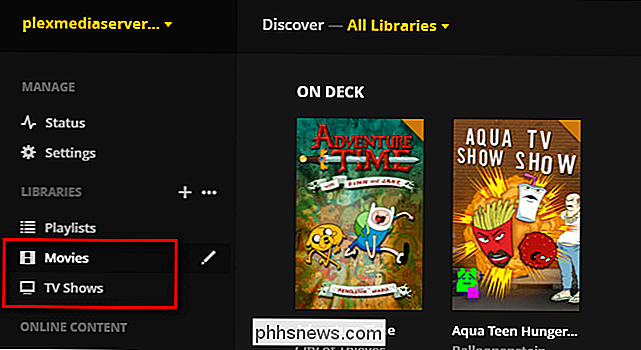
Det er absolutt enormt, og dermed blir det alltid transkodet for mobil avspilling. Du kan velge hvilken som helst film fra samlingen din for å følge med, men jo større jo bedre, ettersom du lettere kan se endringen i filstørrelse og videokvalitet når du sammenligner filene før og etter. Når du finner media du Ønsker å optimalisere, svinger over oppføringen og klikker på de tre punktene som vises nederst til høyre. Velg "Optimaliser" fra popup-menyen. (Legg merke til dette, alternativet "Optimaliser" er aldri ute i det åpne, men er alltid gjemt i den lille "..." tilleggsmenyen.)
Her finner du optimaliseringsmenyen. Det er to store ting vi vil se på.
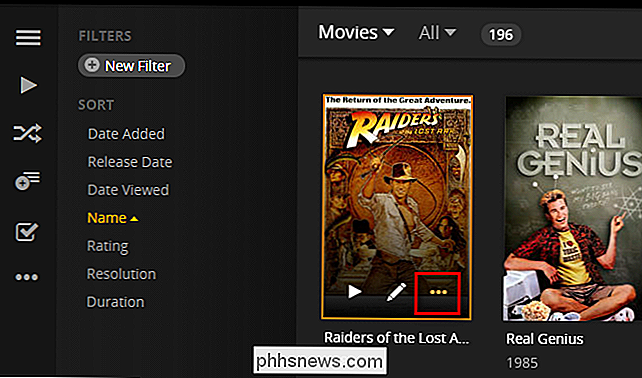
For det første finner du en rullegardinmeny for videokvaliteten. For det andre finner du vekselen, også en rullegardinmeny, for hvor de optimaliserte versjonene er lagret: i mappen med de opprinnelige elementene, eller alt sammen i en separat / Plex Versjoner / mappe på et bestemt sted. Hvor du lagrer media er helt et personlig valg. Kanskje du vil at alt skal være sammen i samme mappe, kanskje du vil ha en egen mappe eller kjøre med de optimaliserte kopiene.
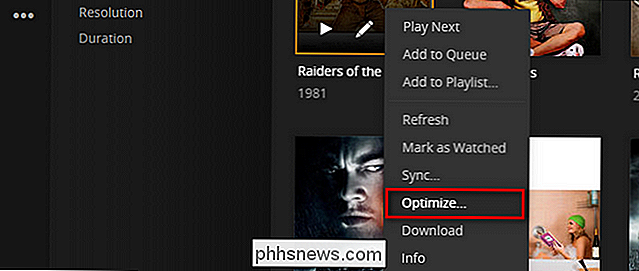
Så langt videokvaliteten går, kan du velge mellom følgende alternativer, inkludert "Custom" som gir finere kontroll over sluttproduktet.
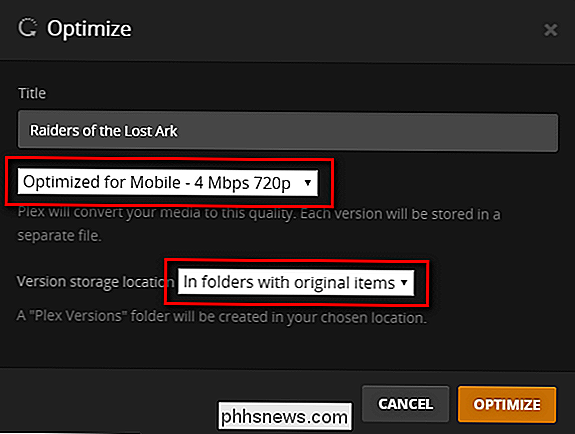
La oss si at vi ønsket å lage en lavere kvalitet, men fortsatt HD-versjon. Vi nevner dette tilpassede valget "Low HD Mobile", velg "Universal Mobile" fra den nedre menyen, og deretter "2 Mbps 720p", som er den laveste HD-innstillingen vi kan bruke. Et lite notat om alternativet Universal Mobile, det er også "Android", "iOS", "Xbox One" og andre forhåndsinnstillinger som skal optimalisere videoen for klienter på disse enhetene, men ærlig talt har vi aldri lagt merke til mye av en forskjell når vi bruker dem.
Når du har gjort ditt valg, klikker du på den store oransje "Optimaliser" -knappen nede i hjørnet. Et popup-vindu vil indikere at mediet ditt gjennomgår optimalisering.
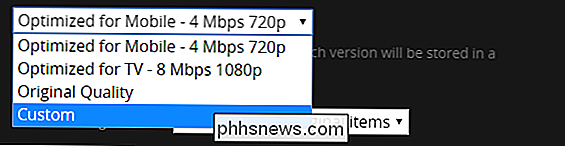
Hvis du følger koblingen i popup-vinduet eller klikker på statusikonet i den øvre navigeringslinjen, og deretter velger du "Konvertering", som vist nedenfor, vil du se fremdriften. Hvis du har mer enn ett element i køen, kan du dra og slippe de enkelte oppføringene for å flytte dem til toppen av køen.
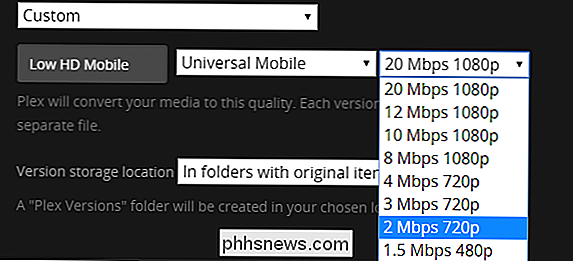
For store filer, for eksempel høyhastighets HD-filmer, er prosessen
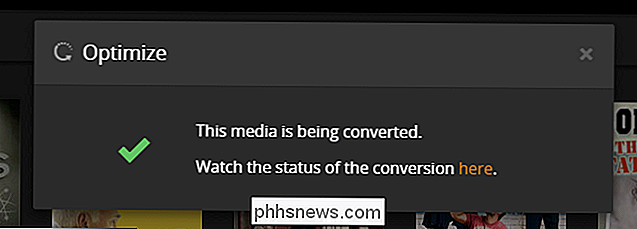
sakte
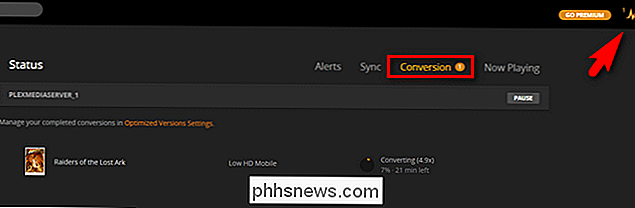
går, selv på god maskinvare. Omkodingen av bare denne filmen tok omtrent 20 minutter på vår multi-core server. Så snart du har strykt ut hva slags innstillinger du trenger for optimaliseringsbehovene dine, er dette en jobb som er best igjen i løpet av avgangene. Når konverteringen er fullført, kan vi ta en titt for å se hvordan filstørrelsen endret. I vårt tilfelle var den opprinnelige filen en 1080p video med en filstørrelse på 8.33GB; Den optimaliserte versjonen er en 720p video med en 1,53GB filstørrelse. Som vi nevnte ovenfor, vil resultatene variere basert på innstillingene du velger, men i dette tilfellet reduserte vi filstørrelsen med 544%, og hele videoen er nå forhåndskodet for fremtidig visning. Både nettverket og vår CPU har lettere masse å bære når vi vil streame det langt fra. Nå som vi har utført vårt lille eksperiment på en enkelt fil for å vise deg hvordan alt fungerer, la oss se på hvordan du kan automatisere hele prosessen er nyttige måter.
Advanced Plex-optimalisering: Filtre gjør livet enkelt
Velge en enkelt film for optimalisering er flott hvis du velger en film du vil se hjemmefra, men praktisk talt (spesielt hvis du har flere brukere på din Plex Media Server) manuelt optimaliserer ting er kjedelig.
Dette er her et svært
veldig
, handy little trick kommer inn. Når du surfer på Plex media samling kan du når som helst trekke opp optimaliseringsmenyen og hva du ser på, som et filtrert søk eller en bestemt kategori, blir målet for optimaliseringsregelen du skal lage. Et perfekt eksempel av hvor dette trikset er nyttig, er "On Deck" TV-seriekategorien, som viser oppskriften oming tv-serier basert på serien du har sett. I skjermbildet nedenfor kan du se at vi har sett på Eventyrtid
og Aqua Teen Hunger Force . I stedet for å optimalisere hver episode av hele showet, forteller vi Plex å bare optimalisere kommende episoder vi ikke har sett ennå. Vi klikker på "På dekk" for å se nærmere på kategorien. I den detaljerte "On Deck" -visningen klikker du på "..." -ikonet og velger "Optimaliser". Her kan du angi kvaliteten du vil ha som vi nettopp gjorde, men du kan også (siden du jobber med mer enn ett element) skifte oppføringer som "Uaktet bare" og "Begrens til [X]" -elementer, som vist under.

I tillegg til å bruke denne typen filtre til kategorien "På dekk", kan du også bruke dem på de andre dashbordskategoriene som "Nylig lagt til TV", "Nylig lagt til filmer", samt til en hvilken som helst filterkombinasjon du kan komme opp med i Plex.
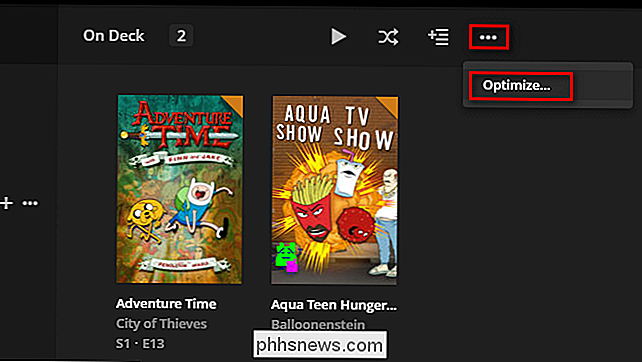
I skjermbildet nedenfor har vi filtrert filene våre for "Date Added", som viser de fleste filmer som sist ble lagt til serveren.
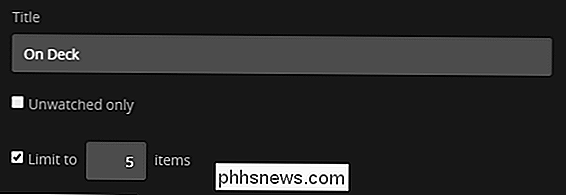
Ved å klikke på "..." -ikonet og opprette en optimaliseringsoppføring mens visningen er i denne tilstanden, kan vi opprette en automatisk regel som automatisk optimaliserer de nyeste filmene som er lagt til vår mo vie biblioteket. Husk at uansett hvilken visning du har (og / eller filteret du har brukt for å få den visningen) vil være grunnlaget for optimaliseringsregelen du lager.
Endelig er det en siste stopp på vår tur. I delen Innstillinger> Server i dashbordet vil du legge merke til at det er en helt ny oppføring i den venstre navigasjonskolonnen.

Nå som du har startet optimalisering av innhold, er det en oppføring "Optimaliserte versjoner" der du kan se alle mediene du har optimalisert, slett individuelle oppføringer, eller slett alle de optimaliserte versjonene i ett slag med den store røde knappen. Det eneste du må være oppmerksom på her er at når du sletter en optimaliseringsregel, sletter du alle de optimaliserte versjonene du har laget med den. Så hvis du ikke vil tørke alle de optimaliserte versjonene (eller bare vil endre fremtidige eller hvor lenge de blir beholdt), svinger du over regelen og klikker på blyantikonet.
Så kan du bare redigere oppføringen (som om du nettopp var opprettet) i stedet for å tørke ut alle fremgangene du har gjort (og alle CPU-syklusene du har brent i prosessen).
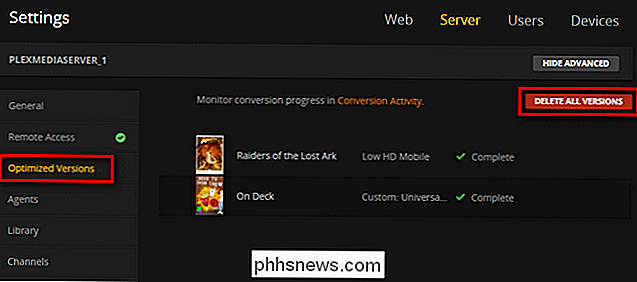
Det tar litt å ta tak i å optimalisere ting å nappe nøyaktig hvilke innstillinger som passer best for dine behov, men når du har noen solide optimaliseringsregler på plass, er hele opplevelsen brann og glemmer - ikke noe mer stammende video eller buffering.
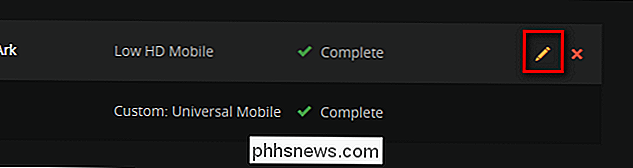

Selv Microsoft gjør Bundling Nonsense med sine nedlastinger nå
Vi har lenge klaget over at det ikke er noe trygt sted å laste ned freeware der nedlastingene er gratis for sammenlagde tillegg som vanligvis omdirigerer nettleseren til noe annet enn det du valgte. Og selv Microsoft pakker ekstra installatører til sitt eget nedlastingssted for å omdirigere nettleseren din til Bing hvis du ikke fjerner merket fra boksen.

Alt du trenger å vite om zip-filer
Zip-filer kan brukes til mange forskjellige ting. Filkomprimering, kryptering, delte arkiver og mer er bare noen få klikk unna når du forstår de forskjellige tingene som zip arkiver kan. Bilde av Clare Bell . Hva er Zip Filer? Tenk på hvordan en mappe fungerer i Windows. Du slipper innholdet i en mappe for å organisere filene dine, og deretter kan du flytte den mappen til et hvilket som helst sted på datamaskinen din, og filene innsiden av det går med det.



