Hvordan åpne terminal i nåværende OS X Finder Location

Har du noen gang jobbet i OS X Finder og ønsket å åpne Terminal på den nøyaktige plasseringen? Det er en enkel måte å gjøre dette på, og så er det enda enklere.
Windows-brukere har brukt denne kraften i ganske lang tid. I et hvilket som helst File Explorer-vindu kan du bare klikke på "Fil" -menyen, og deretter ser du to alternativer for å åpne denne plasseringen i en ledetekst.
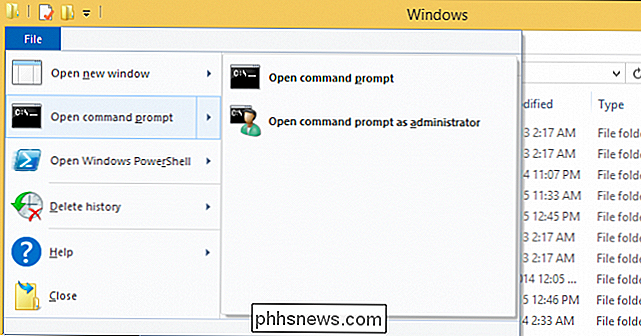
Det er ikke mindre lett i OS X, lagre for et par trinn. Når du vil navigere til et sted i Finder fra kommandolinjen. Du kan åpne Terminal og enten endre katalogen manuelt, noe som er tidkrevende, eller bare dra og slipp den plasseringen på Terminal-vinduet.
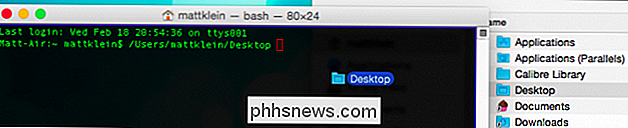
Det er ikke akkurat ubeleilig, og hvis du trenger å gjøre endringer i mange filer eller mapper, kan du faktisk dra alt til Terminal på en gang.
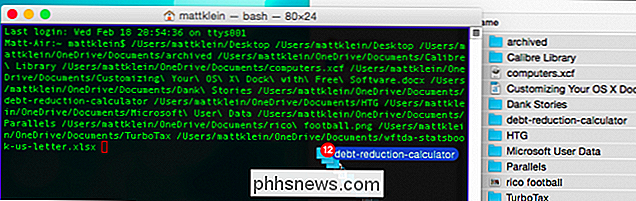
Så dra og slipp-metoden er ikke slash, men det er en annen måte som er kombinert med en hurtigtast, raskere og uten tvil mer effektiv.
Legg til en terminal snarvei på tjenestemenyen
Det vi vil gjøre er å legge til en eller to snarveier til OS Xs tjenestemeny, slik at du kan velge et sted, åpne menyen eller bruke en tastaturkombinasjon og umiddelbart ha en terminal vinduet på den plasseringen.
Når vi velger et sted i Finder, åpner du deretter "Finder -> Tjenester" -menyen, vi har to snarveier for å åpne den mappen i et nytt terminalvindu.
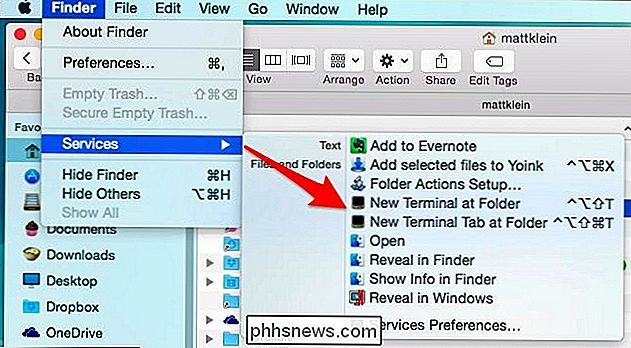
På samme måte, høyreklikk på den mappen, og du vil se menyen Tjenester nederst i konteksten meg nå.
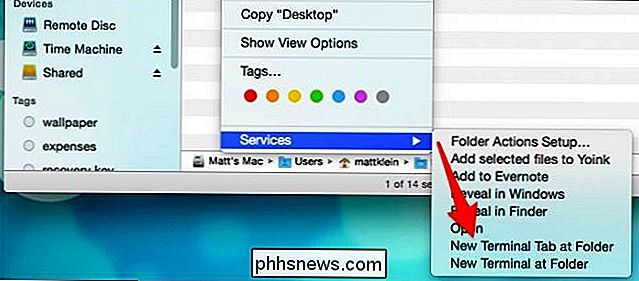
Disse snarveiene er som standard ikke aktivert, men det er enkelt å gjøre det, og i prosessen, selv om det er valgfritt, legger du til tastaturkombinasjoner for å virkelig kaste opp Terminal-koteletter.
Først vil du åpne Tastatursystemvalg og klikk på "Snarveier" -fanen. Hvis du aldri har lagt til tastaturgenveier til OS X, kan du lese en mer omfattende artikkel.
RELATED: Slik tilpasser du tastaturet til OS X og legger til snarveier
For å legge til Terminal Genveier i menyen Tjenester , klikk på kategorien "Tjenester", bla ned til "Filer og mapper" og aktiver "Ny terminal på mappe" og om ønskelig, "Ny terminalfan i mappe."
Du kan også legge til tastaturkombinasjon som Vi anbefaler.
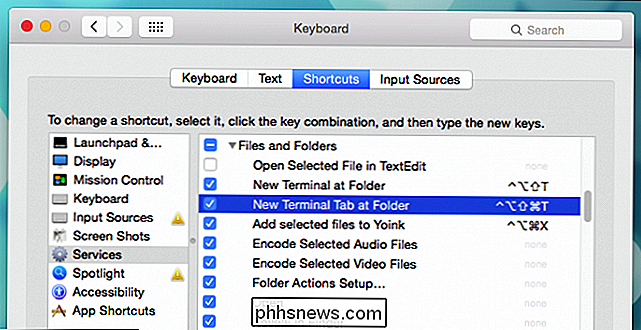
Nå har vi våre Terminal snarveier aktivert, og vi kan bruke dem når som helst når Finder er åpen. Når vi bruker kombinasjonen "Control + Option + Shift + T", åpner vi et nytt Terminal-vindu.

Hvis vi bruker kombinasjonen "Command + Control + Option + Shift + T", og deretter Terminal vil åpne en ny kategori i stedet for et nytt vindu.

Det er så enkelt som å åpne Terminal-vinduer på et hvilket som helst sted enten ved å dra og slipp, menyen Tjenester eller en hurtigtast, som sparer tid og kanskje noen ekstra trinn .
La oss høre fra deg om dine favoritt OS X-tidsbesparende. Er det noe du har gjort for å tilpasse systemet ditt, som du ikke kunne gjøre uten? Legg til din tilbakemelding på vårt diskusjonsforum. Vi vil gjerne høre fra deg.

Hvordan sette opp RetroArch, Den ultimate All-in-One Retro Games Emulator
ØNsker du at du kan bla gjennom en massiv samling av retrospill fra sofaen din, uten å koble til en haug av systemer eller cobble sammen ulike emulatorer? RetroArch gjør det mulig. Denne all-in-one-emuleringsstasjonen kan kjøre nesten alle retro-spill som er tenkelige, og fungerer på Windows, Mac og Linux-datamaskiner.

Slik deaktiverer du automatiske appoppdateringer i Android
Som standard oppdateres Android-apper som lastes ned fra Google Play Butikk. Hvis du hellere vil se oppdateringene og nye eller endrede tillatelser knyttet til oppdateringene, kan du velge å deaktivere automatiske oppdateringer. Alternativene for automatiske oppdateringer er litt forskjellige i den nye versjonen (5.



