Slik lagrer du ISO-er og andre diskbilder på Windows, Mac og Linux

Diskbilder har blitt mer nyttige enn noen gang på moderne PCer som ofte mangler CD- og DVD-stasjoner. Lag ISO-filer og andre typer diskbilder, og du kan "montere" dem, og få tilgang til de virtuelle platene som om de var fysiske plater satt inn i datamaskinen.
Du kan også bruke disse bildefilene til å brenne kopier av originale plater senere , lage duplikatkopier. Diskbildefilene inneholder en fullstendig representasjon av en plate.
Windows
RELATED: Slik lager du ISO-filer fra plater på Windows, Mac og Linux
Windows 10 lar deg montere både .ISO og .IMG-plate bildefiler uten noen tredjeparts programvare. Bare dobbeltklikk et .ISO eller .IMG plate bilde du vil gjøre tilgjengelig. Hvis dette ikke virker, bør du kunne klikke på "Disk Image Tools" -fanen på båndet og klikke "Mount." Det vises under Computer som om det ble satt inn i en fysisk diskett.
Denne funksjonen ble lagt til igjen i Windows 8, så det vil også fungere på Windows 8 og 8.1.
For å demontere disken senere, høyreklikk den virtuelle diskstasjonen og velg "Eject." Discen vil bli demontert og den virtuelle diskstasjonen
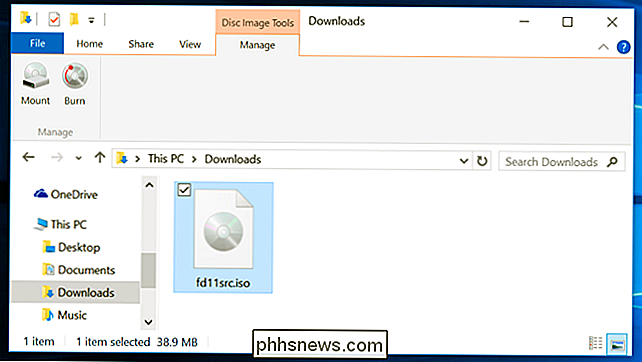
For å montere ISO- eller IMG-bilder på Windows 7 - eller å montere bilder i andre formater, for eksempel BIN / CUE, NRG, MDS / MDF eller CCD - Vi anbefaler gratis, åpen kildekode og enkelt WinCDEmu-verktøy.
Bare høyreklikk en bildefil etter at du har installert den, klikk "Velg stasjonsbokstav og -montering", og du kan montere andre typer bilder Windows gjør ikke støtte.
Noen andre tredjepartsverktøy har ekstra støtte for å etterligne ulike kopibeskyttelsesteknologier, slik at kopibeskyttede plater å fungere normalt. Men disse teknikkene blir faset ut og støttes ikke engang av moderne versjoner av Windows.
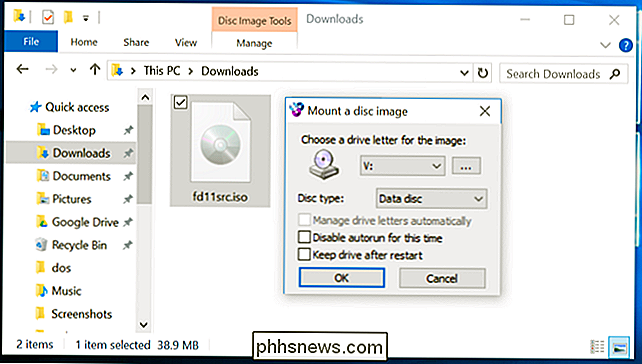
Mac OS X
RELATERT: Slik installerer du programmer på en Mac: Alt du trenger å vite
På en Mac, vil dobbeltklikk på vanlige diskbildeformater montere dem. Dette er grunnen til at du enkelt kan dobbeltklikke på en nedlastet .DMG-fil for å få tilgang til innholdet og installere Mac-programmer, for eksempel.
Programmet DiskImageMounter som håndterer dette, kan også montere .ISO, .IMG, .CDR og andre typer av bildefiler. Bare dobbeltklikk filen for å montere den. Hvis dette ikke virker, velger du Alternativ-klikk eller høyreklikker en fil, peker på "Åpne med", og velg "DiskImageMounter."
Når du er ferdig, klikker du bare på "Eject" -knappen ved siden av den monterte bilde i Finder sidebjelke for å skille ut det og avmontere det - akkurat som om du vil avmontere et .DMG-bilde når du er ferdig med det.
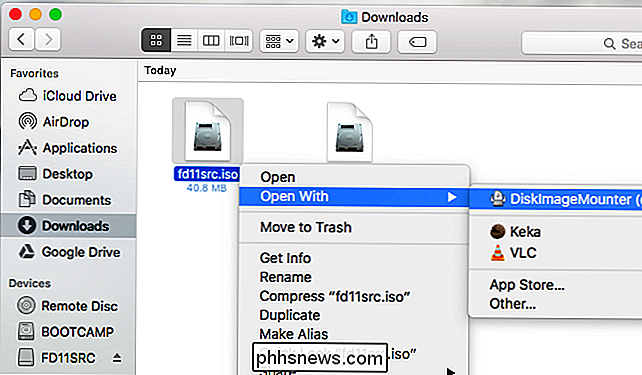
Du kan også prøve å montere platefilfilen ved å åpne Diskverktøy-programmet. Trykk på Command + Space, skriv Diskverktøy, og trykk Enter for å åpne den. Klikk på "Fil" -menyen, velg "Åpne bilde", og velg platebildet du vil montere.
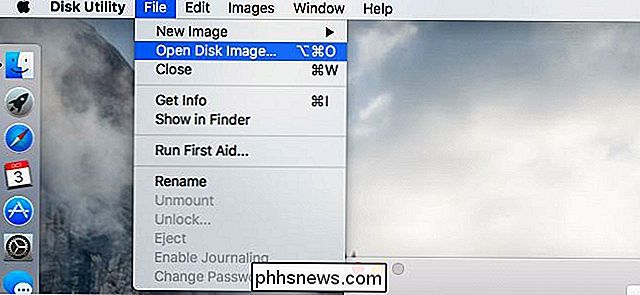
Linux
Ubuntu's Unity-skrivebord og GNOME inkluderer et arkivmounter-program som kan montere ISO-filer og lignende bilde filer grafisk. For å bruke det, høyreklikk en .ISO-fil eller en annen type diskbilde, pek på Åpne med, og velg "Disk Image Mounter."
Du kan senere demontere bildet ved å klikke på utkastikonet ved siden av det monterte bildet i sidefeltet.
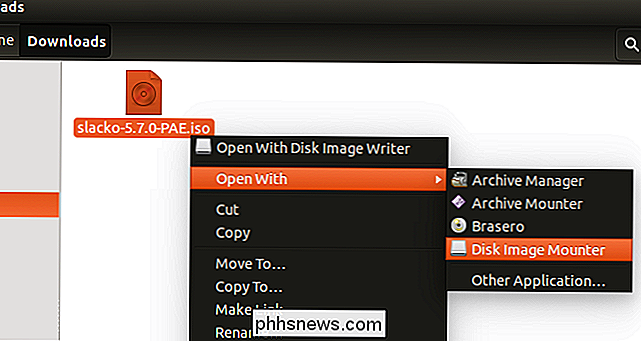
Du kan også montere en .ISO-fil eller et annet platebilde med en Linux-terminalkommando. Dette er spesielt nyttig hvis du bare bruker kommandolinjen, eller hvis du bruker et Linux-skrivebord som ikke gir et verktøy for å gjøre dette enkelt. (Selvfølgelig kan grafiske verktøy for montering av ISO-filer og lignende bilder være tilgjengelige i Linux-distribusjonens programvarearkiver.)
For å montere en ISO- eller IMG-fil på Linux, må du først åpne et Terminal-vindu fra Linux-skrivebordets applikasjonsmeny. Først skriver du inn følgende kommando for å opprette mappen / mnt / bilde. Du kan lage nesten hvilken som helst mappe du liker - du må bare lage en katalog hvor du skal montere bildet. Innholdet i diskbildet vil være tilgjengelig på dette stedet senere.
sudo mkdir / mnt / image
Deretter monterer du bildet med følgende kommando. Bytt ut "/home/NAME/Downloads/image.iso" med banen til ISO, IMG eller annen type plate som du vil montere.
sudo mount -o loop / home / NAME / Nedlastinger / bilde. iso / mnt / image
For å demontere diskbildet senere, bruk bare kommandoen umount:
sudo umount / mnt / image
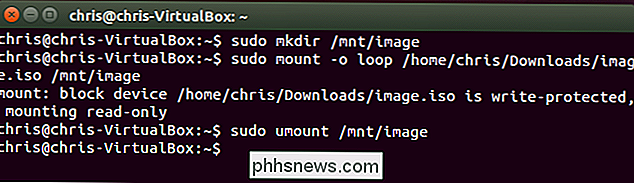
Noen guider anbefaler at du legger til "-t iso9660" til kommandoen. Dette er imidlertid ikke egentlig nyttig - det er best å la mount-kommandoen automatisk registrere det nødvendige filsystemet.
Hvis du prøver å montere en mer uklar type plateformat som mount-kommandoen ikke automatisk kan oppdage og monter på denne måten, kan det hende du trenger kommandoer eller verktøy som er designet spesielt for å jobbe med den typen bildefilformat.
Dette bør bare virke på de fleste moderne operativsystemer, slik at du kan montere og bruke ISO-bilder og andre vanlige typer bildefiler med noen få klikk. Windows 7-brukere vil ha den tøffeste tiden, da den ikke er integrert i den eldre versjonen av Windows, men WinCDEmu er en lett og enkel måte å oppnå dette på.

Slik reparerer du ødelagte eller skadede AVI-filer
Har du noen gang lastet ned en video og fått en feilmelding om at filen ikke kunne spilles fordi den er skadet eller skadet? Det er mange grunner til at en videofil kan bli skadet, alt fra dårlige sektorer på harddisk til elektromagnetisk forstyrrelse til strømbrudd på torrentproblemer etc.Heldigvis kan de fleste skadede AVI- eller MPG-filer løses fordi problemet er normalt knyttet til indeksen. Hvis

Slik begrenser du OneDrive's overføringshastighet
Microsoft OneDrive er et ganske solidt cloud storage-tilbud, og det er dypt integrert i Windows. Ikke bare gjør det en god synkronisering av mapper, det gjør det også mulig å hente filer på PCen eksternt. OneDrive kan være litt av et nettverk båndbredde hog, men med jubileumsoppdateringen av Windows 10, kan du nå angi overføringshastighetsgrenser.



