Slik bruker du en Raspberry Pi som en nettverksmaskinstasjon for din Mac

Hvorfor bruke $ 300 på en AirPort Time Capsule når du kan lage en selv med en Raspberry Pi og en ekstern harddisk ? Det tar litt tilpasning, men når det er satt opp, vil Macen din sikkerhetskopiere automatisk uten noen anstrengelse fra din side. Ikke lenger å koble til en stasjon i datamaskinen.
Enda bedre: Når det kommer tid for å gjenopprette filer, kan du koble fra harddisken fra Pi og koble den direkte til Macen din, slik at du kan gjenopprette fra et totalt system Feil ved hjelp av Systemgjenoppretting. Lignende hack fungerer ikke på denne måten.
Hva du trenger
Vi har vist deg hvordan du kan lagre Mac med Time Machine, og til og med hvordan du utfører Time Machine-sikkerhetskopier over nettverket. Men i disse opplæringsprogrammene krevde det å sikkerhetskopiere over nettverket en annen Mac som fungerer som en server. Så hvis du bor i en enkelt Mac-husholdning, tror du kanskje det eneste alternativet du kan koble til en USB-harddisk eller kjøpe en Apple Time Capsule på $ 300.
Det er ikke sant. Raspberry Pi koblet til en ekstern harddisk gjør det til et fantastisk improvisert alternativ til en Time Capsule eller en annen Mac, og det er mye billigere. (Ja, Time Capsule inkluderer routerfunksjonalitet, så det er faktisk en anstendig pris for hva den tilbyr - men denne metoden lar deg bruke hvilken som helst ruter du vil ha, og gir mer plass til oppgraderinger når stasjonen din går tom for plass.)
Denne opplæringen forutsetter at du allerede vet grunnleggende om hvordan du setter opp en Raspberry Pi. Det krever også litt utstyr:
- En Raspberry Pi. En hvilken som helst modell vil gjøre, men den nåværende modellen er Raspberry Pi 3 Model B.
- Et SD-kort, for Raspberry Pi's operativsystem. Eldre Raspberry Pis vil bruke et standard SD-kort, mens nyere vil kreve et microSD-kort, så sørg for å få den riktige typen. Her er en flott liste over kort som er testet for å fungere godt i Pi.
- En Strømforsyning til Pi. Pis-strømporten er bare microUSB, men vi anbefaler at du får en strømforsyning utformet for Pi for pålitelig ytelse. Dette fra CanaKit fungerer bra.
- En kablet nettverksforbindelse til din Pi (du kan bruke Wi-Fi, men det tar mer oppsett og kablet vil bli mye bedre for de store over-nettverksbackupene)
- En ekstern harddisk, som du kobler til Pi over USB. Vi anbefaler at du får en ekstern harddisk på skrivebordet med egen dedikert strømforsyning, med mindre du har en USB-drevet stasjon som har blitt testet med Pi.
Du kan få mesteparten av disse tingene (og mer) i ett fall med En god Raspberry Pi-startpakke som denne, eller du kan kjøpe dem separat. Din samtale.
Jeg fant ut om denne metoden fra et blogginnlegg av Caleb Woods, og fylte ut noen ting som ikke fungerte for meg ved å lese dette innlegget på Badbox.de. Min oppriktige takk til dere begge.
En siste notat: Denne hack virker ganske bra i min erfaring, men på slutten av dagen er det fortsatt bare det: en hack. Av denne grunn anbefaler jeg å ha en slags sikkerhetskopi i tillegg til dette, helst noe offsite. (Du bør alltid ha en ekstern sikkerhetskopi uansett i tilfelle brann eller annen naturkatastrofe.)
Trinn 1: Klargjør ekstern stasjon for tidsmaskin
Det første du må gjøre er å forberede den eksterne stasjonen til arbeid med Time Machine. Koble stasjonen til din Mac, og start deretter Diskverktøy. Velg din eksterne stasjon, og klikk deretter på "Slett" -knappen. Du skal formatere stasjonen som "Mac OS Extended", også kjent som HFS +.
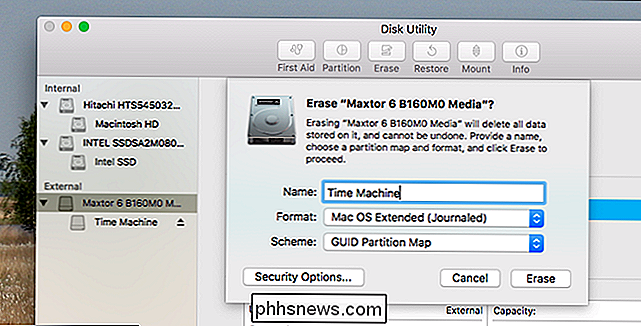
Neste, vi skal sørge for at din Raspberry Pi, og alle enheter, har tillatelse til å kontrollere kjøre. Gå til Finder, høyreklikk deretter stasjonen i sidefeltet. Klikk på "Få info".
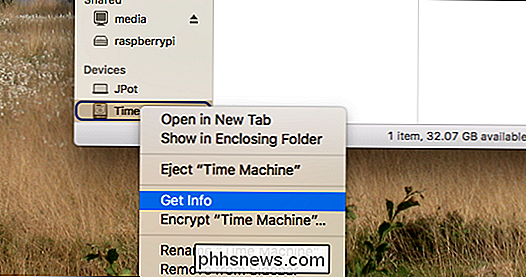
Nederst i vinduet som åpnes, finner du tillatelsesinnstillingene.
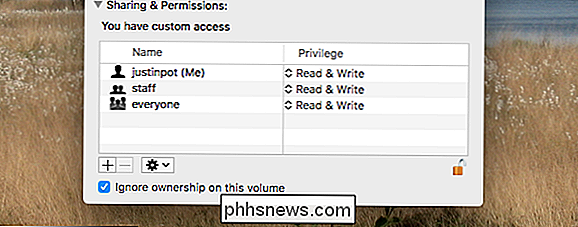
Klikk låsen nederst til høyre, og skriv inn passordet ditt. Neste, sjekk "Ignorer eierskap på dette volumet." Og dermed er du klar til å koble din eksterne stasjon til Pi.
Trinn to: Installer Raspbian på Pi og koble til den over SSH
RELATERT: Alt du trenger å vite om å komme i gang med Raspberry Pi
Deretter må du sette opp Raspberry Pi med Raspbian, som beskrevet i denne artikkelen. Vi vil ikke detaljere prosessen her, siden det er et prosjekt i seg selv, så gå sjekk ut den guiden for å få Raspbian satt opp på Pi. Jeg brukte Raspbian Core for oppsettet mitt, siden jeg ikke har koblet Pi til en skjerm, men det er ingen grunn til at den fulle GUI-versjonen av Raspbian ikke ville fungere.
Når du snakker om hvilke: du har to valg når det kommer til resten av denne opplæringen. Du kan koble din Raspberry Pi til et tastatur og overvåke og sette opp ting på den måten, eller du kan koble til Pi over SSH og kjøre hvert steg fra Macs komfort. Vi tror SSH-metoden er mye enklere enn å finne en tilfeldig skjerm, så her er hvordan du gjør det.
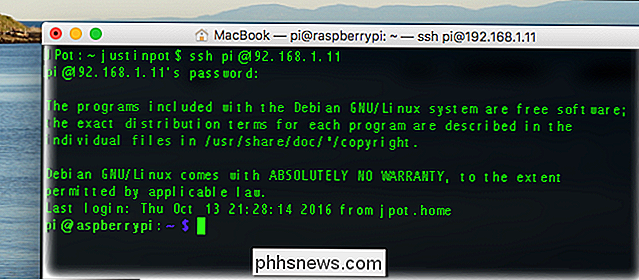
Start terminalen på din Mac, og skriv deretter inn følgende kommando:
ssh [email protected]Erstatt192.168.1.11med IP-adressen til Pi. Du kan finne IP-adressen til en hvilken som helst enhet som er koblet til nettverket ditt, inkludert Raspberry Pi, ved å gå til ruterenes webgrensesnitt.
Du blir deretter bedt om et passord for standardbrukeren,pi. Passordet forpier som standardbringebær.
Hvis du kobler til et nytt system for første gang, foreslår jeg at du konfigurerer noen få ting før du fortsetter. Først kjører dusudo raspi-configog endrer standardpassordet ditt. Du kan også utvide ditt standardfilsystem her, hvis du har et stort SD-kort (selv om dette ikke er nødvendig for denne opplæringen.) Raspberry Pi vil starte på nytt, hvorpå du er klar til å komme på jobb.
Trinn tre : Monter din eksterne stasjon
Før du kan sette opp Time Machine, må du montere stasjonen slik at Raspberry Pi kan lese og skrive til den. Dette krever at du installerer noe programvare. Først må du sørge for at all programvare på Pi er oppdatert. Kjør disse to kommandoene, den ene etter den andre:
sudo apt-get updatesudo apt-oppgraderingNeste, installer to pakker: hfsprogs og hfsplus. Dette vil la Raspberry Pi lese din Mac-formaterte stasjon.
sudo apt-get install hfsprogs hfsplus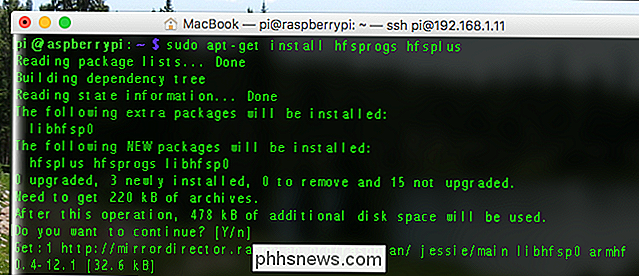
Du har nå programvare som er i stand til å montere harddisken din, men den må vite hvilken stasjon du skal montere, så du vil trenger å gjøre noen undersøkelser. Start med å starte Parted.
sudo / sbin / partedDeretter skriver duutskriftfor å se en liste over tilkoblede stasjoner. Du bør se din eksterne stasjon her.
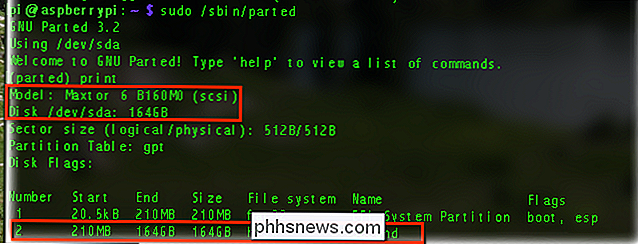
Fra dette skjermbildet kan vi se at stasjonen min er en 164 GB Maxtor-stasjon (jeg blir større senere, lover jeg.) Den viktige informasjonen her er/ dev / sda. Din stasjon vil ha et lignende navn, som du bør skrive ned.
Neste, se på tabellen under den aktuelle tekstblokken. I mitt tilfelle er det åpenbart at den andre, større partisjonen er det jeg leter etter. Derfor legger jeg merke til at partisjonen jeg vil montere ersda2. Du må kanskje ha en litt annen figur hvis du har mer enn én stasjon eller mer enn en partisjon på stasjonen.
Når du har den informasjonen du trenger, skriver duavslutteog trykker Enter. Deretter skal vi lage en mappe som skal fungere som vårt monteringspunkt ...
sudo mkdir -p / media / tm... og legg til litt informasjon i fstab-filen. Bruk denne kommandoen til å åpne en tekstredigerer:
sudo nano / etc / fstabLim inn følgende linje i dokumentet, erstatt/ dev / sda2med diskens partisjon, hvis det er forskjellig fra / dev /sda2.
/dev/sda2 / media / tm hfsplus kraft, rw, bruker, auto 0 0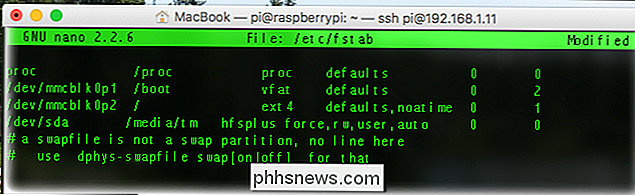
Når du har latt inn teksten, trykker du på Control + X for å forlate redigereren, og sørg for å lagre når du gjør det.
Monter deretter stasjonen med:
sudo mount -aHvis du ikke ser en feilmelding, gratulerer! Du har vellykket montert stasjonen.
Trinn tre: Kompilere og installer Netatalk
Netatalk er et program som simulerer AFP, nettverksprotokollen Apple for tiden bruker for Time Machine-sikkerhetskopier. Du kan installere en gammel versjon av Netatalk medsudo apt-get install netatalk, men Jeg anbefaler på det sterkeste at du ikke gjør det . For (stort sett politiske) komplekse grunner, Debian-som Raspbian er bygget på, tilbyr en svært utdatert versjon av Netatalk i sine repositorier. Du kan snakke om å få Time Machine til å fungere med denne utdaterte versjonen av Netatalk, men i min erfaring er det frustrerende.
Så jeg anbefaler at du kompilerer den nyeste versjonen i stedet. Det er vanskelig å installere, men det er verdt det.
Først må du installere avhengighetene. Her er alt du trenger å installere, i en kommando:
sudo aptitude install build-essential libevent-dev libssl-dev libgcrypt11-dev libkrb5-dev libpam0g-dev libwrap0-dev libdb-dev libtdb-dev libmysqlclient-dev avahi-daemon lib-lib-lib-lib-lib-lib-lib-lib-lib-lib-lib-lib-lib-lib-lib-lib-lib-linux libd dev libtracker-miner-1.0-devDette kan ta litt tid å installere. Deretter laster du ned den nyeste versjonen av Netatalk. Som i denne skrivingen, er det 3,10, selv om du kanskje vil sjekke netatalks hjemmeside for å få det nyeste versjonsnummeret. Kjør deretter denne kommandoen for å laste den ned:
wget //prdownloads.sourceforge.net/netatalk/netatalk-3.1.10.tar.gzSkift versionsnummeret hvis du finner en senere versjon på nettstedet
Nå pakker du ut filen du lastet ned med:
tar -xf netatalk-3.1.10.tar.gzBytt deretter til den nye mappen du nettopp opprettet.
cd netatalk-3.1.10Deretter kan du konfigurere alle nettverksinnstillingene før du kompilerer programmet ved å bruke denne kommandoen:
./ configure --with-init-style = debian-systemd --without-libevent --without -tdb - med-cracklib --enable-krbV-uam - med-pam-confdir = / etc / pam.d - med-dbus-daemon = / usr / bin / dbus-daemon -with-dbus-sysconf-dir = / etc / dbus-1 / system.d - med-tracker-pkgconfig-version = 1.0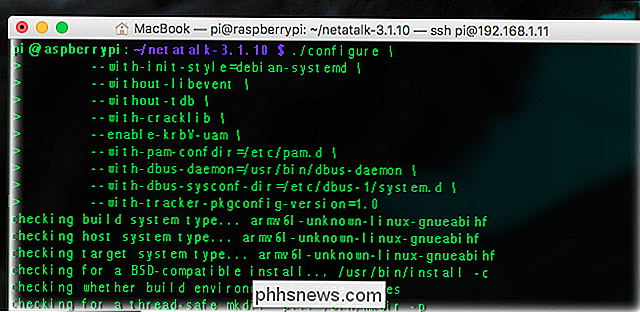
Hvis du ikke ser noen feilmeldinger, kan du gå videre til neste trinn og løp:
gjørDette kommer til å ta en stund. Du kan like godt lage deg en kaffe, noen scones og et treretters måltid. En Raspberry Pi er ikke rask til å kompilere programvare. Når alt er ferdig, kan du endelig installere Netatalk:
sudo make install
Var det ikke så gøy? Kontroller raskt at Netatalk faktisk kjører:netatalk -V
Du får se en mengde informasjon om Netatalk-oppsettet. Hvis alt ser bra ut, la oss konfigurere ting!Trinn fire: Konfigurer Netatalk
Nå som Netatalk er installert, må du fortelle det om å dele stasjonen. Først må du redigere
nsswitch.conf.sudo nano /etc/nsswitch.conf
Her må du legge tilmdns4ogmdnstil linjen som starter med "verter:" slik at den ser slik ut:verter: filer mdns4_minimal [NOTFOUND = retur] dns mdns4 mdns
Denne tweak betyr at din Time Machine-stasjon vil dukke opp i Finder sidebar så snart du kobler Raspberry Pi til nettverket.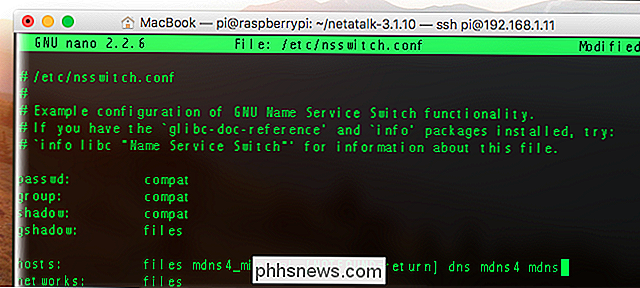
Deretter må du redigere
afpd.service:sudo nano /etc/avahi/services/afpd.service
Kopier denne tekstblokken og lim den inn i den filen:% h
_afpovertcp._tcp 548 _device-info._tcp 0 model = TimeCapsule Blant annet gjør denne informasjonen at Raspberry Pi etterligner en faktisk Apple Time Capsule, komplett med det aktuelle ikonet. Endelig er det på tide å konfigurere din eksterne stasjon som en nettverksandel.
sudo nano / usr / lokal / etc / afp.conf
Sett inn følgende tekst i bunnen av dette dokumentet:[Global] mimic model = TimeCap sule6,106 [Time Machine] bane = / media / tm time machine = yes
Du kan sette et annet navn enn "Time Machine" mellom andre braketter, hvis du vil. Dette endrer navnet på stasjonen du sikkerhetskopierer, som vist i Finder og Time Machine selv.Endelig, fortsett og start nettverkstjenestene. For å kjøre disse to kommandoene:
sudo-tjenesten avahi-daemon start
sudo service netatalk startDisken din nå tilbys på nettverket. For å sørge for at dette skjer hver gang du starter din Raspberry Pi, skriv inn disse kommandoene igjen, den ene etter den andre:sudo systemctl aktivere avahi-daemon
sudo systemctl enable netatalkVi er veldig nær nå!Trinn fem: Koble til din tidsmaskin
Gå til Finder på Mac og du bør se din Raspberry Pi her.
Du kan faktisk koble fra her ved å klikke på "Koble til" og angi det samme brukernavnet og passordet du bruker til å koble til via SSH.
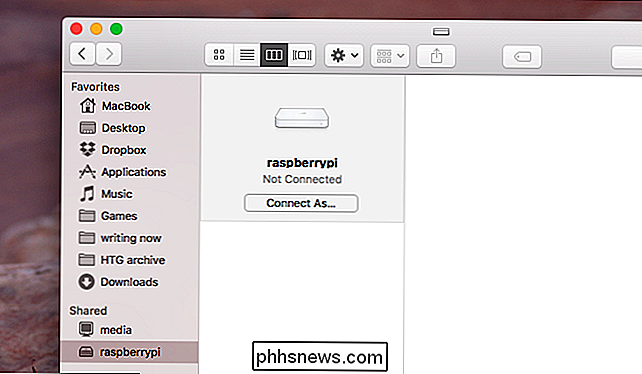
Men i min erfaring fungerer Time Machine bedre hvis du kobler til stasjonen gjennom sin IP-adresse, spesielt hvis du har konfigurert statiske IP-adresser med ruteren din (som du sannsynligvis burde). For å koble til, åpne Finder, og klikk deretter Kommando + K på tastaturet.
Når du har installert stasjonen, går du til Systemvalg> Tidsmaskin, og velg deretter stasjonen som Time Machine-sikkerhetskopien.
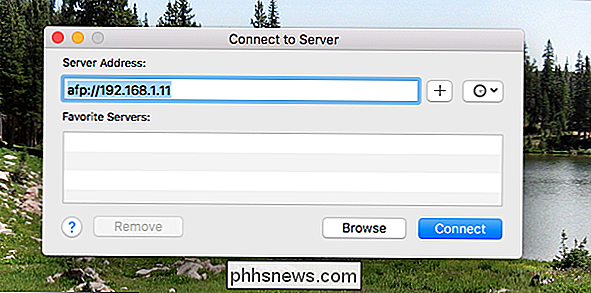
Den første sikkerhetskopien vil løpe, og etter det vil sikkerhetskopieringen skje hver time. Du har nå en nettverksdrift på nettverket. Enjoy!
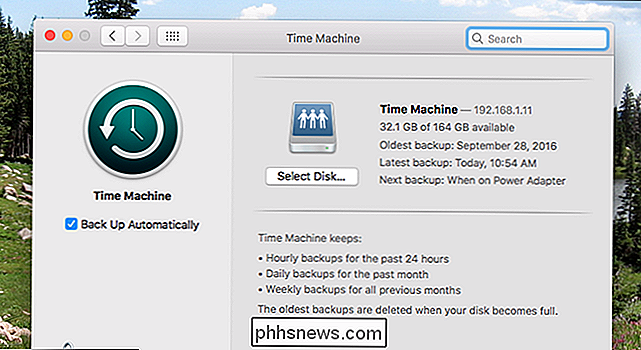

Slik lager du et bilde av datamaskinen din før du oppgraderer til Windows 10
Windows 10 er den største og mest aggressive Windows-utrullingen til dags dato. Før du tar sjansen, må du vise harddisken din, så hvis du ønsker å gå tilbake til kjennskap til Windows 7 eller Windows 8, kan du gjøre det med et klikk. Merk: Denne opplæringsopplysningene hvordan du lager en bit-for-bit-sikkerhetskopiering (et diskbilde) av den nåværende Windows-systemdisken, slik at du senere kan gjenopprette datamaskinen ved hjelp av bildet.

Hva er Open Source-programvare, og hvorfor betyr det?
Geeks beskriver ofte programmer som "åpen kildekode" eller "fri programvare." Hvis du lurer på nøyaktig hva disse begrepene betyr og hvorfor de betyr noe, les videre. (Nei, "gratis programvare" betyr ikke bare at du kan laste den ned gratis.) Om et program er åpen kildekode eller ikke, spiller det ikke bare for utviklere, det gjelder i siste instans også for brukerne.



