Slik lagrer du tekst videresending på iPad eller Mac (hvis det ikke fungerer)

Vi har tidligere beskrevet hvordan du konfigurerer tekstoverføring fra iPhone til iPad eller Mac. Det er en flott funksjon, selv om vi senere skjønte at det kanskje ikke fungerer som forventet. Heldigvis er det en rask løsning du kan ansette for å få den til å fungere riktig.
RELATED: Slik setter du på tekstmelding videresending på din Mac eller iPad
Normalt når du konfigurerer tekst videresending fra din iPhone til Mac eller iPad, aktiverer du den på iPhone for enheten eller enhetene du vil motta tekst på, i Messaging-klienten.
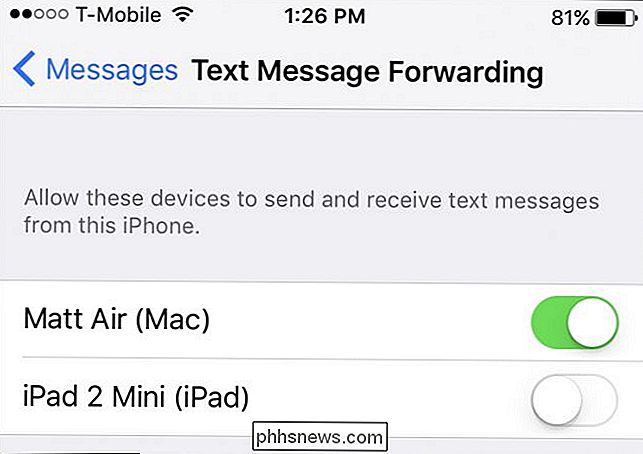
Hva skal da skje, er enheten du setter opp på på vil vise en kode, som du deretter skriver inn på iPhone for å bekrefte at du virkelig vil sette den opp.
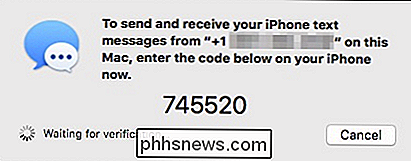
Dette kan imidlertid ikke alltid skje. Noen ganger kan du aktivere en enhet, og den svarer ikke med en kode. Hvis dette skjer, er dette det du trenger å gjøre.
Feste tekst videresending på iPad
Hvis du prøver å sette opp tekst videresending på iPad, og enheten ikke svarer med en kode, åpner du den Innstillinger og trykk på "Meldinger". Rull ned til "Send og motta" og trykk på den åpne.
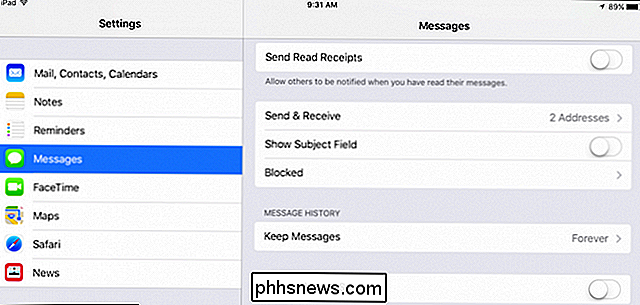
I innstillingene Innstillinger ser du to valgkategorier, "Du kan nås av iMessage At" og "Start ny samtale fra". Sørg for at telefonnummeret ditt, det vil si din iPhone nummer, er valgt.
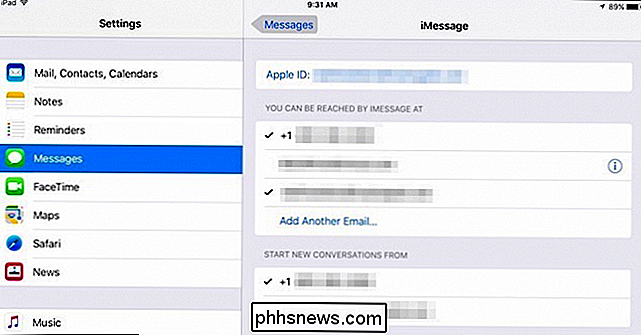
Du bør nå kunne sette tekst videresending på iPad uten problemer.
Feste tekst videresending på din Mac
Hvis du har et lignende problem på din Mac, må du dykke inn i Meldinger-innstillingene for å fikse det.
Først åpner du Meldinger og åpner deretter Innstillinger, enten ved å klikke på menyen "Meldinger" eller ved hjelp av tastaturgenveien "Kommando +". Når du har åpnet innstillingene, klikker du på "Kontoer" -fanen. I venstre rute klikker du på iMessage-alternativet, og i likhet med iPad ser du muligheten til å aktivere telefonnummeret ditt.
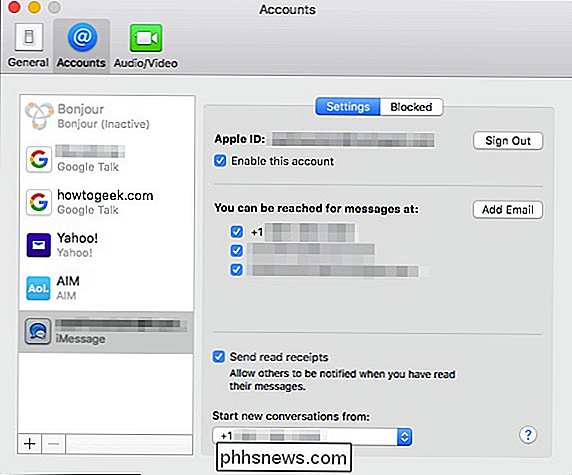
Når du har gjort dette, bør du raskt kunne sette opp tekstoverføring på Macintosh-maskinen din som beskrevet i den tidligere nevnte artikkelen.
Hvis du har noen spørsmål eller kommentarer du vil bidra, vennligst la dem være i vårt diskusjonsforum. Vi ønsker velkommen din tilbakemelding.

Slik lager du din iOS-enhet Les artikler, bøker og mer ut høyt for deg
Med funksjonen "Snakk-skjerm" i iOS, kan du få enheten til å lese hva som helst på skjermen til du bare ved å sveipe to fingre ned fra toppen av siden. Den kan lese omtrent alt fra innstillingssider til nettsteder til ebøker. Selv om det er åpenbart nyttig hvis du har noen form for visuell funksjonsnedsettelse, kan det også være veldig nyttig når du vil ta opp lesingen din, men ikke vil at øynene limes til en skjerm.
Advarsel: Når du ringer 911 på en mobiltelefon eller VoIP-tjeneste, er plasseringssporing begrenset.
Vi har alle sett det i filmer: Noen er i en nødssituasjon, slik at de ringer 911 på en fasttelefon og løpe av. Politiet rush deretter til deres plassering. Denne plasseringen sporing fungerer ikke så godt med mobiltelefoner og VoIP-tjenester. Når vi flytter fra fastnettelefonitjenester til mobiltelefoner og VoIP-tjenester, er det viktig å innse begrensningene.



