Slik løser du sprekk eller popping på en Windows-PC

Sprengning, popping og andre lydproblemer kan oppstå av flere årsaker. Det kan hende du kan fikse problemet ved å justere innstillingene for lydenheten, oppdatere lyddriveren, eller klemme ned en annen maskinvareenhet som forstyrrer. Her er noen ting du kan prøve.
Før du begynner å rote med innstillinger, er det verdt å sjekke maskinvaren selv. Hvis en kabelforbindelse er løs, kan det føre til lydproblemer. Forsikre deg om at alle lydkablene er tilkoblet sikkert. Hvis problemet vedvarer, er det noen få mulige løsninger.
Endre lydformat
Endre lydkvaliteten på utgangsenheten kan løse noen problemer. For å sjekke lydkvaliteten, høyreklikk høyttalerikonet i varslingsområdet ved siden av klokken din og velg "Avspillingsenheter".

Dobbeltklikk på standardavspillingsenheten, som har et grønt merke på ikonet.
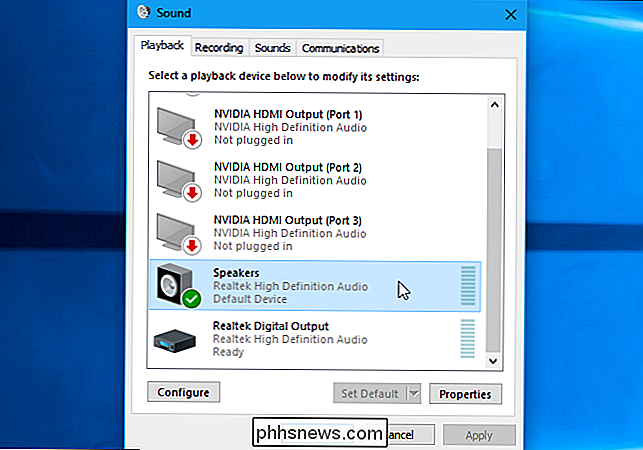
Klikk kategorien "Avansert" og bruk Standardformat-boksen for å velge lydkvalitetsnivå. Prøv å sette lydkvaliteten til "16 bit, 44100 Hz (CD-kvalitet)". Klikk på "OK" etterpå, og se om sprekk eller andre lydproblemer fortsetter. Denne endringen kan løse noen lydproblemer.
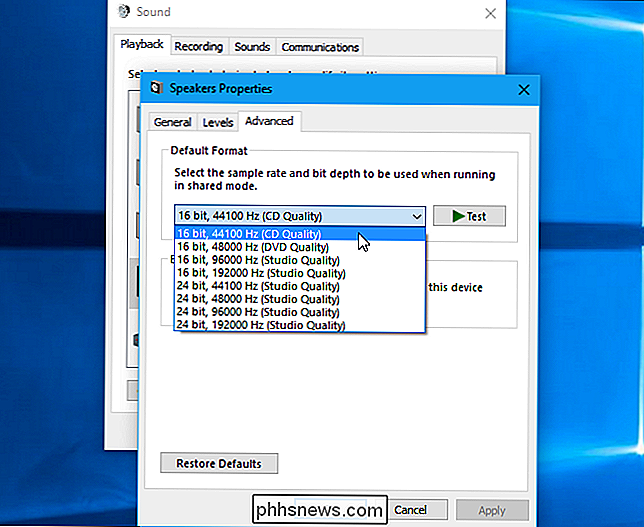
Hvis det er satt til CD-kvalitet og du opplever problemer, kan du prøve å bytte til et annet lydformatnivå og se hva som skjer.
Deaktiver lydforbedringer
Noen lyddrivere bruker programvare "forbedringer "I et forsøk på å forbedre lydkvaliteten. Hvis disse ikke fungerer riktig, eller hvis CPUen blir belastet for tungt, kan det føre til lydproblemer.
For å deaktivere lydforbedringer, bruk samme Egenskaper-vindu. Klikk på kategorien "Utvidelser" her - hvis du ser en - og merk av for "Deaktiver alle forbedringer". Klikk på "OK" for å lagre endringene, og test deretter for å se om problemene fortsetter.
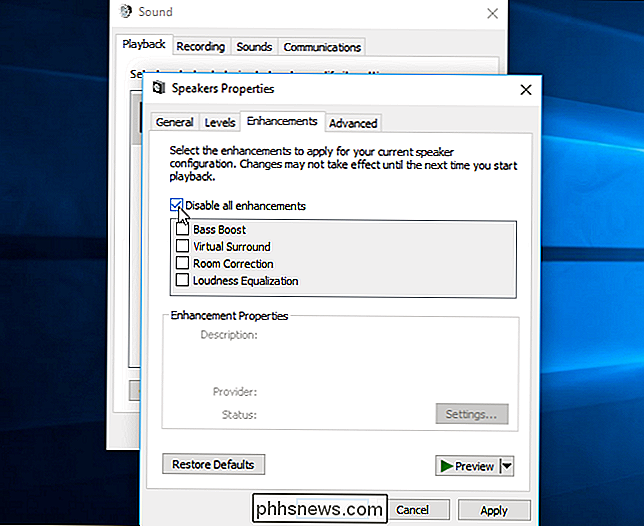
Ikke alle programvaredrivere utfører denne funksjonen, slik at du ikke alltid ser fanen "Enhancements" på alle systemer. Det kan være en lignende kategori her som en som heter "Sound Blaster", der du finner lignende effekter for å deaktivere. Det kan ikke være noe alternativ å deaktivere forbedringer i det hele tatt. Det avhenger av lydmaskinen og drivere.
Deaktiver eksklusiv modus
Noen lyddrivere ser ut til å ha problemer med alternativet "Eksklusiv modus" som gjør det mulig for programmer å ta eksklusiv kontroll over lydkortet ditt. Dette bør normalt ikke være et problem: Klandre dårlige lyddrivere hvis det forårsaker problemer på systemet.
Du finner denne innstillingen i samme vindu hvor alternativet "Standardformat" er. Deaktiver "Tillat programmer å ta eksklusiv kontroll over denne enheten" alternativet under "Eksklusiv modus". Klikk på "OK" og se om dette løste problemet ditt.
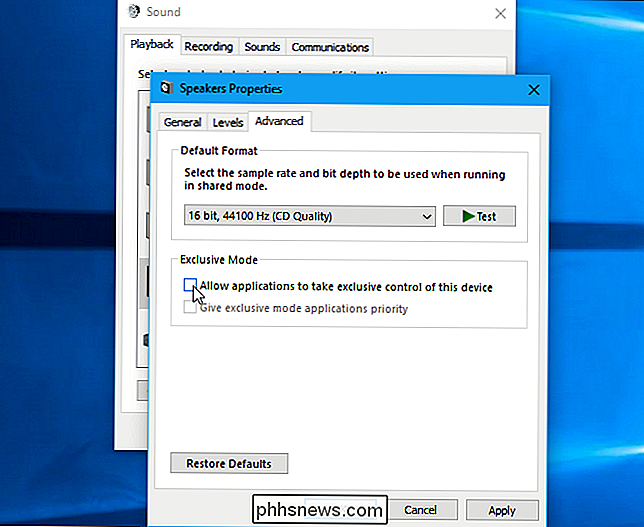
Dette alternativet er normalt ikke et problem, så du bør sannsynligvis gjenaktivere den hvis deaktiveringen ikke løser problemet.
Oppdater lyddriverne dine
Noen problemer kan løses i nyere lyddrivere. Hvis du bruker eldre lyddrivere, må du kanskje oppdatere dem for å fikse ulike feil. Windows 10 prøver automatisk å holde driverne oppdatert, men selv da kan det ikke alltid tilby de nyeste lyddriverne.
For å få nyere lyddrivere, besøk datamaskinprodusentens nettsted, finn driverens nedlastingsside for din PC-modell. , og last ned de nyeste lyddriverene som er tilgjengelige. Hvis du har bygget din egen PC, sjekk driverens nedlastingsside for hovedkortprodusenten eller produsenten av lydkortet ditt, hvis du bruker et eget lydkort i stedet for hovedkortets innebygde lyd.
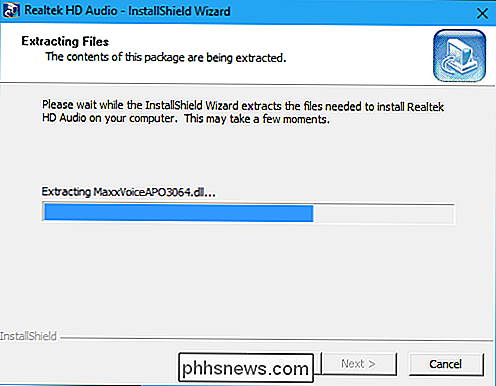
Kontroller DPC-varigheten
Dette problemet kan også forårsaket av DPC latency. DPC står for "Utsatt prosedyreanrop". Dette er delen av Windows som håndterer maskinvaredrivere. Hvis en sjåfør tar for lang tid til å gjøre noe, kan det hindre andre drivere - som lydføreren din - fra å gjøre jobben de trenger å gjøre i tide. Dette kan føre til lydproblemer som klikk, pops, dropouts og andre problemer.
For å sjekke DPC-latens, last ned og kjør LatencyMon. Klikk på "Start" -knappen og la den løpe i bakgrunnen for en stund. Det vil overvåke systemets maskinvaredrivere og gi anbefalinger, og informere deg om hvilken maskinvaredriver som synes å være problemet. Hvis en bestemt maskinvaredriver forårsaker problemer, kan du prøve å oppdatere enhetens driver, deaktivere enheten, fjerne den fra systemet eller erstatte den.
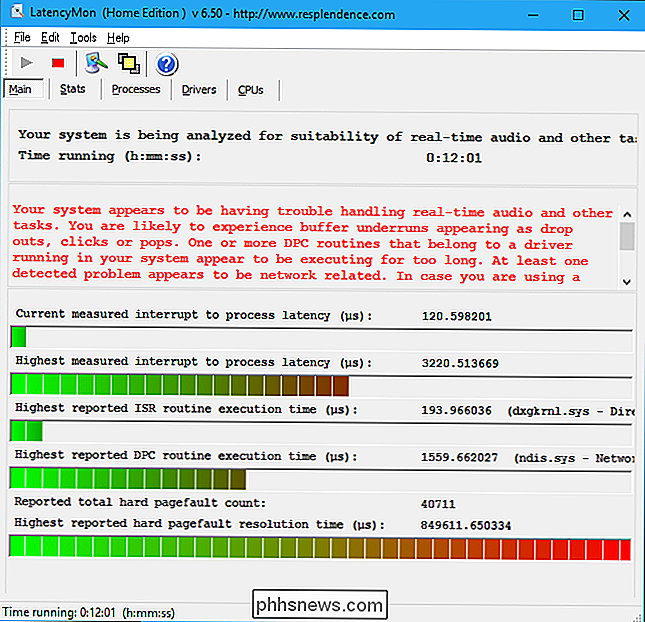
Selv om du ser noen latensproblemer her, er de ikke nødvendigvis et problem på en vanlig PC der du bare trenger å lytte til musikk, se på videoer og spille videospill. Hvis verktøyet varsler deg om et problem, men du ikke kan høre en, trenger du ikke å deaktivere noe maskinvare. Dette er viktigere for profesjonelle brukstilfeller der du virkelig trenger realtidslyd. Men hvis du hører et problem, kan verktøyet indikere en maskinvaredriver ved feil.

Hva er en "bærbar" app, og hvorfor betyr det?
Bærbare applikasjoner gir noen konkrete fordeler over sine tradisjonelle kolleger. De er lette og de lar deg flytte mellom datamaskiner mens du tar programmer og innstillinger med deg. Her er grunnen til at de er forskjellige, og hvorfor de er noen ganger - men ikke alltid - et godt valg. Hvordan vanlige apper installeres RELATED: Hva er ProgramData-mappen i Windows?

Hva skal du gjøre når Macen din ikke starter?
Macer er ikke immune for problemer. Macen din kan noen ganger ikke svare på strømknappen i det hele tatt, eller macOS kan krasje eller mislykkes i å starte opp riktig. Her er hva du skal gjøre hvis Macen din ikke slår seg på. De første trinnene her antar at Mac-maskinen din bare ikke svarer når du trykker på strømknappen.



