Slik bruker du LVM på Ubuntu for enkel partisjon Omforming og stillbilder

Ubuntu installasjonsprogramvare tilbyr en enkel "Bruk LVM" -boks. Beskrivelsen sier at det muliggjør logisk volumbehandling slik at du kan ta stillbilder og lettere endre størrelsen på harddiskpartisjonene. Slik gjør du det.
LVM er en teknologi som ligner på RAID-arrayer eller lagringsområder på Windows på noen måter. Selv om denne teknologien er spesielt nyttig på servere, kan den også brukes på stasjonære PCer.
Skal du bruke LVM med den nye Ubuntu-installasjonen?
Det første spørsmålet er om du selv vil bruke LVM med Ubuntu-installasjonen . Ubuntu gjør det enkelt å aktivere med et raskt klikk, men dette alternativet er ikke aktivert som standard. Som installatøren sier, kan du endre størrelsen på partisjoner, lage øyeblikksbilder, slå sammen flere disker i et enkelt logisk volum og så videre - alt mens systemet kjører. I motsetning til typiske partisjoner trenger du ikke å slå av systemet, starte fra en levende CD eller USB-stasjon, og endre størrelsen på partisjonene dine mens de ikke er i bruk.
For å være helt ærlig, er den gjennomsnittlige Ubuntu-desktopbrukeren sannsynligvis ikke klar over om de bruker LVM eller ikke. Men hvis du vil gjøre mer avanserte ting senere, kan LVM hjelpe. LVM er potensielt mer komplisert, noe som kan føre til problemer hvis du trenger å gjenopprette dataene dine senere - spesielt hvis du ikke er så opptatt av det. Det bør ikke være en merkbar ytelsesstraff her - LVM er implementert helt ned i Linux-kjernen.
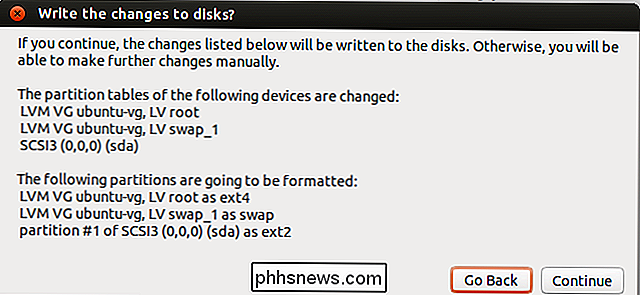
Logisk volumstyring forklart
RELATED: Slik administrerer og bruker LVM (Logical Volume Management) i Ubuntu
Vi har tidligere forklart hva LVM er. I et nøtteskall gir det et lag av abstraksjon mellom dine fysiske disker og partisjonene presentert til operativsystemet. For eksempel kan datamaskinen ha to harddisker inne i den, hver 1 TB i størrelse. Du må ha minst to partisjoner på disse diskene, og hver av disse partisjonene vil være 1 TB i størrelse.
LVM gir et lag av abstraksjon over dette. I stedet for den tradisjonelle partisjonen på en disk, ville LVM behandle diskene som to separate "fysiske volumer" etter at du initialiserte dem. Du kan da opprette "logiske volumer" basert på disse fysiske volumene. For eksempel kan du kombinere disse to 1 TB diskene til en enkelt 2 TB partisjon. Operativsystemet ditt vil bare se et volum på 2 TB, og LVM vil takle alt i bakgrunnen. En gruppe fysiske volumer og logiske volumer er kjent som en "volumgruppe". Et typisk system vil bare ha en enkelt volumgruppe.
Dette laget med abstraksjon gjør det mulig å enkelt endre størrelsen på partisjoner, kombinere flere disker i et enkelt volum , og til og med ta "stillbilder" av partisjonens filsystem mens det kjører, alt uten å demontere det.
Merk at sammenføyning av flere disker i et enkelt volum kan være en dårlig ide hvis du ikke lager sikkerhetskopier. Det er som med RAID 0 - Hvis du kombinerer to 1 TB volumer i et enkelt 2 TB volum, kan du miste viktige data på volumet hvis bare en av harddiskene dine feiler. Sikkerhetskopier er avgjørende hvis du går denne ruten.
Grafiske verktøy for å administrere dine LVM-volumer
RELATERT: Slik administrerer og bruker du LVM (Logical Volume Management) i Ubuntu
Tradisjonelt styres LVM-volumer med Linux-terminalkommandoer. Disse vil fungere for deg på Ubuntu, men det er en enklere, grafisk metode som alle kan dra nytte av. Hvis du er en Linux-bruker som pleide å bruke GParted eller en lignende partisjonssjef, må du ikke bry deg - GParted har ikke støtte for LVM-disker.
I stedet kan du bruke Disks-verktøyet som følger med Ubuntu for dette. Dette verktøyet er også kjent som GNOME Disk Utility, eller Palimpsest. Start det ved å klikke på ikonet på bindestrek, søke etter Disker, og trykk Enter. I motsetning til GParted, vil Disks verktøyet vise dine LVM partisjoner under "Andre enheter", slik at du kan formatere dem og justere andre alternativer hvis du trenger. Dette verktøyet vil også fungere fra en levende CD eller USB-stasjon, også.
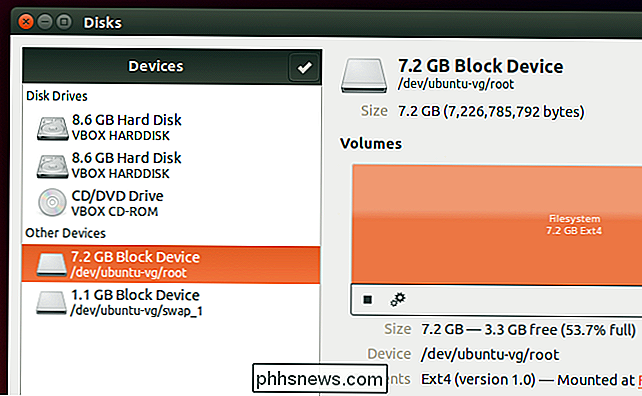
Dessverre inkluderer Disks-verktøyet ikke støtte for å utnytte LVMs mest kraftige funksjoner. Det er ingen muligheter for å administrere volumgruppene dine, utvide partisjoner eller ta øyeblikksbilder. Du kan gjøre det fra terminalen, men du trenger ikke. I stedet kan du åpne Ubuntu Software Center, søke etter LVM, og installere verktøyet Logical Volume Management. Du kan også bare kjøre kommandoen sudo apt-get install system-config-lvm i et terminalvindu. Etter at den er installert, kan du åpne verktøyet Logisk volumbehandling fra bindestrek.
Dette grafiske konfigurasjonsverktøyet ble laget av Red Hat. Det er litt datert, men det er den eneste grafiske måten å gjøre dette på uten å benytte terminalkommandoer.
La oss si at du ønsket å legge til et nytt fysisk volum i volumgruppen din. Du åpner verktøyet, velger den nye disken under Uninitialized Entries, og klikker på "Initialize Entry" -knappen. Du vil da finne det nye fysiske volumet under Unallocated Volumes, og du kan bruke "Add to existing Volume Group" -knappen for å legge den til "ubuntu-vg" volumgruppe Ubuntu opprettet under installasjonsprosessen.
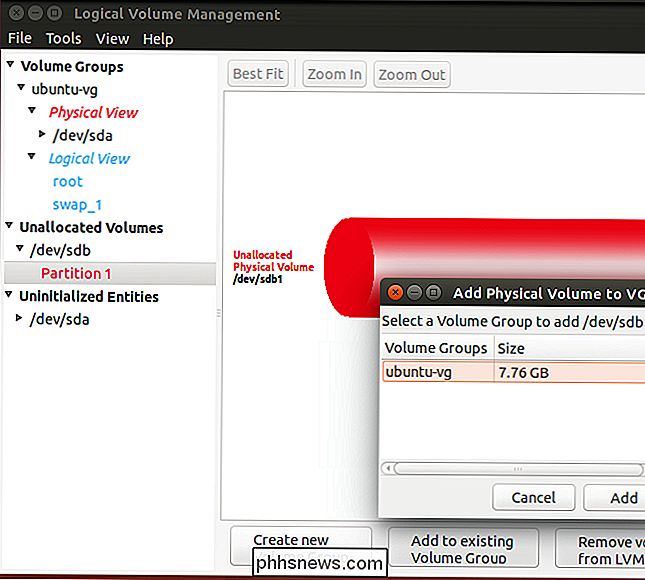
Volumet Gruppevisning viser deg en visuell oversikt over dine fysiske volumer og logiske volumer. Her har vi to fysiske partisjoner på tvers av to separate harddisker. Vi har en byttepartisjon og en rotpartisjon, akkurat som Ubuntu setter opp partisjoneringsprogrammet som standard. Fordi vi har lagt til en annen fysisk partisjon fra en annen stasjon, er det nå en god del av ubrukt plass.
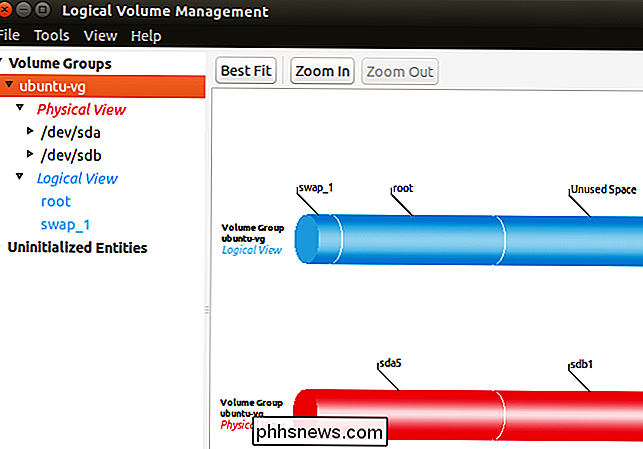
For å utvide en logisk partisjon i det fysiske rommet, kan du velge det under Logisk visning, klikke på Rediger egenskaper og endre størrelse for å vokse partisjonen. Du kan også krympe det herfra.
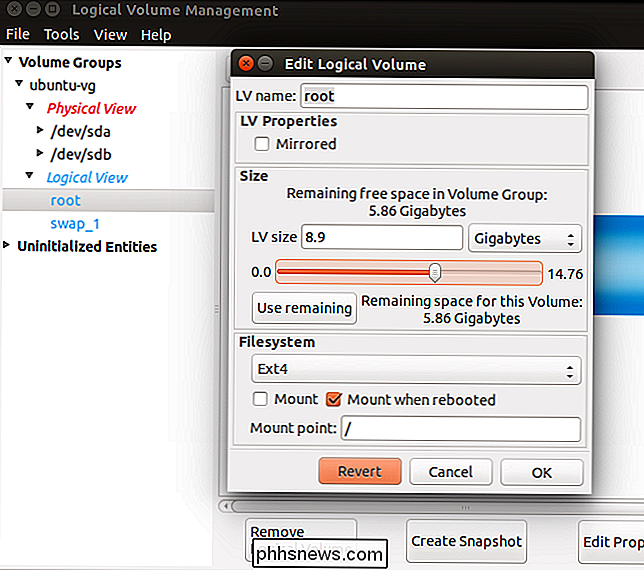
De andre alternativene i system-config-lvm lar deg sette opp stillbilder og speil. Du trenger sannsynligvis ikke disse funksjonene på et vanlig skrivebord, men de er tilgjengelige grafisk her. Husk at du også kan gjøre alt dette med terminalkommandoer.

Alt du trenger å vite om å bruke iCloud Drive og iCloud Photo Library
Apple introduserte iCloud Drive i iOS 8 og Mac OS X Yosemite. Den er designet for å være en lettere forståelig skyplasseringsplass, som fungerer mer som Dropbox, OneDrive og Google Drive. Tidligere versjoner av iCloud kan synkronisere dine "dokumenter og data", men iCloud Drive viser nå et slags filsystem til du.

Slik bestemmer og endrer hvilken mal som er vedlagt et Word-dokument
Hvert dokument i Word må ha en mal vedlagt. Hvis du bruker en egendefinert mal med det nåværende dokumentet, og du har glemt hvilken en det er, kan du lett finne ut i Word. Du kan også enkelt endre hvilken mal som er knyttet til gjeldende dokument. MERK: Vi brukte Word 2013 til å illustrere denne funksjonen.


