Slik legger du til og fjerner verktøylinjer i LibreOffice

Moderne kontorsprogramvaresuiter kan være unnervingly komplisert. Som de fleste av sine alternativer stikker den frie og åpne kilde LibreOffice sine ofte brukte kontroller over innholdsområdet i ulike menyer. Men de fleste tilgjengelige verktøyene er faktisk gjemt som standard - du må manuelt legge til de som ikke er synlige ut av boksen. Slik gjør du det.
I LibreOffice Writer, Calc, Impress og Math kan du klikke på menyen "Vis", og sveve musen over "Verktøylinjer." Du vil se et bredt utvalg av tilgjengelige verktøylinjer som avviker fra hverandre program. De med merket er for øyeblikket aktive og synlige.
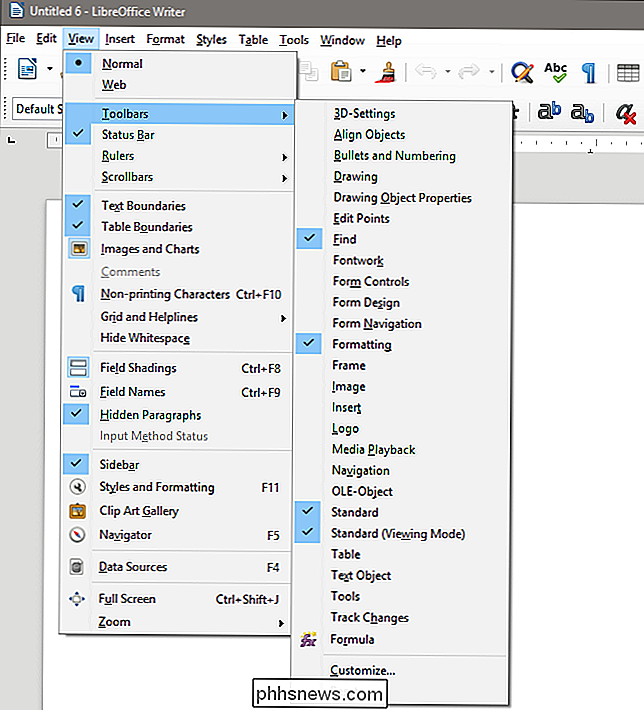
Hvis du klikker på et av verktøylinjealternativene ikke aktivert, blir det synlig og omvendt. Hvor den nye verktøylinjen vises, er ikke konsekvent; Hvis du for eksempel aktiverer "3D-innstillinger" i Writer, vises verktøylinjen nederst i vinduet, men verktøyet Juster objekter vises som en flytende samling av ikoner som kan flyttes.
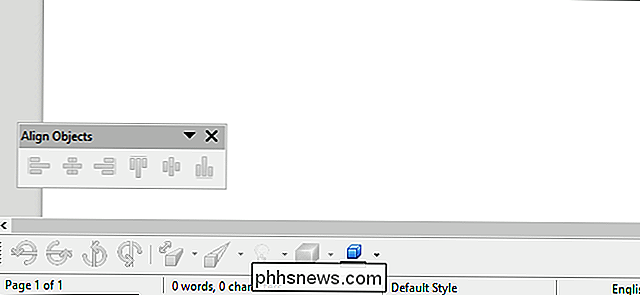
Heldigvis trenger ikke å la disse menyene bli der de er. For en gratis flytbar verktøylinje, klikk og dra den grå linjen øverst i vinduet. Dra den på hovedverktøylinjen øverst på skjermen, den sekundære linjen nedenfor, eller til og med dokken til høyre, og den vil bli lagt til der du slipper museknappen. Et skyggelagt rektangel vil vise deg hvor det vil falle. Hvis du ikke har nok vannrett plass i vinduet, kan du slippe det på en ny verktøylinjelinje.
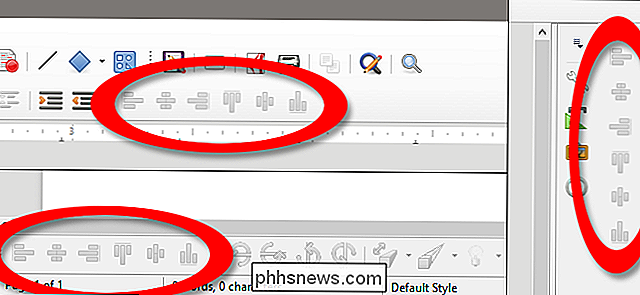
For å gjøre det motsatte og dra en forankret verktøylinje ut av den forankrede posisjonen, klikker du bare de fem prikkene på toppen eller siden av verktøyseksjonen. En kryssformet markør forteller deg at denne delen av verktøylinjen kan flyttes. Klikk og dra den inn i innholdsområdet i vinduet for å gjøre verktøylinjen fritt flytende.
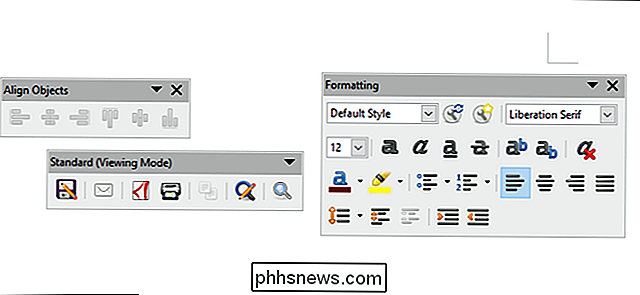
Større verktøylinjer kan resizes horisontalt, som med Formatering ovenfor, for å sette de forskjellige verktøyene på flere barer. Ytterligere verktøy (hvis det er noe som er aktuelt) kan nås ved hjelp av pil ned-knappen i nærheten av lukkede "X".
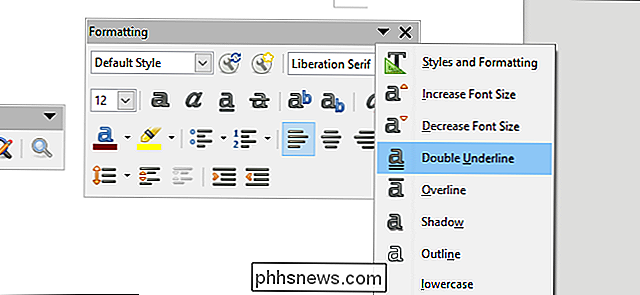
For enda mer avansert kontroll over et LibreOffice-grensesnitt, klikk på Vis> Verktøylinjer> Tilpass. Fra "Verktøylinjer" -fanen i denne menyen kan du deaktivere eller aktivere noen av de enkelte verktøyene i noen av de tilgjengelige verktøylinjene. Dine innstillinger blir lagret i programmet du bruker for øyeblikket. Du kan til og med lage helt nye, tilpassede verktøylinjer med kommandoerene "Ny" og "Legg til".
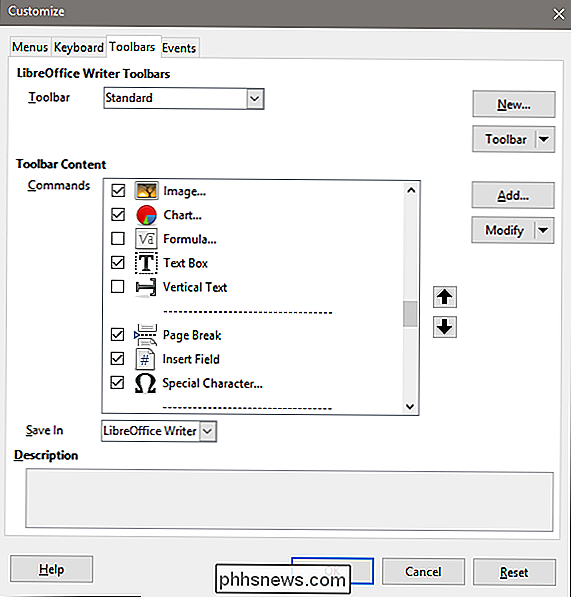
Hvis du når som helst har feilplassert et verktøy, eller du bare er lei av endringene du har gjort, klikker du Se> Verktøylinjer> Tilbakestill for å sette alt tilbake i det opprinnelige stedet.

Hva er CBR- og CBZ-filer, og hvorfor brukes de til tegneserier?
Hvis du har gjort enda en tilfeldig søk etter digitale tegneserier på nettet, har du sikkert kommet over mange filer med filtilleggene .CBR og .CBZ. La oss ta en titt på disse allestedsnærværende tegneserieformatene, hvorfor de er så populære, og hvordan du kan lese dem. Spesielle arkiver for spesielle historier Siden vi snakker om filtyper og ikke historiene i, her er et spoilervarsel: .
Slik endrer du disk ikoner i Windows
Hvis du noen gang har ønsket at du kan endre ikonet Windows bruker for en stasjon i Filutforsker, så har du lykken. Vi har to måter å vise deg hvordan du gjør nettopp det. Endre stasjonsikonene er bare en av de mange måtene du kan tilpasse ikonene dine i Windows. Du kan til og med lage høyoppløselige ikoner ut av dine egne bilder hvis du ikke finner andre ikoner du liker.



