Slik oppretter du BitLocker-kryptering på Windows

BitLocker er et verktøy innebygd i Windows som lar deg kryptere en hel harddisk for forbedret sikkerhet. Slik konfigurerer du det.
Når TrueCrypt lukket kontroversielt opp, anbefaler de at brukerne overgår fra TrueCrypt til å bruke BitLocker eller Veracrypt. BitLocker har eksistert i Windows lenge nok til å bli betraktet som moden, og er et krypteringsprodukt som generelt betraktes av sikkerhetsprofiler. I denne artikkelen skal vi snakke om hvordan du kan konfigurere den på PCen.
RELATED: Skal du oppgradere til profesjonell utgave av Windows 10?
Merk : BitLocker-stasjon Kryptering og BitLocker To Go krever en profesjonell eller Enterprise-versjon av Windows 8 eller 10, eller den ultimate versjonen av Windows 7. Men med Windows 8.1, inneholder Home og Pro-utgavene av Windows en "Enhetskryptering" -funksjon (en funksjon også inkludert i Windows 10) som fungerer på samme måte. Vi anbefaler enhetskryptering hvis datamaskinen støtter den, BitLocker for Pro-brukere som ikke kan bruke Enhetskryptering, og VeraCrypt for folk som bruker en hjemmeversjon av Windows der enhetskryptering ikke fungerer.
Krypter en hel diskett eller opprett en Encrypted Container?
Mange guider der ute snakker om å skape en BitLocker-beholder som fungerer mye som den typen kryptert container du kan opprette med produkter som TrueCrypt eller Veracrypt. Det er litt misvisende, men du kan oppnå en lignende effekt. BitLocker fungerer ved å kryptere hele stasjoner. Det kan være din systemstasjon, en annen fysisk stasjon eller en virtuell harddisk (VHD) som eksisterer som en fil og er montert i Windows.
RELATED: Hvordan lage en kryptert containerfil med BitLocker på Windows
Forskjellen er i stor grad semantisk. I andre krypteringsprodukter lager du vanligvis en kryptert container, og monterer den som en stasjon i Windows når du trenger å bruke den. Med BitLocker lager du en virtuell harddisk, og krypterer den deretter. Hvis du vil bruke en beholder i stedet for å kryptere ditt eksisterende system eller lagringsstasjon, kan du se vår guide for å opprette en kryptert containerfil med BitLocker.
For denne artikkelen skal vi konsentrere oss om å muliggjøre BitLocker for en eksisterende fysisk stasjon.
Slik krypterer du et stasjon med BitLocker
RELATED: Slik bruker du BitLocker uten en pålitelig plattformmodul (TPM)
For å bruke BitLocker for en stasjon, er alt du virkelig å gjøre er å aktivere det, velg et opplåsingsmetode-passord, PIN, og så videre - og sett deretter noen andre alternativer. Før vi kommer inn i det, bør du imidlertid vite at bruk av BitLockers fulldisk-kryptering på en systemstasjon generelt krever en datamaskin med en Trusted Platform Module (TPM) på PCens hovedkort. Denne brikken genererer og lagrer krypteringsnøklene som BitLocker bruker. Hvis PC-en din ikke har en TPM, kan du bruke Gruppepolicy for å aktivere BitLocker uten en TPM. Det er litt mindre sikkert, men fortsatt sikrere enn det du ikke bruker kryptering i det hele tatt.
Du kan kryptere en ikke-systemdrikke eller flyttbar stasjon uten TPM og uten å aktivere gruppepolicyinnstillingen.
På det notatet, Du bør også vite at det finnes to typer BitLocker-stasjonskryptering du kan aktivere:
- BitLocker-stasjonskryptering : Noen ganger referert til som BitLocker, dette er en "fulldiskkryptering" -funksjon som krypterer en hel stasjon. Når datamaskinen starter, laster Windows oppstartslaster fra den systemreservefulle partisjonen, og oppstartsladeren ber deg om opplåsingsmetoden, for eksempel et passord. BitLocker dekrypterer deretter stasjonen og laster Windows. Kryptering er ellers gjennomsiktig - filene dine vises som de normalt ville ha på et ukryptert system, men de lagres på disken i kryptert form. Du kan også kryptere andre stasjoner enn bare systemstasjonen.
- BitLocker To Go : Du kan kryptere eksterne stasjoner - for eksempel USB-minnepinner og eksterne harddisker - med BitLocker To Go. Du blir bedt om å låse opp metoden, for eksempel et passord - når du kobler stasjonen til datamaskinen. Hvis noen ikke har opplåsningsmetoden, kan de ikke få tilgang til filene på stasjonen.
I Windows 7 til 10, trenger du virkelig ikke å bekymre deg for å gjøre selve valget. Windows håndterer ting bak kulissene, og grensesnittet du vil bruke til å aktivere BitLocker, ser ikke annerledes ut. Hvis du ender opp med å låse opp en kryptert stasjon i Windows XP eller Vista, ser du merkevaren BitLocker to Go, slik at vi skjønte at du bør vite om det.
Så med det ut av veien, la oss gå over hvordan dette egentlig virker.
Trinn 1: Aktiver BitLocker for en stasjon
Den enkleste måten å aktivere BitLocker for en stasjon på er å høyreklikke stasjonen i et File Explorer-vindu, og velg deretter "Slå på BitLocker" kommando. Hvis du ikke ser dette alternativet på kontekstmenyen, har du sannsynligvis ikke en Pro eller Enterprise-versjon av Windows, og du må søke en annen krypteringsløsning.
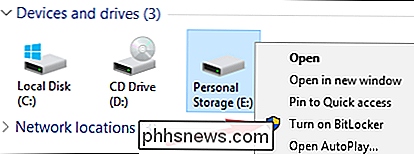
Det er bare så enkelt. Veiviseren som dukker opp går deg gjennom valg av flere alternativer, som vi har brutt ned i seksjonene som følger.
Trinn to: Velg en opplåsningsmetode
Det første skjermbildet du vil se i "BitLocker Drive Encryption "Veiviseren lar deg velge hvordan du låser opp stasjonen. Du kan velge flere forskjellige måter å låse opp stasjonen på.
Hvis du krypterer systemstasjonen på en datamaskin som ikke har ikke , kan du låse opp stasjonen med et passord eller en USB Kjør som fungerer som en nøkkel. Velg opplåsningsmetoden og følg instruksjonene for den metoden (skriv inn et passord eller koble til USB-stasjonen).
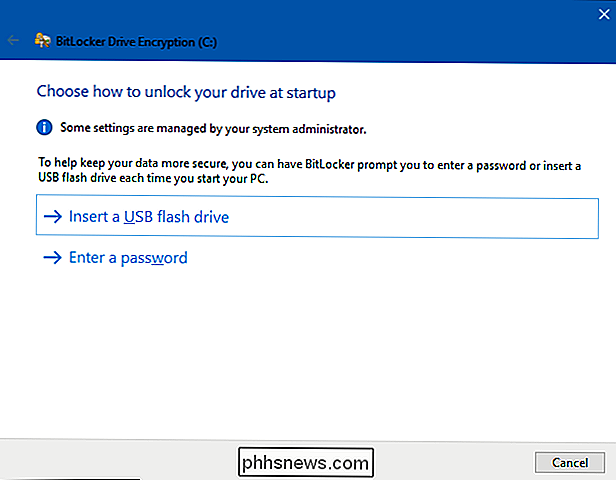
RELATED: Slik aktiverer du en pre-Boot BitLocker-PIN på Windows
Hvis datamaskinen din har en TPM, vil du se flere alternativer for å låse opp systemstasjonen. For eksempel kan du konfigurere automatisk opplåsing ved oppstart (hvor datamaskinen tar tak i krypteringsnøklene fra TPM og dekrypterer automatisk stasjonen). Du kan også bruke en PIN-kode i stedet for et passord, eller til og med velge biometriske alternativer som et fingeravtrykk.
Hvis du krypterer en ikke-systemstasjon eller flyttbar stasjon, ser du bare to alternativer (om du har en TPM eller ikke). Du kan låse opp stasjonen med et passord eller et smartkort (eller begge deler).
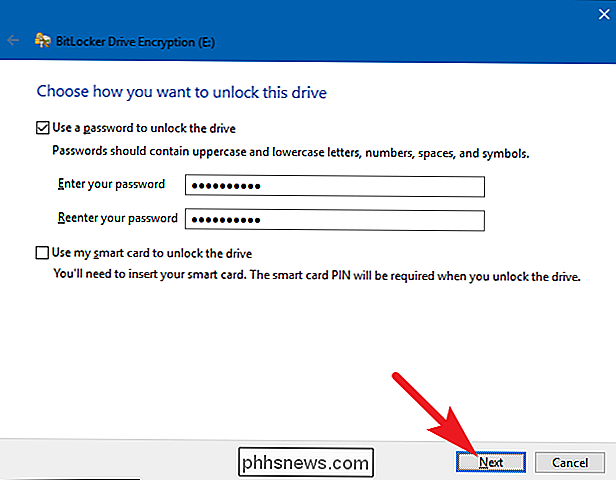
Trinn tre: Sikkerhetskopier gjenopprettingsnøkkelen
BitLocker gir deg en gjenopprettingsnøkkel du kan bruke til å få tilgang til de krypterte filene dine mister hovednøkkelen, for eksempel hvis du glemmer passordet ditt eller hvis PCen med TPM dør, og du må få tilgang til stasjonen fra et annet system.
Du kan lagre nøkkelen til Microsoft-kontoen din, en USB-stasjon, en fil , eller til og med skrive ut det. Disse alternativene er de samme om du krypterer et system eller ikke-systemstasjon.
Hvis du sikkerhetskopierer gjenopprettingsnøkkelen til din Microsoft-konto, kan du få tilgang til nøkkelen senere på //onedrive.live.com/ recoverykey. Hvis du bruker en annen gjenopprettingsmetode, må du sørge for at denne nøkkelen er trygg. Hvis noen får tilgang til det, kan de dekryptere stasjonen og kringgå kryptering.
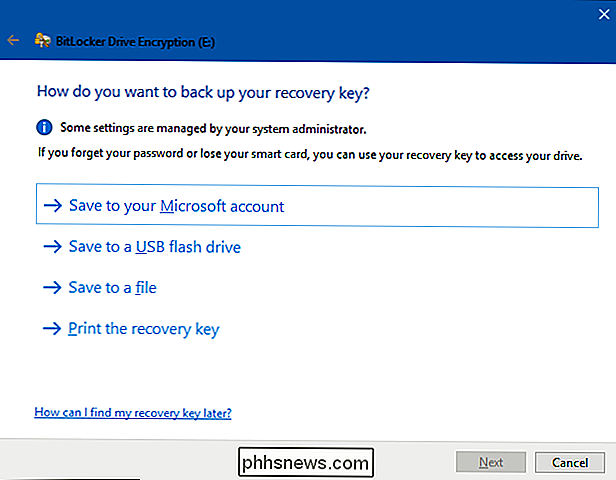
Du kan også sikkerhetskopiere gjenopprettingsnøkkelen på flere måter hvis du vil. Bare klikk på hvert alternativ du vil bruke igjen, og følg deretter instruksjonene. Når du er ferdig med å lagre gjenopprettingsnøklene dine, klikker du på "Neste" for å fortsette.
Merknad : Hvis du krypterer en USB eller annen flyttbar stasjon, har du ikke mulighet til å lagre gjenopprettingsnøkkelen til en USB-stasjon. Du kan bruke noen av de tre andre alternativene.
Trinn fire: Krypter og låser opp stasjonen
BitLocker krypterer automatisk nye filer mens du legger til dem, men du må velge hva som skjer med filene som er på stasjonen din. Du kan kryptere hele stasjonen - inkludert ledig plass - eller bare kryptere de brukte diskfilene for å øke hastigheten på prosessen. Disse alternativene er også det samme om du krypterer et system eller ikke-systemstasjon.
RELATED: Slik gjenoppretter du en slettet fil: Den ultimate guiden
Hvis du setter opp BitLocker på en ny PC, krypter bare den brukte diskplassen - det er mye raskere. Hvis du setter inn BitLocker på en PC du har brukt på en stund, bør du kryptere hele stasjonen for å sikre at ingen kan gjenopprette slettede filer.
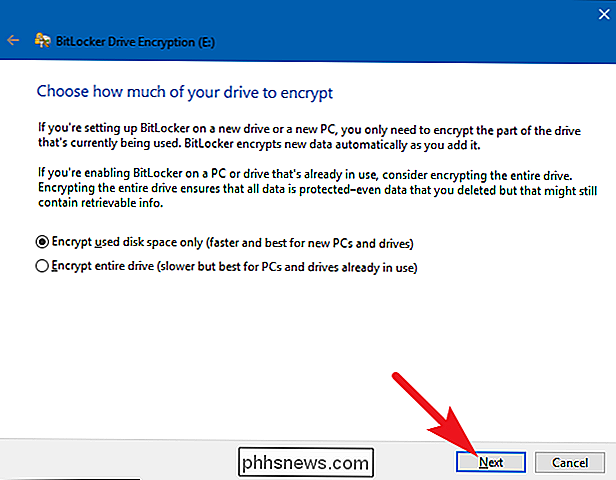
Når du har valgt ditt valg, klikker du på "Neste" knapp.
Trinn fem: Velg en krypteringsmodus (kun Windows 10)
Hvis du bruker Windows 10, ser du en ekstra skjerm som lar deg velge en krypteringsmetode. Hvis du bruker Windows 7 eller 8, går du videre til neste trinn.
Windows 10 introduserte en ny krypteringsmetode kalt XTS-AES. Det gir forbedret integritet og ytelse over AES som brukes i Windows 7 og 8. Hvis du vet at stasjonen du krypterer, bare skal brukes på Windows 10-PCer, fortsett og velg alternativet "Ny kryptering modus". Hvis du tror at du kanskje trenger å bruke stasjonen med en eldre versjon av Windows på et tidspunkt (spesielt viktig hvis det er en flyttbar stasjon), velg alternativet "Kompatibel modus".
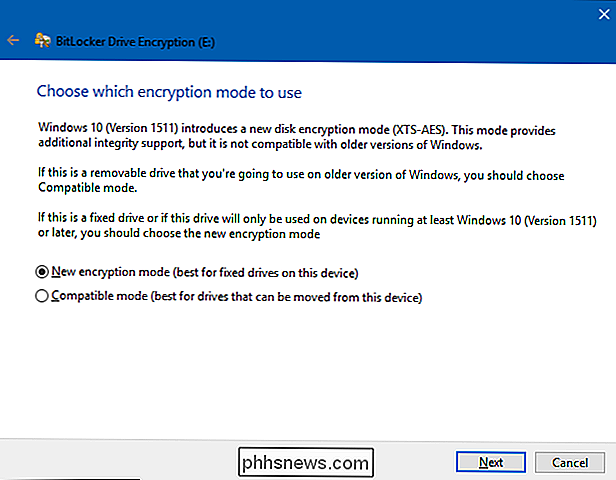
Uansett hvilket alternativ du velger (og igjen, disse er det samme for system- og ikke-systemstasjoner), gå videre og klikk på "Neste" -knappen når du er ferdig, og på neste skjerm klikker du på "Startkryptering" -knappen.
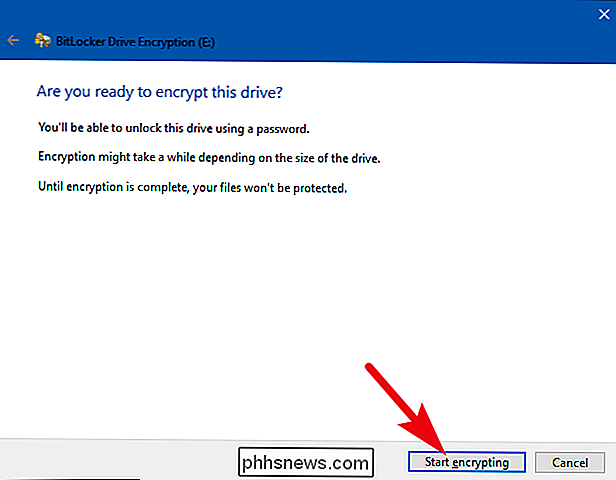
Trinn seks: Etterbehandling
Krypteringsprosessen kan ta hvor som helst fra sekunder til minutter eller enda lenger, avhengig av stasjonens størrelse, mengden data du krypterer, og om du valgte å kryptere ledig plass.
Hvis du krypterer din systemstasjon, blir du bedt om å kjøre en BitLocker-systemkontroll og starte systemet på nytt. Pass på at alternativet er valgt, klikk på "Fortsett" -knappen, og start deretter PCen din på nytt når du blir spurt. Når datamaskinen støtter sikkerhetskopiering for første gang, krypterer Windows stasjonen.
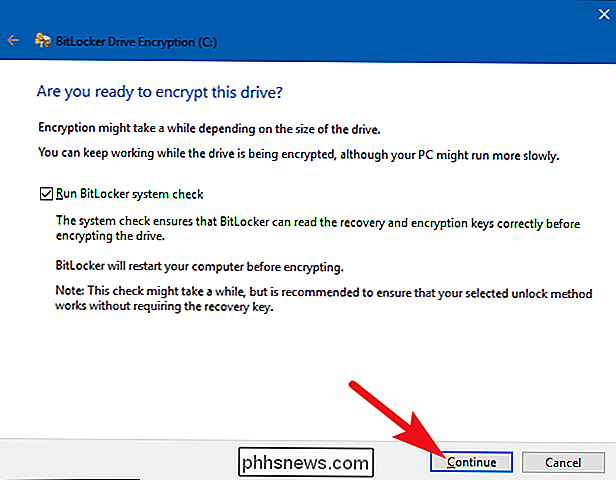
Hvis du krypterer et ikke-system eller en flyttbar stasjon, trenger Windows ikke å starte om igjen, og kryptering starter umiddelbart.
Uansett hvilken type stasjon du krypterer, kan du sjekke BitLocker Drive Encryption-ikonet i systemstatusfeltet for å se fremdriften, og du kan fortsette å bruke datamaskinen mens stasjoner krypteres. Den vil bare utføre langsommere.
Lås opp stasjonen din
Hvis systemstasjonen er kryptert, låser den opp, avhenger av hvilken metode du valgte (og om PCen har en TPM). Hvis du har en TPM og valgt for å få stasjonen opplåst automatisk, vil du ikke merke noe annet - du starter bare rett inn i Windows som alltid. Hvis du velger en annen opplåsningsmetode, ber Windows deg om å låse opp stasjonen (ved å skrive inn passordet, koble til USB-stasjonen eller hva som helst).
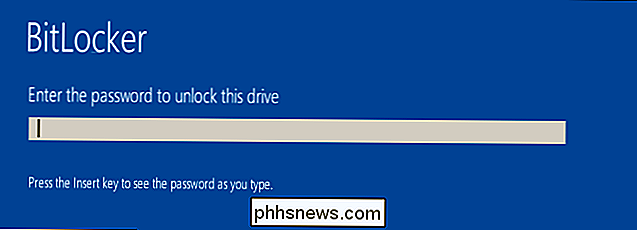
RELATERT: Slik gjenoppretter du filer fra en BitLocker-kryptert stasjon
Hvis du har mistet (eller glemt) opplåsningsmetoden, trykker du på Escape på hurtigskjermbildet for å legge inn gjenopprettingsnøkkelen.
Hvis du har kryptert et ikke-system eller en flyttbar stasjon, ber Windows deg om å låse opp stasjonen når du først får tilgang til det etter at du har startet Windows (eller når du kobler det til PCen din hvis det er en flyttbar stasjon). Skriv inn passordet ditt eller sett inn smartkortet ditt, og stasjonen skal låse opp slik at du kan bruke det.
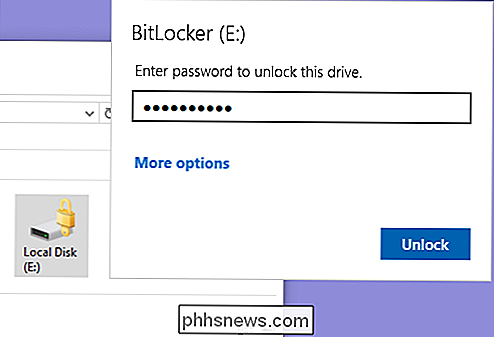
I File Explorer viser krypterte stasjoner en gulllås på ikonet (til venstre). Den låsen endres til grå og vises ulåst når du låser opp stasjonen (til høyre).
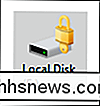
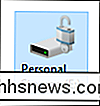
Du kan administrere en låst stasjon - endre passordet, slå av BitLocker, sikkerhetskopier gjenopprettingsnøkkelen eller utfør andre handlinger - fra BitLocker-kontrollpanelvinduet. Høyreklikk en kryptert stasjon, og velg deretter "Administrer BitLocker" for å gå direkte til den siden.
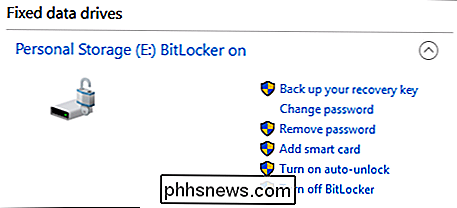
Som alle krypteringer, legger BitLocker til litt overhead. Microsofts offisielle BitLocker FAQ sier at "Generelt legger det til en enkeltsifret prosentvis ytelsesoverhead." Hvis kryptering er viktig for deg fordi du har sensitive data, for eksempel en bærbar datamaskin full av forretningsdokumenter, er den forbedrede sikkerheten vel verdt ytelsen -off.

Power Drills vs Impact Drivers: Hva er forskjellen?
Når det gjelder forbedringsprosjekter, er en strømborer et av de vanligste verktøyene du trenger. Men en slagfører er kanskje en oppgradert versjon som du bør vurdere å legge til arsenalen din. Kraftøvelser og slagførere er liknende verktøy: begge ser like mye ut, og de er begge i stand til å kjøre skruer i forskjellige materialer.
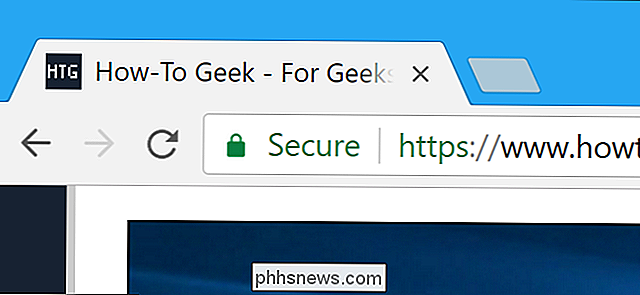
Hva er HTTPS, og hvorfor bør jeg bry deg?
HTTPS, låsikonet i adressefeltet, en kryptert nettstedstilkobling-det er kjent som mange ting. Mens det en gang var reservert primært for passord og andre sensitive data, forlater hele nettverket gradvis HTTP og bytter til HTTPS. "S" i HTTPS står for "Secure". Det er den sikre versjonen av standard "hypertekstoverføringsprotokoll" nettleseren bruker når du kommuniserer med nettsteder.



