Slik deaktiverer du de innebygde "Windows-nøkkel" snarveiene

Windows bruker "Windows-nøkkelen" for mange nyttige snarveier. Men hvis de kommer i veien - eller du vil bare tildele dem til forskjellige funksjoner - det er en måte å deaktivere dem alle i et fall fra registret eller gruppepolicyredigereren.
Det er viktig å vite at Endringer vi skal snakke om i denne artikkelen er per bruker, noe som betyr at du må gjøre disse endringene for hver brukerkonto der du vil deaktivere snarveiene. Det er ikke vanskelig å gjøre, og vi vil gå gjennom hele prosessen.
Du bør også være oppmerksom på at disse trinnene bare deaktiverer standard Windows-hurtigtastene, ikke selve Windows-nøkkelen. Du kan fortsatt trykke på Windows-tasten for å åpne Start-menyen. Hvis du leter etter en måte å deaktivere Windows-nøkkelen helt på, anbefaler vi sterkt at du bruker en app som SharpKeys for å slå nøkkelen av ved hjelp av nøkkelmapperinger. Du kan også bruke den til å deaktivere den mest irriterende Caps Lock-tasten mens du er på den.
Hjembrukere: Deaktiver Windows-hurtigtastene ved å redigere registeret
Hvis du har Windows 7, 8 eller 10 Hjem utgave, må du redigere Windows-registret for å gjøre disse endringene. Du kan også gjøre det på denne måten hvis du har Windows Pro eller Enterprise, men bare føle deg mer komfortabel å jobbe i registret. (Hvis du har Pro eller Enterprise, anbefaler vi at du bruker den enklere Local Group Policy Editor, som beskrevet i neste avsnitt.)
Standardvarsel: Registerredigering er et kraftig verktøy og misbruker det som kan gjøre systemet ustabilt eller til og med ubrukelig. Dette er en ganske enkel hack, og så lenge du holder deg til instruksjonene, bør du ikke ha noen problemer. Når det er sagt, hvis du aldri har jobbet med det før, bør du vurdere å lese om hvordan du bruker Registerredigering før du begynner. Og absolutt sikkerhetskopiere registret (og datamaskinen din!) Før du gjør endringer.
Før du begynner å redigere registret, må du logge på som brukeren du vil gjøre endringer for , og rediger deretter registeret mens du er logget på kontoen sin. Hvis du har flere brukere som du vil endre for, må du gjenta prosessen for hver bruker.
Etter å ha logget på, åpner du Registerredigering ved å trykke Start og skrive "regedit." Trykk Enter for å åpne Registry Rediger og gi det tillatelse til å gjøre endringer på PCen din.
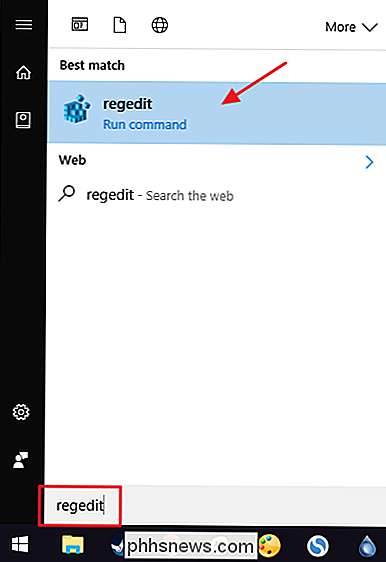
Bruk den venstre sidelinjen til å navigere til følgende nøkkel:
HKEY_CURRENT_USER SOFTWARE Microsoft Windows CurrentVersion Policies Explorer
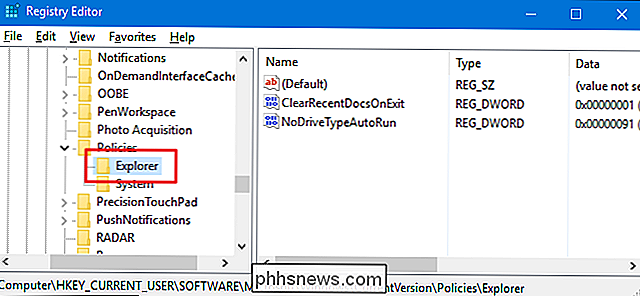
Deretter må du opprette en ny verdi iExplorer-tasten. Høyreklikk påUtforsker-tasten og velg Ny> DWORD-verdi (32-biters). Navngi den nye verdien "NoWinKeys."
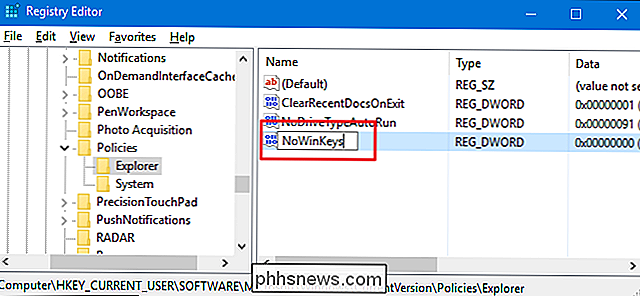
Dobbeltklikk den nyeNoWinKeysverdien for å åpne egenskapsvinduet. Endre verdien fra 0 til 1 i boksen "Verdi data" og klikk deretter "OK".
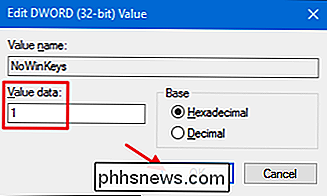
Du kan nå avslutte Registerredigering. Du må starte Windows på nytt (eller logg ut og tilbake) for at endringene skal skje. For å reversere endringene, bare logg på med kontoen du endret, brann opp Registerredigering på nytt, og slettNoWinKeysverdien du opprettet. Du må gjøre dette for hver bruker som du vil gjenopprette hurtigtastene til Windows.
Last ned vår One-Click Registry Hack
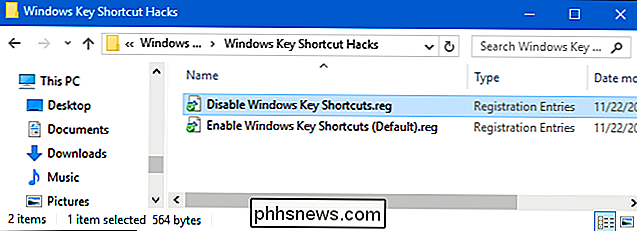
Hvis du ikke har lyst til å dykke inn i registret selv, har vi opprettet to nedlastbare registerhacker du kan bruke. En hack deaktiverer Windows-hurtigtastene, og den andre hacken gjør det mulig å gjenopprette standardinnstillingen. Begge hackene er inkludert i følgende ZIP-fil. Dobbeltklikk den du vil bruke, og klikk gjennom instruksjonene. Bare husk at du må logge på med brukerkontoen du vil gjøre endringene for første gang.
Windows Nøkkelhacke
RELATED: Slik lager du dine egne Windows-registret Hacks
Disse hack er egentlig bareExplorer-tasten, fjernet til NoWinKeys-verdien vi beskrev ovenfor, og deretter eksportert til en .REG-fil. Kjører "Deaktiver Windows-snarveier" -hakk lagerNoWinKeysverdien og setter verdien til 1 for den nåværende brukeren. Kjører "Aktiver Windows Nøkkel snarveier (Standard)" hack setter verdien tilbake til 0. Og hvis du liker å lure med registret, er det verdt å ta deg tid til å lære å lage egne Register-hack.
Pro og Enterprise Brukere : Deaktiver Windows-hurtigtastene med lokal gruppepolicyredigerer
Hvis du bruker Windows Pro eller Enterprise, er det enklest å deaktivere Windows-hurtigtastene, ved hjelp av lokal gruppepolicyredigerer. Det gir deg også litt mer strøm over hvilke brukere har denne begrensningen. Hvis du slår av snarveiene for bare noen brukerkontoer på en PC, må du gjøre litt ekstra oppsett ved først å opprette et policyobjekt for de brukerne. Du kan lese alt om det i vår veiledning for å bruke lokale gruppepolitikkjusteringer til bestemte brukere. Du bør også være oppmerksom på at gruppepolitikken er et ganske kraftig verktøy, så det er verdt å ta litt tid å lære hva det kan gjøre. Og hvis du er på et bedriftsnettverk, gjør alle en tjeneste og sjekk med adminen din først. Hvis arbeidsdatamaskinen din er en del av et domene, er det også sannsynlig at det er en del av en domenegruppepolicy som i stedet vil erstatte den lokale gruppepolitikken.
Start med å finne MSC-filen du opprettet for å kontrollere retningslinjer for de bestemte brukerne. Dobbeltklikk for å åpne den og la den gjøre endringer i PCen. Hvis du bare har en brukerkonto på PCen, kan du åpne den vanlige lokale gruppepolicyredigereren i stedet ved å klikke på Start, skrive "gpedit.msc," og deretter trykke Enter. Det er det vi skal gjøre i dette eksemplet, men hvis du bruker en MSC-fil for å bruke endringene til bestemte brukere, er trinnene de samme.
I vinduet Gruppepolicy for de brukerne, til venstre siden, drill ned til Brukerkonfigurasjon> Administrative maler> Windows-komponenter> Filutforsker. Hvis du kjører Windows 7, vil delen "File Explorer" bli kalt "Windows Explorer" i stedet. Til høyre, finn "Slå av Windows + X hurtigtaster" og dobbeltklikk på den for å åpne egenskapsvinduet.
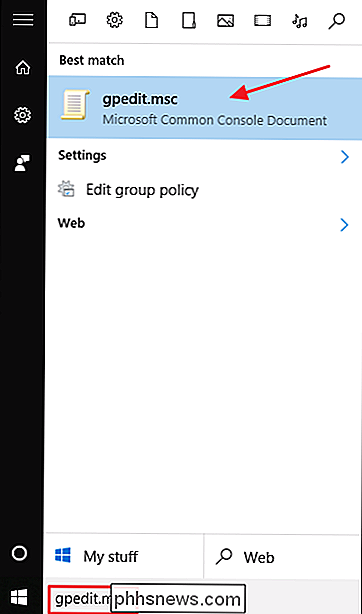
I innstillingsegenskapens vindu klikker du på "Aktivert" og klikker deretter "OK".
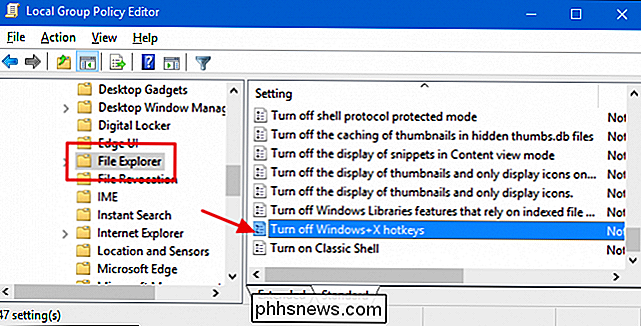
Du kan nå gå ut av lokal gruppepolicyredigerer. Du må starte PCen på nytt (eller logg ut og tilbake) for at endringer skal finne sted. For å reversere endringen senere, gå bare tilbake til samme "Slå av Windows + X-hurtigtastene" -innstillingen og endre den tilbake til "Ikke konfigurert."
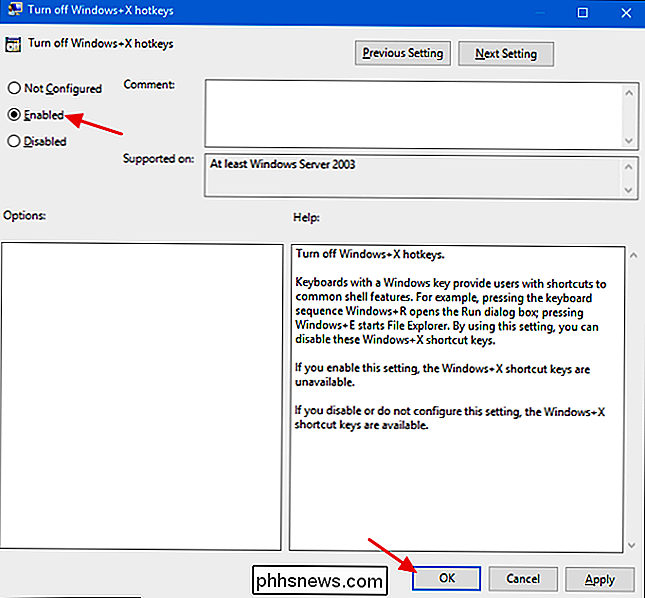
Bildekreditt: Maurizio Pesce / Flickr

Fragmentering er ikke Android's feil, det er produsentens
Det er 2017, og jeg ser fortsatt at folk kritiserer Android for "fragmentering". Dette gir Android generelt et dårlig navn, og jeg vil gjøre fakta klar: dette er ikke Google eller Android's feil. Det er feilen fra produsenten din. Mens dette har blitt snakket om et problem for en stund, fikk jeg et nytt stykke fra Boy Genius Report, og tenkte på det, med en piratlig tittel "Ingen iPhone-bruker kan selv forestille seg å håndtere hva Android-brukere har å akseptere".

Slik endrer du alarmvolumet på Google-startsiden din
Hvis du vil justere volumet på Google Startside, kan du bare sveipe langs den berøringsfølsomme toppen av enheten for å slå på volum opp eller ned. Alarmer bruker imidlertid et annet volumnivå. For å justere det må du åpne Google Hjem-appen på telefonen din. Alarmvolum er en egen innstilling på Google Hjem, fordi du antagelig ikke vil gå glipp av alarmen din bare fordi du har slått musikken ned.
![Chaos to Order: Hvordan Avinstallering av program kan lagre PCen din [Sponset]](http://phhsnews.com/img/how-to-2018/chaos-to-order-how-program-uninstallation-can-save-your-pc.png)

