Alt du trenger å vite om Google Chrome's profilbryter

Du har kanskje lagt merke til at du har lagt til en ny knapp i øverste høyre hjørne av Chrome-nettleseren. Dette er det nye avatarprofilhåndteringssystemet, som legger til noen kule funksjonalitet du kan finne nyttig.
Hva er profilstyringssystemet? Den lar deg bruke forskjellige Chrome-profiler samtidig, slik at du kan bruke forskjellige bokmerker, har separate utvidelser, plugin-moduler og alt annet du kan tilordne det.
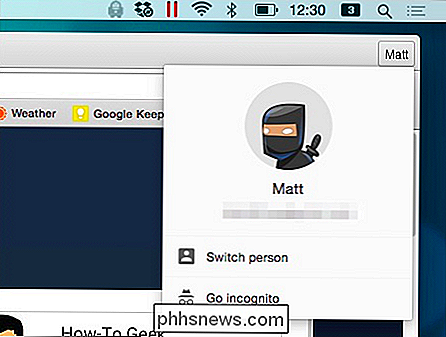
Så, uansett dine vaner, lar denne bryteren deg Hold separate, forskjellige profiler i Chrome-installasjonen din. Best av alt, du kan faktisk bruke hver profil sammen med de andre (e), så hvis du føler at ting på jobb blir litt kjedelige, og du vil ha tilgang til dine morsomme ting, kan du bare bytte til din andre profil og forlate kjedelig , arbeidsprofil som kjører i bakgrunnen!
Sette opp og bruke det
Profilknappen kan nås ved å klikke på navneknappen som vist i følgende skjermdump.

Uansett om du bruker Chrome til OS X eller Windows (eller en annen smak helt), prosessen for å bruke bryteren er den samme. Du kommer til å se en liten knapp i øvre høyre hjørne av nettleseren din, som sannsynligvis vil ha navnet ditt på det, som vist her i Windows-versjonen.

Merk at hvis du ikke bruker Chrome med en Google-konto, eller har ikke konfigurert det ennå, må du klikke på det lille folkikonet.
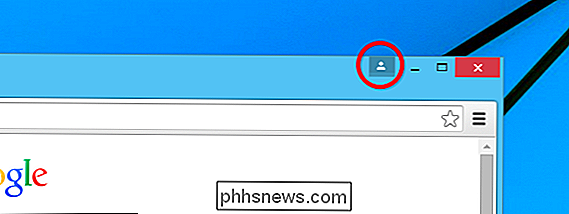
Uansett, når kontoen din er konfigurert eller du er logget inn, bør du se navnet på kontoen . Så spørsmålet er da hva kan du gjøre herfra?
Legge til kontoer og tilpassing
Forutsatt at du er klar og klar til å gå, klikker du på knappen med navnet ditt på det og en såkalt ny avatar management system vises.
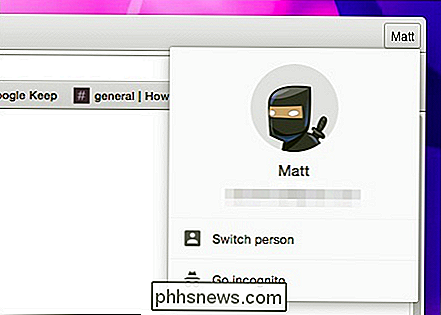
Slik ser det ut i Windows.
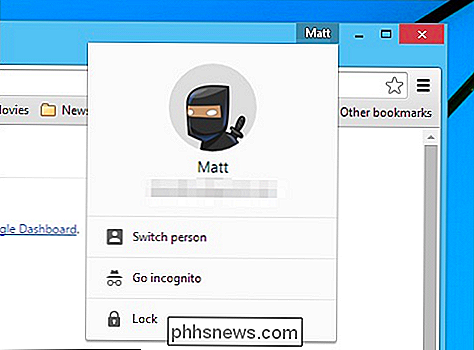
Hvis du klikker på "bytt person", vises et profilvelgerpanel. De to panelene er praktisk talt identiske, bortsett fra i vår Windows-versjon, vises det med et Lås-alternativ, som krever at du oppgir passordet for Google-kontoen for å låse opp det.
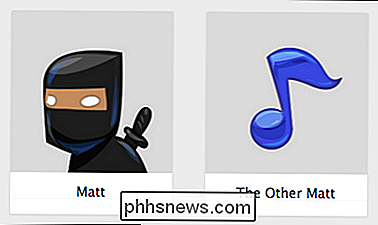
Herfra er det ganske enkelt og greit å bruke. Personer Innstillinger
Profiler styres med en passende tittel "Mennesker" i Chrome-innstillingene. Herfra kan du administrere til dine eksisterende profiler, legge til nye, fjerne gamle og importere bokmerker og innstillinger.
La oss legge til en person for å illustrere hvordan dette fungerer. Hvis du ikke har en annen konto å legge til, kan du hoppe over denne delen. Ellers gå videre og klikk på knappen "Legg til person ...".
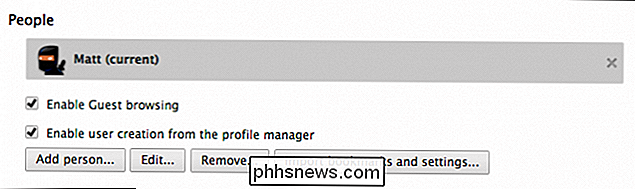
Gi deg et navn og velg en avatar, klikk deretter Legg til, og du blir bedt om å logge deg på en annen Google-konto. Derfra vil profilen være knyttet til den aktuelle kontoen.
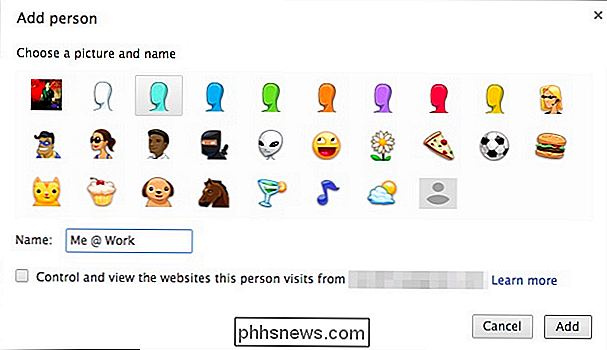
Alternativt kan du merke av i boksen for å kontrollere og vise nettsteder fra en etablert Google-konto. Dette skaper en overvåket konto som betyr at brukeren kun kan vise nettsteder du velger. Du kan administrere denne overvåkede kontoen ved å gå til www.chrome.com/manage.
Our folk-seksjonen viser vår nye profil.
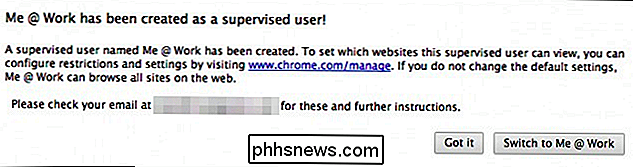
Du kan antagelig legge til så mange profiler som du ønsker, så du, din ektefelle, barn og alle andre som bruker den samme datamaskinen, kan alle ha sine egne Chrome-profiler. Åpenbart, å dele samme nettleser på samme system brukerprofil er nok en liten dårlig råd. Alle skal vanligvis ha sin egen systembrukerprofil på en hvilken som helst delt maskin, men det kan man si om du ville.
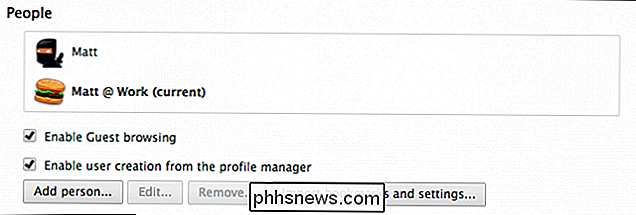
Ha det gøy med det
I tillegg til å plukke morsomme avatarer som representerer profiler, kan du ha en litt moro med tittellinjeknappen også. Normalt kan du bare bruke navnet ditt, som er helt fornuftig, men du kan også bruke uttrykksikoner og emoji.
Vi viste deg innspill og emoji-emner i denne artikkelen. Hvis du vil endre profilnavnet til et annet navn eller uttrykksikoner eller emojis, må du åpne Chrome-innstillingene, velge profilen under People, og klikk på "Rediger ..."
Endre det til et uttrykksikon er så enkelt som å skrive det, for eksempel hvis du vil at det skal være et skulderfall ¯ _ (ツ) _ / ¯ eller bare et enkelt smil :-), eller en annen favoritt.
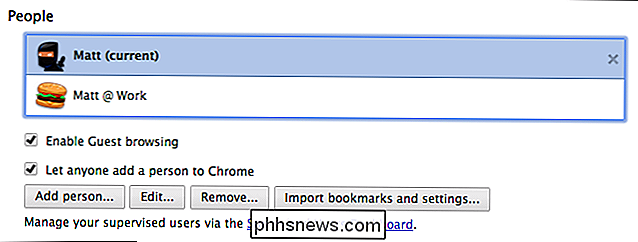
For å bruke emoji , må du først få tilgang til emoji-tegnene. På OS X 10.9 eller nyere bruker du tastaturkombinasjonen "Command + Control + Space" og på 10.7 og 10.8, bruk "Command + Option + T". I følgende eksempel endrer vi navnet vårt til lilla djevelen + panda + hamburger, og deretter klikker du på "Lagre".
Se nå, navnet på profilen vår er representert av emoji på tittellinjeknappen. Du kan bruke ett eller så mange tegn som du foretrekker, selv om det kan bli litt opptatt etter en stund.
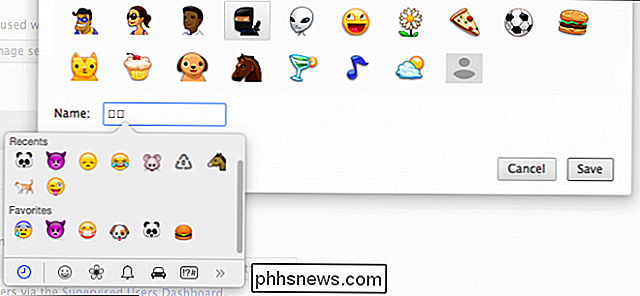
For å gjøre det samme på Windows (8.x og senere), åpne Chrome-innstillingene dine igjen, velg profilen under folk, klikk "Rediger ..." og åpne deretter emoji-tastaturet. For å gjøre dette, klikk på tastaturikonet på oppgavelinjen.
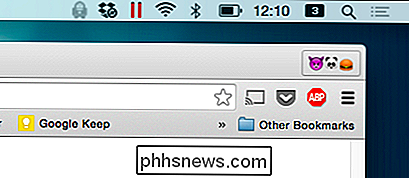
Hvis du ikke ser dette ikonet, høyreklikker du på oppgavelinjen og velger "Verktøylinjer -> Berør tastatur". Med emoji touch-tastaturet nå på skjermen, kan du slette navnet ditt og gå om å velge de nye tegnene.

Når du er ferdig, klikker du på "Lagre", og du vil igjen vise et nytt emoji "navn" på tittellinjeknappen.
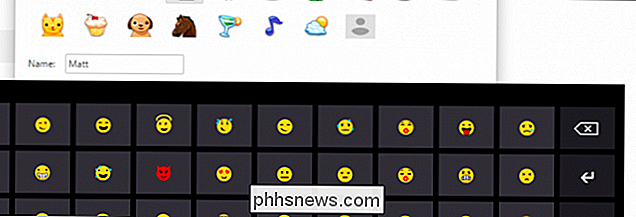
RELATED:
Slik bruker du Emoji på din smarttelefon eller PC Profilstyringssystemet i Chrome er ganske enkelt og et godt alternativ, for eksempel hvis du vil ha en profil der du trenger visse utvidelser deaktivert, eller du vil opprettholde separate sett med bokmerker, bruke bestemte apper eller en kombinasjon av disse, så gjør Chromes profilsystem det enkelt.
Vi hører deg nå, vi aksepterer dine kommentarer, for eksempel hvordan du bruker denne funksjonen personlig og profesjonelt. Vennligst snakk i vårt diskusjonsforum og la oss få vite hva du synes.

Slik bytter du Windows lydutganger med en hurtigtast
Windows er bra på mange ting. Håndtering av lydenheter er ikke en av dem. Til tross for at de fleste stasjonære PCer leveres med flere lydutgangsmuligheter (standard stereo, surround, foran og bak, osv.), Er det fortsatt en smerte å faktisk bytte mellom dem. La oss se om vi kan endre det. Den gammeldags måten Før du prøver å bytte lydutgang på den enkle måten, må du vite hvordan du gjør det på den harde måten, hvis du bare skal gjøre deg kjent med hvordan Windows strukturerer lydalternativer.

Slik oppretter du en fulldiskskopiering av din PC med Macrium Reflekter
Microsoft annonserte at System Image Backups vil bli deprecated i Windows 10s Fall Creators Update. Funksjonen er fortsatt tilgjengelig, men den er ikke lenger aktivt utviklet og kan fjernes i en fremtidig utgivelse av Windows 10. I stedet anbefaler Microsoft at du bruker et tredjepartsverktøy for å lage fulle systembilder av PCen.



