Slik deaktiverer du automatisk forbedring i Windows 10-bilder App

Bilder-appen i Windows 10 har blitt gjenoppbygget som en universell app som lar deg arbeide med bildene dine på tvers av enhetene dine. En av funksjonene som er tilgjengelige, er muligheten til å tillate appen automatisk å forbedre bildene dine når det er mulig.
RELATED: 10 måter å tilpasse startmenyen til Windows 10
Appen forbedrer automatisk bildene ved å justere ting som lysstyrke , kontrast og farge, og fjerner til og med røde øyne eller retter en skrå horisont, om nødvendig. Du kan imidlertid slå av denne funksjonen hvis du vil.
Som standard er det en flis for Photos-appen på Start-menyen. Klikk på "Bilder" -flisen for å åpne appen. Hvis du har tilpasset Start-menyen, kan det hende at "Bilder" -flisen ikke er der. Du kan også starte appen "Bilder" ved å klikke Alle apper nederst på Start-menyen og klikke på "Bilder" i listen over apper.
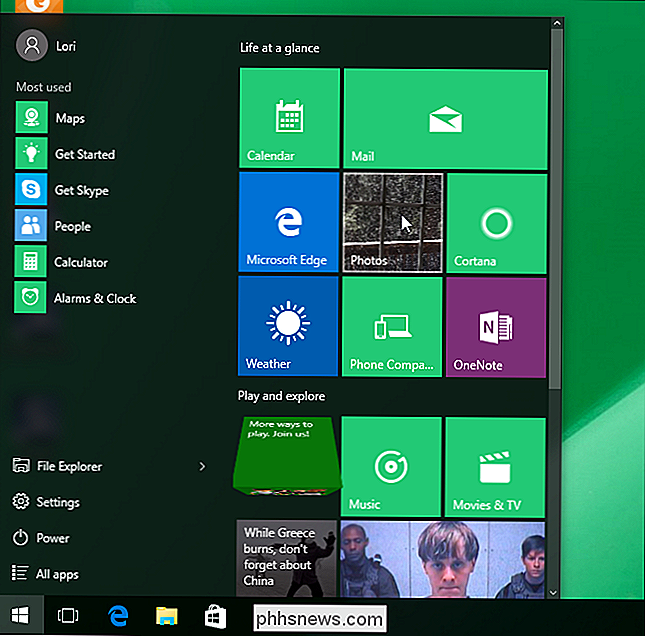
Når appen Bilder åpnes, klikker du på "Innstillinger" -knappen i nederst til venstre i vinduet.

I delen "Vise og redigere", under "Forbedre bildene mine automatisk", klikker du på venstre side av skyveknappen "På" for å slå av alternativet.
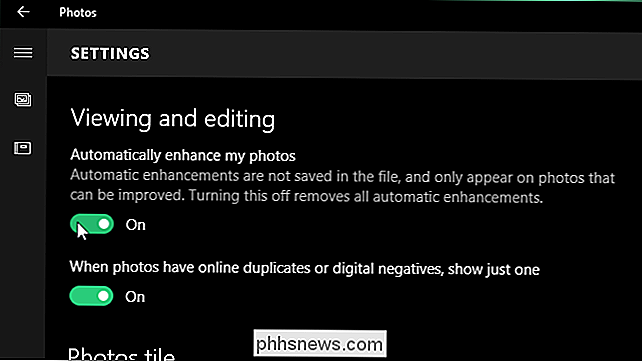
Den skyvekontrollen beveger seg til venstre og knappen blir hvit.
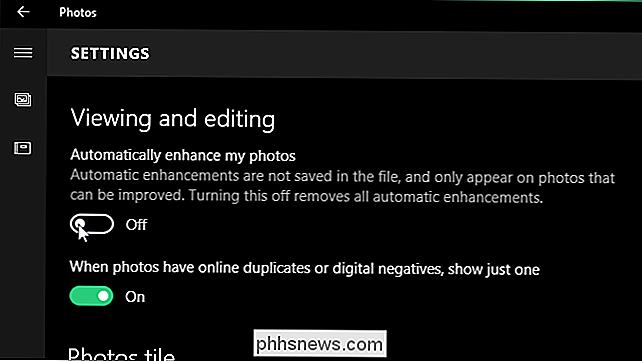
For å gå tilbake til hovedvinduet i Bilder-appen, klikker du på pilen bak (venstre) i øvre venstre hjørne av vinduet.
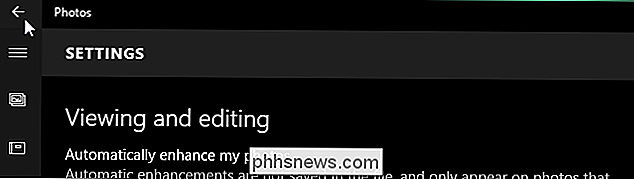
For å lukke appen Bilder , klikk på "X" -knappen øverst i høyre hjørne av vinduet.
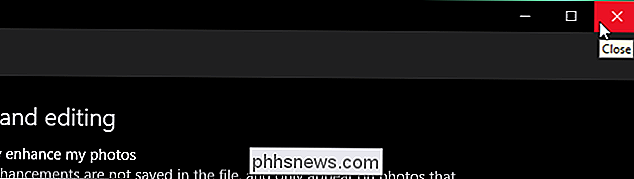
Når alternativet "Automatisk forbedring av bildene mine" er aktivert, blir ikke endringer lagret i dine opprinnelige fotofiler, slik at du kan slå alternativet av og på når som helst og ikke påvirke dine opprinnelige bilder med mindre du velger å lagre endringene.

Slik kopierer du raskt og enkelt formatering i Word
Kopier og lim inn innhold i Word-dokumenter er en vanlig oppgave. Du kan imidlertid også kopiere og lime inn formatering fra en blokk med tekst (inkludert bilder) til en annen. Dette kan være nyttig hvis du vil bruke samme formatering på flere områder i dokumentet. MERK: Vi brukte Word 2013 til å illustrere denne funksjonen.

Slik organiserer og legger du til snarveier til Alle Apps-listen på Windows 10
Windows 10s Alle Apps-listen fungerer litt annerledes enn listen Alle programmer i Windows 7. Du kan ikke bare dra og-slipp-snarveier eller høyreklikk Alle programmer og velg Utforsk lenger. Bruk dette trikset til å legge til dine egne snarveier til menyen eller fjerne eksisterende snarveier. For eksempel kan du rydde opp menyen ved å fjerne unødvendige mapper eller organisere skrivebordsprogrammene dine i mapper.



