Slik sletter du en Windows-tjeneste i Windows 7, 8, 10, Vista eller XP

Hvis du er fan av å justere systemet og deaktivere tjenester, kan det hende at du over tid Windows Services-listen blir stor og uhåndterlig. Det er lett nok å slette en Windows-tjeneste ved hjelp av kommandoprompt.
RELATED: Skal du deaktivere Windows-tjenester for å øke hastigheten på PCen?
En stor advarsel, skjønt. Når du sletter en tjeneste, er den borte, og tjenester kan være en reell smerte for å komme tilbake. Vi anbefaler ikke å slette tjenester i det hele tatt, med mindre du har å gjøre med en veldig spesiell situasjon som å rydde opp etter at et program ble avinstallert feil eller ødelegger skadelig programvare. Vanligvis er bare å deaktivere en tjeneste rikelig, spesielt hvis alt du virkelig prøver å gjøre er å justere systemytelsen din (som sannsynligvis ikke fungerer så godt som du kanskje håper, uansett). Når det er sagt, hvis du trenger å slette en tjeneste, trenger du bare å finne det aktuelle navnet på den tjenesten og deretter utstede en enkelt kommando fra kommandoprompt.
Teknene vi dekker her, bør fungere i stort sett alle versjon av Windows-fra XP hele veien opp gjennom 10.
Trinn ett: Finn navnet på tjenesten du vil slette
Det første du må gjøre, er å identifisere det fulde navnet på tjenesten du vil slette. I vårt eksempel bruker vi RetailDemo-tjenesten - en merkelig ting som aktiverer en skjult kommando for å bytte Windows til en detaljert servicemodus (og ganske mye sletter alle personlige dokumenter og tilbakestiller PCen til standardstandarden), så det er faktisk en godt eksempel på en tjeneste du kanskje ikke vil ha rundt.
Hit Start, skriv "tjenester" i søkeboksen, og klikk deretter på "Tjenester" resultatet.
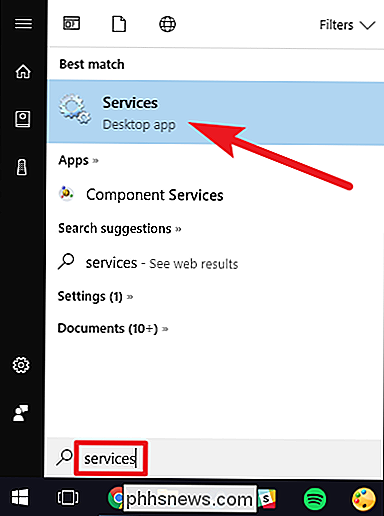
I vinduet "Tjenester" ruller du ned og finner tjenesten du er ute etter. Høyreklikk på tjenesten og velg kommandoen "Egenskaper".
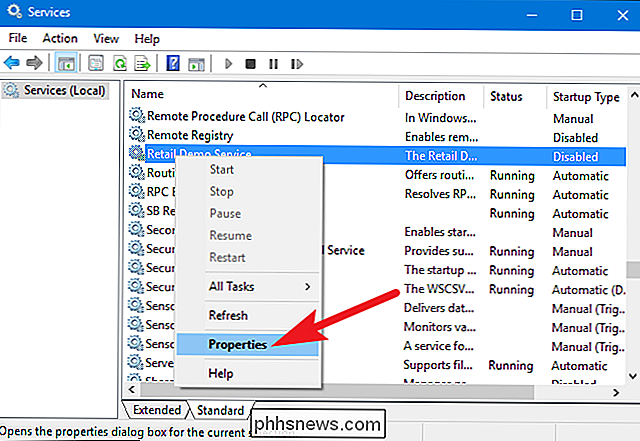
I tjenesteens egenskaper-vindu kopierer du (eller skriver ned) teksten til høyre for "Tjenestens navn" -oppføring.
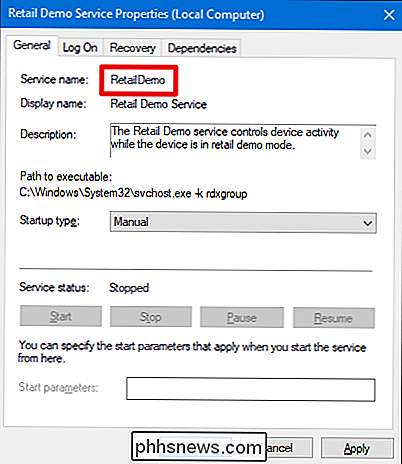
Når du har navnet på tjenesten , kan du gå videre og lukke egenskapsvinduet og vinduet "Tjenester".
Trinn to: Slett tjenesten
Nå som du har navnet på tjenesten du vil slette, må du åpne Kommandoprompt med administrative privilegier for å slette.
Klikk på Start, og skriv deretter "cmd" i søkeboksen. Høyreklikk på "Kommandoprompt" -resultatet, og velg deretter kommandoen "Kjør som administrator".
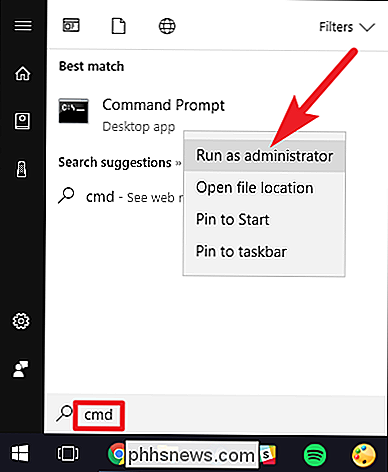
Ved kommandoprompt bruker du følgende syntaks:
sc slett Servicenavn
Så , for å slette tjenesten "RetailDemo" som vi bruker i vårt eksempel, skriver vi inn følgende tekst, og deretter trykker du på Enter:
sc slett RetailDemo
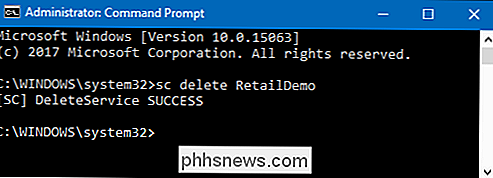
Note : Hvis tjenesten du sletter har noen mellomrom i navnet, må du legge ved navnet i anførselstegn når du skriver inn kommandoen.
Nå, hvis du bruker F5-tasten til å oppdatere listen Tjenester, ser du at tjenesten er borte.
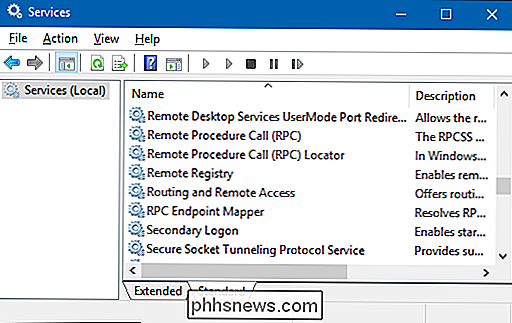
Det er ganske enkelt å slette en tjeneste i Windows, men vi vil igjen være forsiktig med å tenke lenge og hardt før du sletter en tjeneste, fordi det er svært vanskelig å få dem tilbake når de er borte.

Lær disse brukbare snarveiene for å komme deg rundt i Windows-kontrollpanelet
Helt siden Vista har Windows kontrollpanel vært litt vanskelig å navigere. Windows 10s nye Innstillinger-app er bedre, men ikke som funksjonen. Her er en enklere måte å komme til siden du vil ha: Bruk disse snarveiene og Windows Run-menyen. Hvorfor disse snarveiene sparer deg tid En av de første tingene de fleste gjør når du starter opp en ny datamaskin (eller etter en ny installasjon av Windows) går over til kontrollpanelet for å gjøre endringer i måten Windows ser ut, måten musen og tastaturet fungerer på, og ellers tilpasse Windows-opplevelsen.

Slik legger du til musikk i PowerPoint-presentasjoner
Hvis du lager en PowerPoint-presentasjon, kan legge til et par musikkspor, voiceovers eller lydeffekter gå langt for å gjøre presentasjonen mer interessant og underholdende. Å legge til noen form for lyd til PowerPoint er en enkel prosess, og PowerPoint har også muligheten til å utføre enkle oppgaver på lyden som trimning, fading og justering av volumet.I denne



