Slik tilpasser du (og farger) Bash Prompt

De fleste Linux-distribusjoner konfigurerer Bash-spørringen for å se noe sombrukernavn @ vertsnavn: katalog $. Men du kan konfigurere Bash-spørringen for å inneholde hva du vil, og til og med velge hvilke farger du liker.
Eksemplet trinnene ble utført på Ubuntu 16.04 LTS. Prosessen skal være den samme på andre Linux-distribusjoner, selv om standardbash-spørringen og innstillingene i .bashrc-filen kan være litt annerledes.
Hvor hurtigvariabelen er lagret
Konfigurasjonen av basebeskrivelsen lagres i brukeren din kontoens .bashrc-fil, som er på~ / .bashrc. Så hvis brukernavnet ditt er bob, er filen på/home/bob/.bashrc.
Du kan åpne filen for å vise den nåværende Bash-variabelen. Vi bruker nano som tekstredigeringseksempel, selv om du også kan bruke vi, emacs eller andre tekstredigeringsprogrammer du er komfortabel med. Åpne en terminal og kjør:
nano ~ / .bashrc

Bla ned til delenPS1 =. Den første variabelen ser ganske komplisert ut fordi den inneholder fargeinformasjon - vi forklarer det senere. Den andre variabelen uten fargeinformasjon lyder som følger:
$ {debian_chroot: + ($ debian_chroot)} u @ h: w $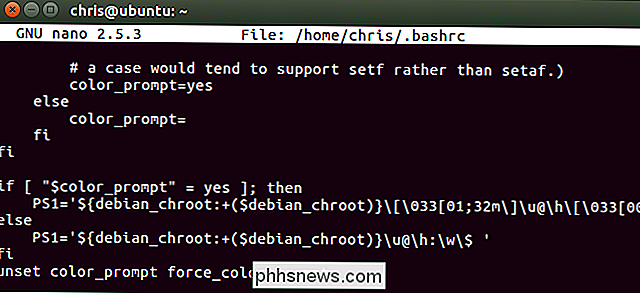
Dette er fortsatt litt komplisert på grunn av$ {debian_chroot: + ($ debian_chroot)}biter. Disse bare fortelle Bash å fortelle deg om du bruker et Debian chroot-miljø og normalt ikke vil bli vist. Ignorerer disse, her er standardstrukturen for Bash-hurtigvariabelen:
u @ h: w $ $
uindikerer at brukernavnet ditt,@angir @ -tegnet, hangir vertsnavnet (datamaskinnavn),:indikerer: tegnet, wangir arbeidskatalogen og $indikerer en $ hvis du er en vanlig brukerkonto eller # hvis du er rot. Så, sett alt sammen, du fårbrukernavn @ vertsnavn: work_directory $.For å endre Bash-spørringen, må du bare legge til, fjerne eller omorganisere spesialtegnene i PS1-variabelen. Men det er mange flere variabler du kan bruke enn standardene.
La tekstredigering for nå - i nano, trykk Ctrl + X for å avslutte. Vi viser deg hvordan du skal eksperimentere med variabler før du faktisk skriver en ny inn i .bashrc-filen.
Slik oppretter du en tilpasset baseprompt
Konfigurasjonen av basebeskrivelsen lagres i PS1-variabelen. For å lagre innholdet i PS1-variabelen i en ny variabel, kjør følgende kommando:
DEFAULT = $ PS1
Du kan nå sette PS1-variabelen til forskjellige verdier for å eksperimentere. For eksempel vil den første linjen her angi spørringen til en grunnleggende "bruker $" -prompt, mens den andre vil sette spørringen til en grunnleggende "user: working_directory $" -prompten.
PS1 = " u $" PS1 = " u: w $"
Hvis du noen gang vil komme tilbake til standardprompten din, bare kjør følgende kommando.
PS1 = $ DEFAULT
Bash blir gjenopprettet til standardprompten takk til det faktum at du lagret disse standardinnstillingene tidligere. Vær oppmerksom på at eventuelle endringer du gjør her bare er midlertidige for den nåværende Bash-økten, slik at du alltid kan logge ut og logge på eller lukke og åpne vinduet for å gå tilbake til standardprompten. Men linjen ovenfor gjør det mulig å enkelt komme tilbake til standard Bash-spørringen uten å måtte skrive ut eller lukke et vindu.
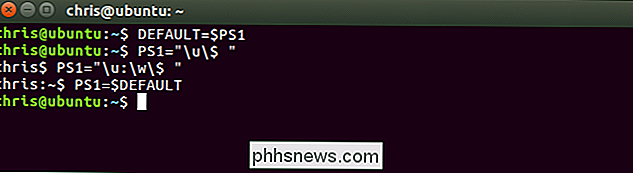
Du kan legge til noen tegn eller tekst til variabelen. Så for å prefiks standardmeldingen med "Hello World", kan du bruke:
PS1 = "Hello World u @ h: w $"

Nå som du har det grunnleggende nede, trenger bare å vite hva alle spesialtegnene er. Du vil sannsynligvis ikke bryr seg om mange av disse, men her er den fullstendige listen som den fremgår av Bash-håndboken:
- En klokkekarakter:
a - Datoen i formatet "Ukedagsmånedsdato" f.eks. "Tirsdag 26. mai"):
d - Formatet sendes til strftime (3), og resultatet blir satt inn i promptstrengen; Et tomt format resulterer i en lokal-spesifikk tidsrepresentasjon. Bøylene er påkrevd:
D {format} - Et flykteppe:
n - Vertsnavnet, opp til det første '.':
h - Vertsnavnet:
H - Antall jobber som for tiden administreres av skallet:
j - Basenavnet til skallets terminalinnretningsnavn:
l - En ny linje:
n - En vognretur:
r - Navnet på skallet, basenavn på $ 0 (delen som følger sluttstrekket):
s - Klokka i 24-timers HH: MM: SS-format:
t - Tiden i 12 timer HH : MM: SS-format:
T - Klokkeslettet, i 12-timers am / pm-format:
@ - Tiden i 24-timers HH: MM format:
A - Brukernavnet til den nåværende brukeren:
u - Versjonen av Bash (f.eks. 2,00):
v - Utgivelsen av Bash, versjon + patchlevel (f.eks. 0):
V - Den nåværende arbeidskatalogen, med $ HOME forkortet med en tilde (bruker $ PROMPT_DIRTRIM-variabelen):
w - Basenavnet på $ PWD, med $ HOME forkortet med en tilde:
W - Historikknummeret til denne kommandoen:
! - Kommandoenummeret til denne kommandoen:
# - Hvis den effektive uid er 0 , #, ellers $:
$ - Tegnet hvis ASCII-kode er oktalverdien nnn:
nnn - En backslash:
\ - Begynn en rekke ikke- utskrift tegn. Dette kan brukes til å legge inn en terminalkontrollsekvens i spørringen:
[ - Avslutt en rekkefølge med ikke-utskriftstegn:
]
Så hvis du vil legge til dato og klokkeslett til din Bash-ledetekst og sett arbeidsboken på kommandoen på en annen linje, kan du bruke følgende konstruksjon:
PS1 = "[ d t] u @ h n w $"
Torgets parentes her er ikke nødvendig, men hjelper deg med å bryte opp visuelt og gjøre linjen lettere å lese. Som vi dekket tidligere, kan du legge til noen tekst eller normale tegn til variabelen du liker, så vær så snill å bruke det som virker for deg.
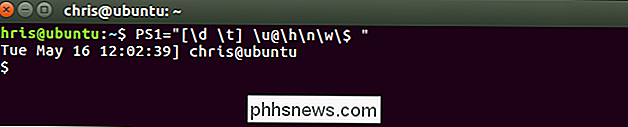
Det er et mer kraftig knep du burde vite om: Du kan legge til produksjonen av en kommando til spørringen. Når spørringen vises, vil Bash kjøre kommandoen og fylle ut den aktuelle informasjonen. For å gjøre dette, bare ta med en kommando du vil kjøre mellom to'tegn. Det er ikke en apostrof - det er den store aksenten som vises over tabulatortasten på tastaturet.
La oss for eksempel si at du vil se Linux-kjerneversjonen i spørringen. Du kan bruke en linje som følgende:
PS1 = " u @ h på 'uname -s -r' w $"
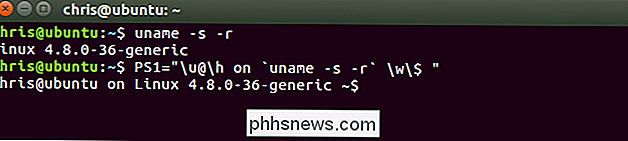
Som et annet eksempel, la oss si at du vil se systemets oppetid og last gjennomsnitt, som vist av kommandoenoppetid. Du kan bruke følgende konstruksjon, som setter oppetiden på egen linje før resten av spørringen.
PS1 = "(oppetid) n u @ h: w $"
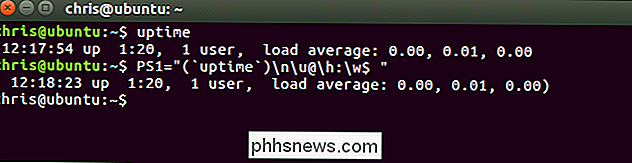
Føl deg fri for å eksperimentere med forskjellige spesialtegn og kommandoer for å samle den ideelle ledeteksten.
Slik legger du til farger på Bash Prompt
Når du har funnet ut ønsket preferanse, kan du legge til farger på den. Dette er faktisk veldig enkelt, men det gjør variabelen ser forferdelig rotete og komplisert hvis du ikke forstår hva du ser på.
For eksempel var standardfargevarselvariabelen fra tidligere:
$ {debian_chroot : + ($ debian_chroot)} [ 033 [01; 32m ] u @ h [ 033 [00m ]: [ 033 [01; 34m ] w [ 033 [00m ] $Eller fjerner debian_chroot-biter igjen:
[ 033 [01; 32m ] u @ h [ 033 [00m ]: [ 033 [01; 34m Dette er faktisk bare variabelen
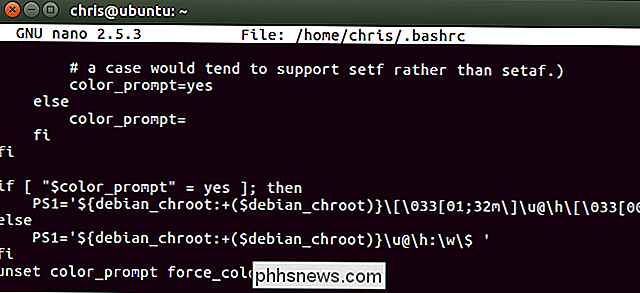
u @ h: w $fra tidligere, men med fargeinformasjon. Virkelig, vi kan bryte det ned i noen få avdelinger: [ 033 [01; 32m ]
u @ h [033 [00m ] : [ 033 [01; 34m ] w [ 033 [00m ] $ Den første delen er
u @ hbit, foran fargeinformasjon som gjør den grønn. Det andre er tegnet:, foran fargeinformasjon som fjerner farger. Den tredje er w-biten, foran fargeinformasjon som gjør den blå. Den fjerde er $-biten, foran fargeinformasjon som fjerner farger.Når du forstår hvordan du kan lage fargekoder selv, kan du legge til hvilke farger du liker til hvilke deler av din Bash spør deg om.

Her er det du trenger å vite: Du må inkludere hele fargekodinformasjonen mellom
[og] tegns. På innsiden av taggen må du starte med enten 033 [eller e [for å indikere at Bash at dette er fargeinformasjon. Både 033 [og e [gjør det samme. e [er kortere, så det kan være lettere å bruke, men vi bruker 033 [her da det samsvarer med det som brukes som standard. På slutten av taggen må du avslutte medm for å indikere slutten av en fargekode.Bryter den ned, her er hva hver fargekode vil se ut. Den eneste forskjellen er informasjonen du legger til i stedet for FARGE for å definere den faktiske fargen:
[ 033 [
FARGE m ] Bash lar deg endre fargen på forgrunns tekst,
Her er verdiene for forgrunns tekst:
Svart: 30
- Blå: 34
- Cyan: 36
- Grønn: 32
- Lilla: 35
- Rød: 31
- Hvit: 37
- Gul: 33
- For eksempel, siden lilla tekst er fargekode 32, bruker du
[ 033 [32 m ] for lilla tekst.Du kan også spesifisere en attributt for teksten. Denne attributtet må legges før fargenummeret, adskilt av et semikolon (;). Tekst med disse attributter vil se annerledes ut i forskjellige terminalemulatorer.

Her er verdiene for tekstattributter:
Normal tekst: 0
- Fet eller lett tekst: 1 (Det avhenger av terminalemulatoren.)
- Dim tekst: 2
- Understreket tekst: 4
- Blinkende tekst: 5 (Dette virker ikke i de fleste terminalemulatorer.)
- Reversed Text: 7 (Dette omformer forgrunnen og bakgrunnsfargene, så du vil se svart tekst på en hvit bakgrunn hvis den gjeldende teksten er hvit tekst på en svart bakgrunn.)
- Skjult tekst: 8
- Du trenger egentlig ikke å inkludere den normale tekstattributtet. Dette er standard, uansett.
For eksempel, siden rød tekst er kode 31 og fet tekst er kode 1, vil du bruke
[ 033 [1; 31 m ] for fet rød tekst.Du kan også angi en bakgrunnsfarge, men du kan ikke legge til et attributt til en bakgrunnsfarge.

Her er verdiene for bakgrunnsfarger:
Svart bakgrunn: 40
- Blå bakgrunn: 44
- Cyan bakgrunn: 46
- Grønn bakgrunn: 42
- Lilla bakgrunn: 45
- Rød bakgrunn: 41
- Hvit bakgrunn: 47
- Gul bakgrunn: 43
- For eksempel, siden en blå bakgrunn er kode 44,
[ 033 [44 m ] , vil du spesifisere en blå bakgrunn.Du kan angi både forgrunns- og bakgrunnsfarge tags. For eksempel representerer 42 en grønn bakgrunn og 31 representerer rød tekst. For å få standardprompten til å bli rød tekst på en grønn bakgrunn, vil du bruke:

PS1 = " [ 033 [
42 m ] [ 033 [ 31 m ] u @ h: w $ " Vi angir bare en enkelt bakgrunnsfarge og deretter en enkelt forgrunns tekstfarge her, som begynner i begynnelsen av spørringen og blir brukt på all tekst i spørringen. Du kan imidlertid angi så mange fargekoder som du vil ha i variabelen for å fargelegge ulike deler av spørringen din, men du vil.
Bakgrunns- og forgrunns-tekstfarger fortsetter å gå forbi spørringen, med mindre du angir fargekode 00, fjern fargedata . Du kan også bruke denne taggen i variabelen for å tilbakestille formatering tilbake til standard et sted i spørringen. For eksempel vil følgende linje avslutte all farging før tegnet

$.PS1 = " [ 033 [
42 m ] [ 033 [ 31 m ] u @ h: w \ [ 033 [ 00 m ] $ " Slik setter du inn din nye standardprompt

Når du har er ferdig med å eksperimentere med farger, bør du ha en Bash-melding som du liker i den nåværende økten. Men du vil sannsynligvis gjøre den nye meldingen permanent, så den brukes automatisk i alle dine Bash-økter.
For å gjøre dette trenger du bare å endre innholdet i PS1-variabelen i .bashrc-filen, som vi så på tidligere.
Åpne .bashrc-filen i din foretrukne tekstredigerer, slik som:
nano ~ / .bashrc
Rull ned og finn PS1 = delen. Bare erstatt standardvariabelen med den tilpassede variabelen. Du vil sikkert forlate
biter alene, men de vil ikke vises uten at du er i et chroot-miljø, uansett.Skriv inn din fargede PS1-variabel underhvis [" $ color_prompt "= ja]; dalinje. Skriv inn variabelen uten farger under linjenelse.Lagre filen og lukk tekstredigeringsprogrammet. For eksempel, for å lagre filen i nano, trykk Ctrl + O, trykk Enter, og trykk deretter Ctrl + X for å avslutte.
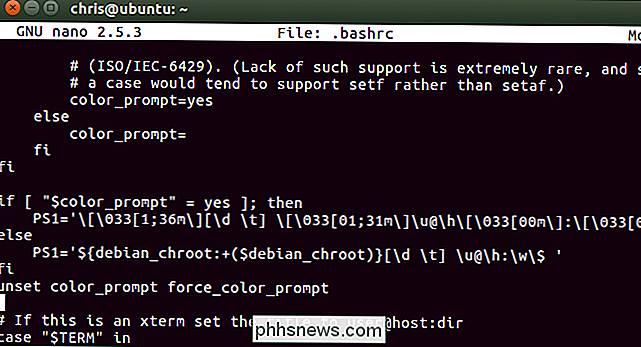
Neste gang du starter et nytt Bash-skall, for eksempel ved å logge på terminalen eller ved å åpne et nytt terminalvindu, ser du din tilpassede melding.

Slik rapporterer du hele Facebook-gruppen
Facebook er et flott verktøy, men det er ikke uten problemer. Alle kan lage en Facebook-gruppe for ethvert formål. Mens mange idrettslag og klubber bruker grupper til å organisere ting, er det også grupper som er vant til å koordinere misbruk, selge ulovlige stoffer og generelt bare bryter med Facebooks vilkår for bruk.

Slik løser du problemer med Z-Wave-tilkobling med Wink Hub
Alt i alt fungerer Wink-huben veldig bra ... men noen ganger kan enhetene du har koblet til det virke litt wonky. Her er noen ting du kan gjøre for å fikse eventuelle problemer med alle Z-Wave-sensorene og enhetene som er koblet til navet. Oppdater Z-Wave-tilkoblingskortet Den gode tingen om Z-Wave er at det bruker nettverksnettverk for å koble alle enhetene og sensorene sammen.



