Slik lagrer du dokumenter, musikk og andre mapper, noe annet sted i Windows

Som standard lagrer Windows dine personlige mapper som Dokumenter, Musikk, Bilder og Videoer i C: Brukere. Hvis du vil flytte dem til en sekundær stasjon, si, hvis du har en SSD som ikke kan huske alle filene dine, kan du gjøre det med et enkelt menyalternativ.
Disse mappene lagres i brukermappen din , hvis brukernavnet ditt er Simon, finner du dem på C: Users Simon). Du kan flytte disse mappene ved å dra dem til den nye plasseringen, men det er noen problemer som kan oppstå ved å gjøre det, som feil fra bestemte programmer. Ved å bruke den "offisielle" metoden vi skisserer nedenfor, sikrer du at du bare flytter mapper som støtter flytting, og at Windows alltid vet hvor disse mappene er.
Før vi kommer for langt inn i det, her er de nøyaktige mappene vi ' snakker om:
- Kontakter
- Skrivebord
- Dokumenter
- Nedlastinger
- Favoritter
- Lenker
- Musikk
- Bilder
- Lagrede spill
- Søkninger
- Videoer
Det vil være mapper i brukerkatalogen du ikke kan flytte på denne måten. AppData-mappen, for eksempel, bør ikke flyttes. Noen apper kan også opprette mapper der - spesielt skylagringsapper som OneDrive og Dropbox. Du kan ikke flytte de som bruker instruksjonene i dette innlegget. I stedet må du følge instruksjonene for de oppgitte appene. Vi har en veiledning for å flytte OneDrive-mappen og flytte Dropbox-mappen, for eksempel.
Hvis du flytter noen av de personlige mappene på listen, følger du nøyaktig samme fremgangsmåte og Fungerer i alle versjoner av Windows fra Vista på opp, inkludert Windows 7, 8 og 10. Det første du må gjøre, er å lukke alle programmer du har kjørt, da åpne apper kan forstyrre flyttingen.
Neste , åpne et File Explorer-vindu og naviger til den følgende mappen (hvor brukernavn er navnet på brukerkontoen din):
C: Users brukernavn
I den mappen bør se alle de personlige mappene vi nevnte.
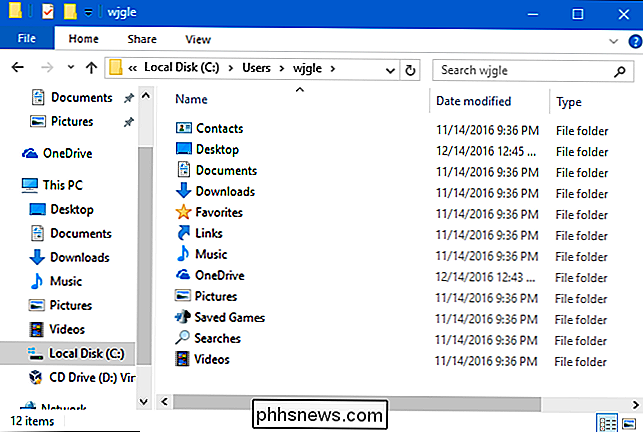
Høyreklikk på mappen du vil flytte, og klikk deretter på "Egenskaper".
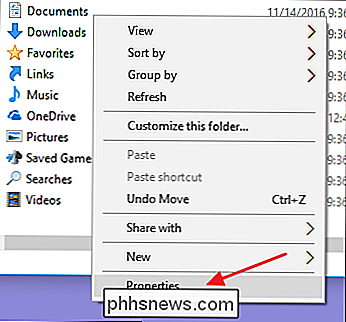
I vinduet Egenskaper for mappen, bytt til "Plassering" -fanen. Tekstboksen viser gjeldende plassering av mappen. Du kan velge en ny plassering enten ved å skrive den nye banen direkte inn i tekstboksen eller ved å klikke på "Flytt" -knappen og bla etter et nytt sted for å fylle tekstboksen på den måten. Uansett, når den nye plasseringen er vist, klikker du på "OK".
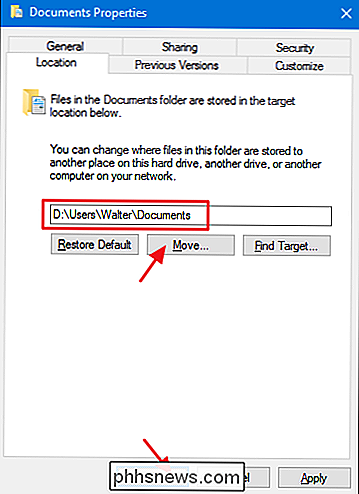
Bekreftelsesvinduet "Flytt mappe" som dukker opp neste, er bare dårlig formulert nok til at det kan være forvirrende. Klikk "Ja" hvis du vil opprette den nye plasseringen, har Windows, begynner å bruke den og flytte alle filene dine fra den gamle plasseringen. Klikk "Nei" hvis du bare vil opprette mappen og få Windows til å begynne å bruke den, men vil ikke flytte dine nåværende filer av en eller annen grunn. Klikk på "Avbryt" for å stoppe alt og ikke opprett den nye mappeplasseringen i det hele tatt. Vi anbefaler på det sterkeste å velge "Ja", slik at du ikke ender opp med filer på to steder.
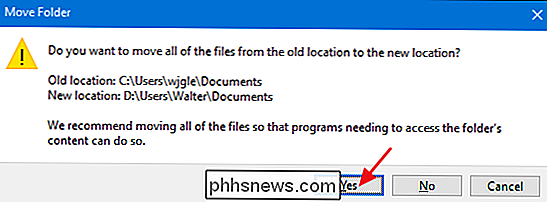
Du bør nå se mappen på den nye plasseringen. Windows og alle appene dine vil nå vurdere den offisielle plasseringen til den personlige mappen. Gå videre og gjenta denne prosessen for de andre mappene du vil flytte. Og hvis du noen gang trenger å flytte den tilbake, kan du gå tilbake til "Plassering" -fanen i mappens egenskaper-vindu og enten velge en ny plassering eller bare klikke på "Gjenopprett standard" -knappen.

Du pleide å elske Reddit, men det er bare ikke moro lenger. Vitsene er ikke morsomme, tipsene er ikke nyttige, og alle kjemper stadig om internt drama eller identitetspolitikk. På dette tidspunktet ville jeg ikke klandre deg hvis du bare droppet Reddit for alltid. Men før du gjør det, føler jeg behovet for å fortelle deg: Det er innenfor din makt å få Reddit suge mindre for deg selv.

Slik roterer du videoer på iPhone
Vi kjenner alle den følelsen: Du tar opp en video på iPhone i portrettmodus, og prøv å se den i landskapet og alt er sidelengs. Heldigvis kan du rette en videos rotasjon i noen få enkle trinn. Alternativ One: Bruk iMovie Apples iMovie har denne funksjonen innebygd, og den er gratis for alle iPhones kjøpt etter 1.



