Slik tilpasser du Cam Cam Notifications

Avhengig av hvor du har ditt Nest Cam satt opp, kan du motta flere varsler enn du virkelig trenger. Du kan imidlertid tilpasse Nest Cam-varslene dine slik at du bare mottar de som du virkelig bryr deg om til tider når du trenger dem.
Du kan velge hva slags varsler du vil ha, når du vil motta dem, og hvordan du vil motta dem. Slik tilpasser du alt.
Åpne først Nest-appen på telefonen din og trykk på Nest Cams livevisning.
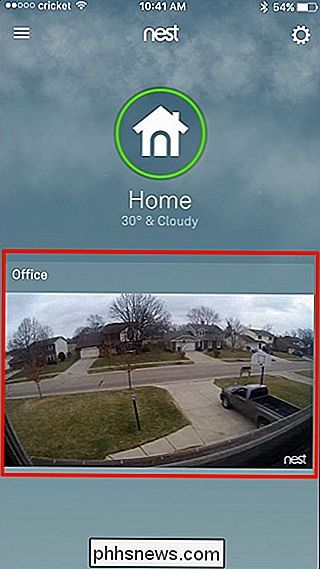
Trykk på ikonet for innstillingshjul i øverste høyre hjørne av skjermen.
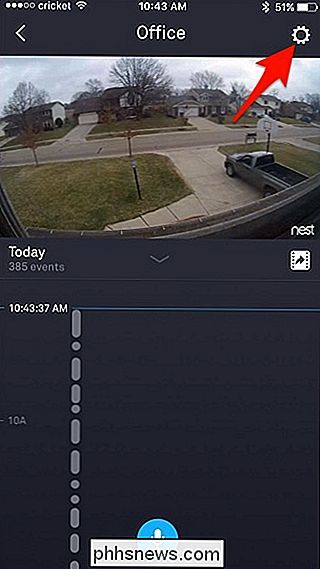
Rull ned til bunnen og trykk på "Varsler".
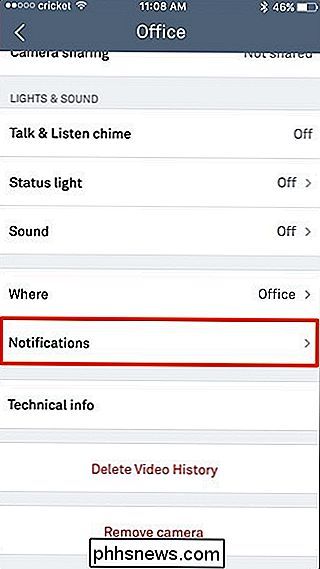
På neste skjerm er det tre forskjellige seksjoner: Når, Hvordan og Om. Begynn med å trykke på "Bare når ingen er hjemme".
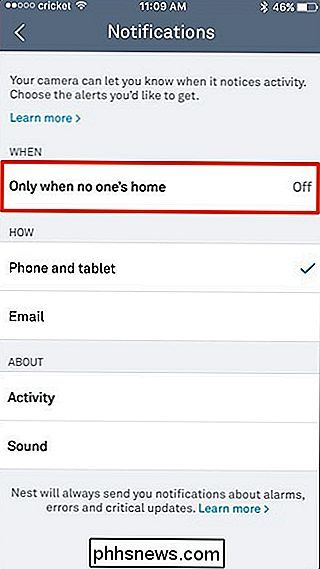
Hvis du bare vil motta varsler når du ikke er hjemme, trykker du på bryteren for å slå den på. Ellers slipper du av hvis du vil motta meldinger døgnet rundt, uansett om du er hjemme eller ikke.
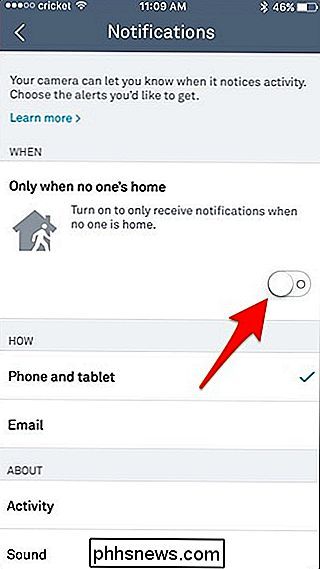
Under delen "Hvordan" kan du velge hvor dine meldinger vil bli sendt, enten som et varsel på din telefon eller nettbrett, eller via e-post. Som standard sendes varsler som pushvarsler til mobilenheten, men du kan ha begge aktivert hvis du vil.
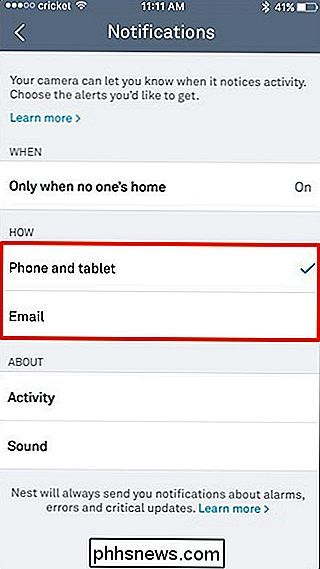
Under det, i avsnittet Om, kan du velge å motta varsler når Nest Cam oppdager bevegelse av velg "Aktivitet". Du kan også velge "Lyd" og motta varsel når noen form for lyd oppdages av Nest Cam, uansett om det oppdages bevegelse. For lydvarsler, vil du imidlertid sørge for at Nest Cam har lydopptak aktivert. Ellers vil lydvarsler ikke fungere.
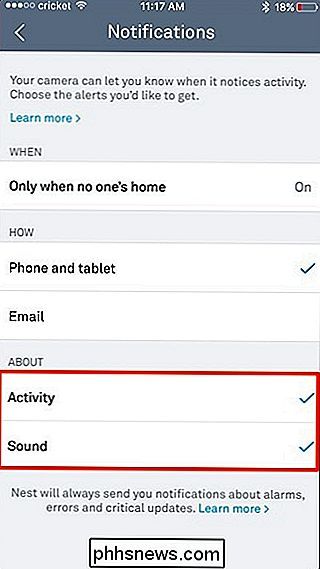
Endringer lagres automatisk når du velger nye alternativer, så når du har tilpasset varslene dine, kan du gå ut av Nest-appen og være på vei. Neste gang Nest Cam oppdager bevegelse eller lyd, mottar du et varsel basert på varselinnstillingene du har aktivert.

Slik deaktiverer du forhåndsvisning av meldinger i Windows 10 Mail
Som standard viser Windows 10s e-postprogram den første linjen i hver e-post i tillegg til emnelinjen. Hvis du ikke vil at denne forhåndsvisningsteksten skal vise, kan du enkelt slå den av. Kanskje du jobber på offentlige steder, eller kanskje du har nosy familie og venner. Uansett årsak, hvis du ikke vil at andre ser innholdet i e-postene dine, viser vi deg hvordan du skjuler forhåndsvisningsteksten.

Slik oppretter du en ny lokal brukerkonto i Windows 10
Når du oppgraderer Windows 10, kommer den gamle kontoen med deg, når du gjør en ren installasjon, lager du en ny konto under prosessen, men hva med om du vil legge til flere lokale kontoer? Les videre når vi viser deg hvordan. Hvorfor vil jeg gjøre dette? Millioner av Windows-brukere lager aldri sekundære kontoer på sine maskiner og bruker deres primære administrasjonskonto for alt.



