Slik konverterer du mellom preallocated og Growable Disks i VMware

VMware oppretter normalt "voksbare" disker, som starter små og vokser over tid mens du legger til data. Du kan imidlertid også lage "preallokated" disker som starter ved sin maksimale størrelse. Hvis du vil komprimere en disk senere, må du konvertere den fra forhåndsallokert til voksbar. Du kan også konvertere en disk fra voksbar til forhåndsfordeling for maksimal ytelse.
RELATERT: Nybegynner Geek: Slik lager og bruker du virtuelle maskiner
Du kan bare gjøre dette i VMware Fusion eller VMware Workstation. VMware Player inkluderer ikke den nødvendige kommandoen. VMware Player lager alltid voksbare disker som utvides over tid, og det er ingen måte å konvertere til forhåndsallokert uten å bruke et annet VMware-produkt.
VMware Fusion
Dette er veldig enkelt i VMware Fusion på en Mac. VMware Fusion oppretter alltid nye virtuelle disker som voksbare disker. Du kan konvertere dem til forhåndsfordelte disker etterpå, eller konvertere disker tilbake til utbredbare disker hvis du tidligere har konvertert dem til forhåndsfordelte disker.
For å gjøre dette, må du først slå av den virtuelle maskinen. Du kan ikke konvertere diskene hvis den er slått på eller suspendert.
Velg den virtuelle maskinen i hovedvinduet for VMware Fusion og klikk på Virtual Machine> Innstillinger.
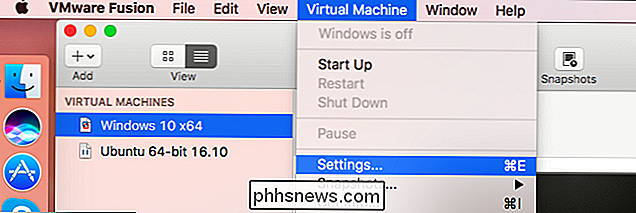
Klikk på "Harddisk" -alternativet under Flyttbare enheter i Innstillingene
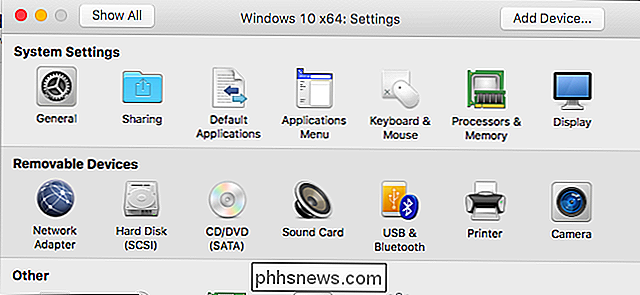
RELATERT: Stopp testing av programvare på PCen: Bruk stillbilder i Virtual Machine i stedet
Hvis du ser en melding som sier at du ikke kan gjøre disse endringene mens den virtuelle maskinen har et øyeblikksbilde, vil du først må slette øyeblikksbilder du har opprettet for din virtuelle maskin. Selvfølgelig vil du ikke kunne gjenopprette din virtuelle maskin til sin tidligere tilstand på disse punktene senere.
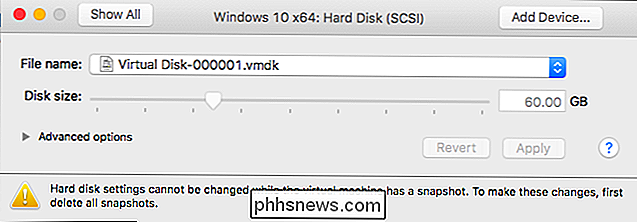
For å slette øyeblikksbilder, klikk på Virtual Machine> Stillbilder> Stillbilder. Velg hvert øyeblikksbilde i vinduet og klikk på "Slett" -knappen på verktøylinjen for å slette hver.
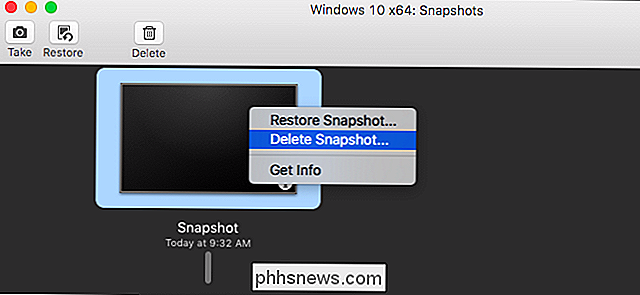
I vinduet Harddiskinnstillinger må du utvide delen "Avanserte alternativer". Kontroller "Forallokaliser diskplass" for å konvertere den utbredbare disken til en forhåndsallokert disk, eller fjern merket "Forallokaliser diskplass" for å konvertere en forhåndsallokert disk tilbake til en voksbar disk. Klikk på "Apply" for å bruke endringene dine etterpå.
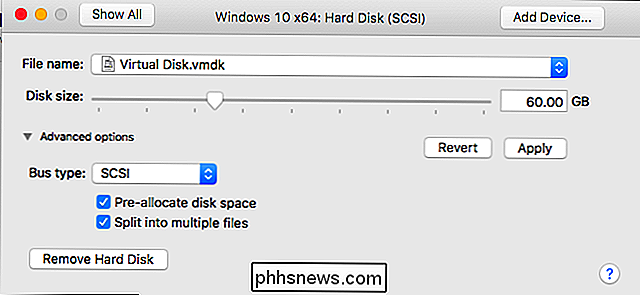
VMware Workstation
Prosessen er litt mer komplisert i VMWare-arbeidsstasjonen, og du må bruke kommandoprompt-dette alternativet er ikke eksponert i grafisk grensesnitt på VMware Workstation, så du må bruke den innebygde kommandoenvmware-vdiskmanager.
Trinn 1: Slett noen stillbilder
Først må du slå den virtuelle maskinen ned i VMware Workstation. Slett noen stillbilder knyttet til den virtuelle maskinen ved å klikke VM> Stillbilde> Stillbilde, høyreklikke hvert øyeblikksbilde og velge "Slett". Selvfølgelig vil du ikke kunne gjenopprette din virtuelle maskin til disse forrige punktene i tide etter sletting av stillbilder.
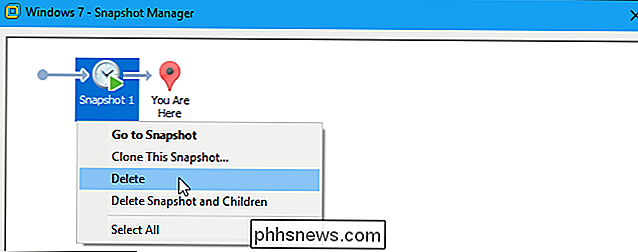
Trinn to: Finn kommandoen vmware-vdiskmanagere.exe
Finn derettervmware -vdiskmanager.exe-kommandoen. Hvis du har VMware Workstation installert i standardkatalogen på Windows, finner du den påC: Programmer (x86) VMware VMware WorkstationellerC: Programmer VMware VMware Workstation.
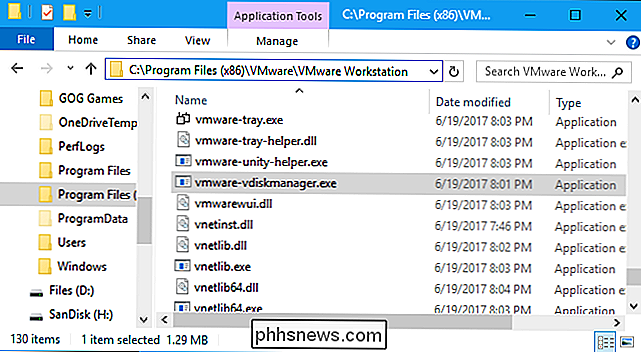
Åpne et kommandopromptvindu fra Start-menyen og bytt til VMware-katalogen. For å gjøre dette, bruk følgende kommando. Erstatt mappebanen med den riktige banen til VMware Workstation-mappen som inneholder filenvmware-vdiskmanager.exehvis den er forskjellig på systemet.
cd: C: Programmer (x86) VMware VMware Workstation "
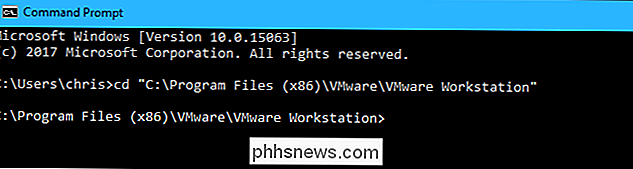
MERK: Instruksjonene her antar at du bruker Windows som vertsoperativsystem. På Linux kan du bare åpne et Terminal-vindu og kjøre kommandoenvmware-vdiskmanagersom om du vil kjøre en annen kommando.
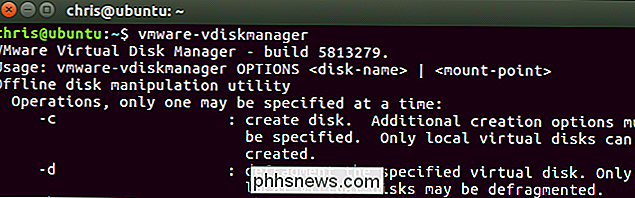
Trinn tre: Finn din virtuelle diskfil
Finn den virtuelle maskinens mappe på disken din og identifisere sin .vmdk-fil, som er den virtuelle maskinens virtuelle disk. Som standard oppretter VMware virtuelle maskinmapper i katalogen påC: Brukere NAME Documents Virtual Machines , der NAME er navnet på din Windows-brukerkonto.
Du kan se flere .vmdk-filer. Det er normalt. Se etter den viktigste .vmdk-filen, ikke noen av .vmdk-filene som slutter med-fog deretter et tall. I skjermbildet nedenfor er det kalt Windows 7.vmdk.
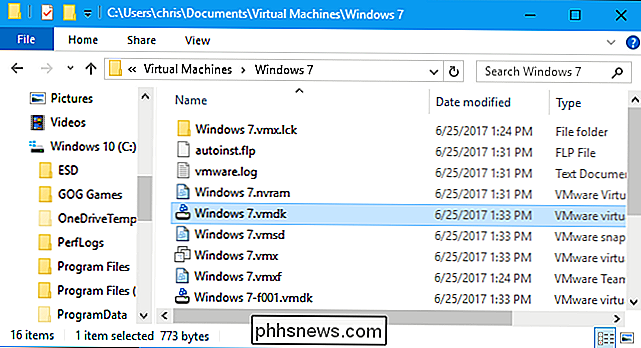
Hvis du ikke er sikker på hvor det er, kan du vise en virtuell maskinens mappebane nederst i VMware Workstation-vinduet.
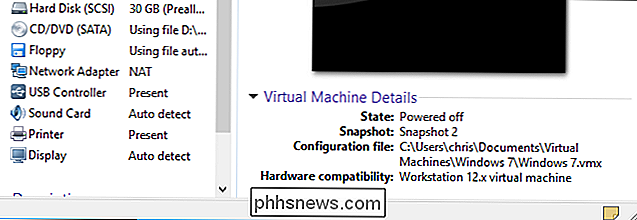
Trinn fire: Konverter den Virtual Disk
For å konvertere en virtuell maskin fra forhåndsallokert til en voksbar virtuell disk delt i 2 GB filer, kjør følgende kommando. Det er enklest å opprette den nye, målte .vmdk-filen i samme mappe som den opprinnelige virtuelle diskfilen.
vmware-vdiskmanager.exe -r "c: path to source.vmdk" -t 1 "c: path to target.vmdk "
Hvis banen til den opprinnelige .vmdk-filen erC: Users chris Documents Virtual Machines Windows 7 Windows 7.vmdk, kan du kjøre følgende kommando:
vmware-vdiskmanager.exe -r "C: Brukere chris Dokumenter Virtuelle maskiner Windows 7 Windows 7.vmdk" -t 1 "C: Brukere chris Dokumenter Virtuelle maskiner Windows 7 Windows 7-growable.vmdk "
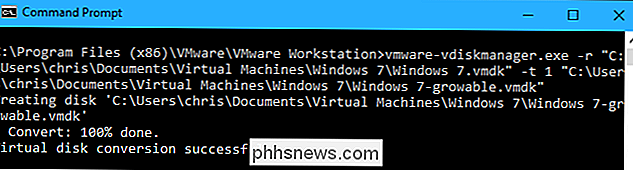
Kjør følgende kommando:
vmware-vdiskmanager.exe -r for å konvertere en virtuell maskin fra voksbar til en forhåndsallokert disk delt i 2 GB filer "c: path til source.vmdk" -t 3 "c: path til target.vmdk"
Hvis banen til den opprinnelige .vmdk-filen din erC: Users chris Documents Virtual Machines Windows 7 Windows 7.vmdk, kan du kjøre følgende kommando:
vmware-vdiskmanager.exe -r "C: Users chris Documents Virtual Machines Windows 7 Windows 7.vmdk "-t 1" C: Brukere chris Dokumenter Virtuelle maskiner Windows 7 Windows 7-preallocated.vmdk "
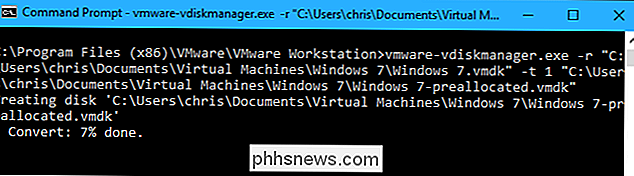
Trinn fem: Slett (eller flytt) de originale diskfiler
Kommandoen ovenfor oppretter bare en ny kopi av den virtuelle disken på målbanen. Hvis du åpner den virtuelle maskinens mappe, ser du at du har både den originale disken og den nye disken. I dette eksemplet har vi bådeWindows 7 [noe] .vmdkfiler ogWindows 7-growable [noe] .vmdkfiler
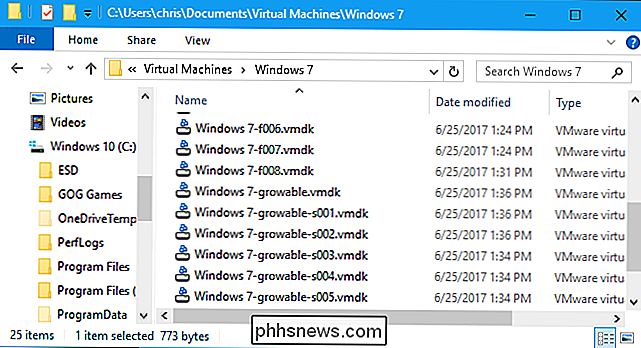
Du kan nå kvitte seg med den opprinnelige disken ved å slette sine filer. I dette eksemplet vil vi slette alleWindows 7 [noe] .vmdk-filer, inkludert hovedfilenWindows 7.vmdk. Du bør imidlertid kun slette eller flytte filer som slutter i .vmdk. La de andre filene være her alene.
I stedet for å slette disse filene, vil du kanskje kopiere dem til en annen mappe. Dette vil gi deg en sikkerhetskopi du kan gjenopprette hvis noe gikk galt.
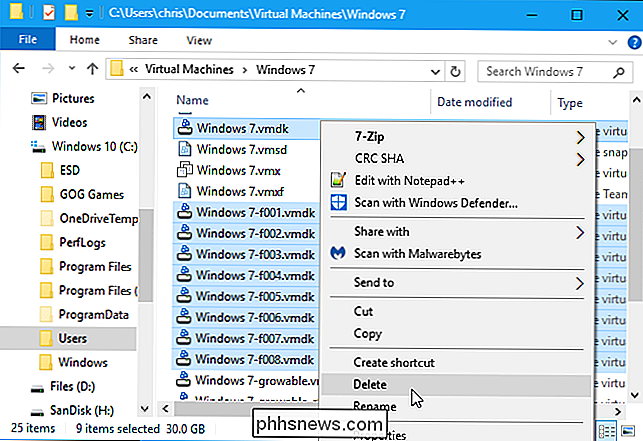
Trinn seks: Flytt den nye virtuelle disken til den originale diskens plassering
Gi nytt navn til den nye hovedfilen .vmdk for å ha samme navn som originalen virtuell disk. I dette eksemplet vil vi omdøpeWindows 7-growable.vmdktilWindows 7.vmdkog la Windows 7-growable-s001.vmdk, Windows 7-growable-s002. vmdk og andre filer alene.
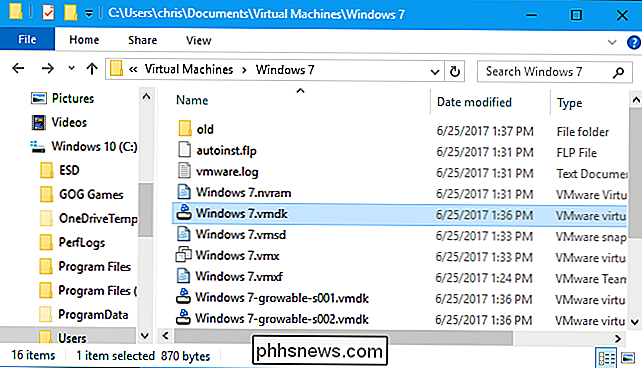
Du kan nå starte den virtuelle maskinen normalt. Den vil automatisk bruke den nye voksbare eller preallokerte disken, da den er på samme sted som den forrige disken den brukte. Den nye viktigste .vmdk-diskfilen peker på de mindre .vmdk-filene, selv om de har et annet navn, så alt vil "bare virke".

Hvordan-til-geek leter etter nye forfattere
Tror du har den perfekte kombinasjonen av geek kunnskap og skriveferdigheter? Vi leter etter noen erfarne forfattere til å delta i teamet vårt. MERK: Vi har stengt ansettelse siden vi opprinnelig publiserte denne innleggingen, men vil oppdatere og publisere dette innlegget når vi ansetter igjen. Vi aksepterer alltid søknader for fremtidige stillinger, så vær så snill å sende oss en e-post.

Slik fjerner du manuelt Photoshops massive tempefiler
Adobe Photoshop tar opp mer plass enn du tror. Men Photoshop bruker også massive midlertidige hurtigbufferfiler, mange over en gigabyte hver, som ikke alltid går bort som de burde når du lukker programmet. RELATED: De fire beste gratis verktøyene for å analysere harddiskplass på Din Windows PC Photoshop er allerede et stort program, med en anbefalt installasjonsstørrelse på 1,6 GB (ikke inkludert en annen 6-10 GB eller så hvis du har resten av Creative Suite).



