Slik legger du til en kant på en hel side i Word

Word lar deg sette en kant rundt de fleste typer elementer i dokumentet, for eksempel tekst, bilder og tabeller. Du kan også legge til en kantlinje på alle sidene i dokumentet eller på bestemte sider i dokumentet ditt ved hjelp av seksjonsbrudd.
For å legge til en sidekant, legg markøren i begynnelsen av dokumentet eller i begynnelsen av en eksisterende seksjon i dokumentet ditt. Deretter klikker du på "Design" -fanen.
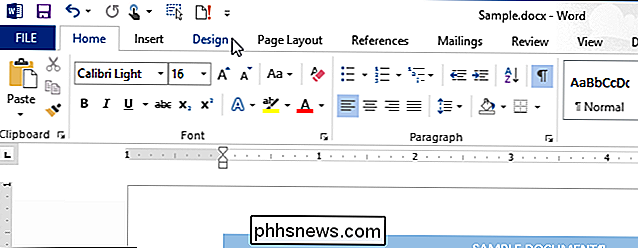
I «Side Bakgrunn» -delen av "Design" -fanen klikker du på "Side Borders".
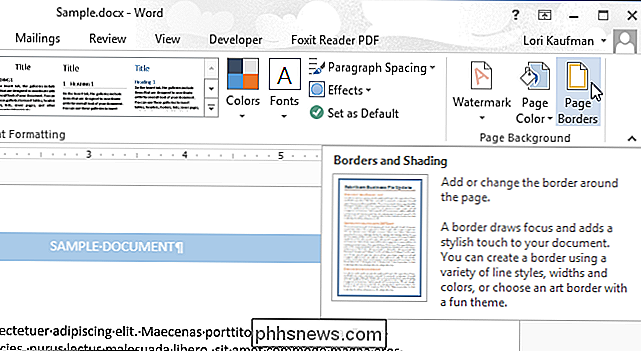
Dialogboksen "Borders and Shading" vises. På kategorien "Sidekant" velger du grenseverdien under "Innstilling". Deretter velger du "Stil", "Farge" og "Bredde" av linjen i midtdelen av dialogboksen. En forhåndsvisning vises på høyre side. Hvis du ikke vil ha grenser på alle sider av siden, klikker du på siden i forhåndsvisningen der du vil fjerne grensen.
MERK: Bildet i begynnelsen av denne artikkelen viser en blå skyggegrense som er brukt på en side , ved hjelp av alternativene som er valgt på følgende bilde.
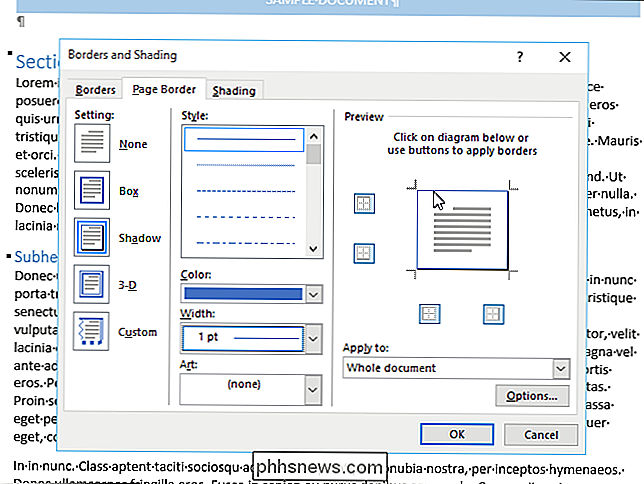
Nå må du fortelle Word hvilke sider du vil bruke grensen på. Velg et alternativ fra rullegardinlisten "Søk på" for å bruke grensen til sider i "Hele dokumentet", bare "Denne delen", "Denne delen - Bare første side" eller "Denne delen - Alle unntatt første side ”. Hvis du vil legge til en sidekant til en side midt i dokumentet, setter du inn et snittoppslag rett før siden du vil legge til grensen.
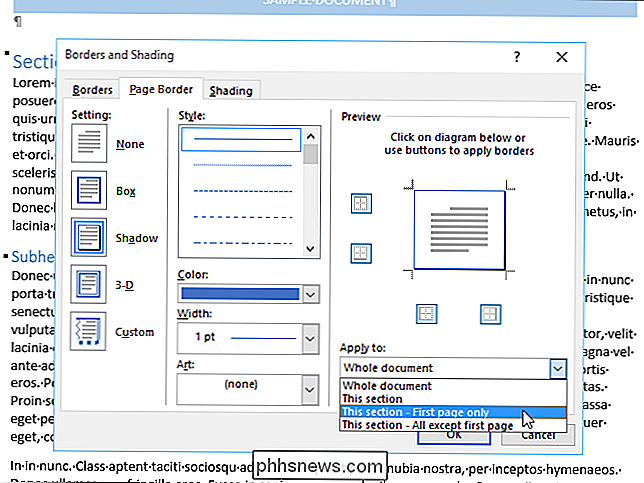
For å endre hvor grensen vises på siden, kan du endre margene for grensen. For å gjøre dette, klikk på "Alternativer".
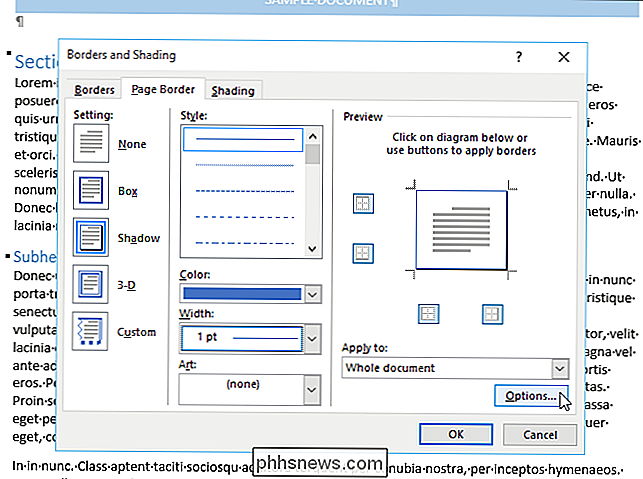
Velg om du skal måle marginen for sidegrensen fra «Kantens side» eller «Tekst» i rullegardinlisten "Mål fra". Hvis du velger "Tekst", endres standardverdiene "Margin" tilsvarende, og alle avmerkingsboksene i "Alternativer" -delen blir tilgjengelige. Klikk på "OK" når du har valgt dine valg.
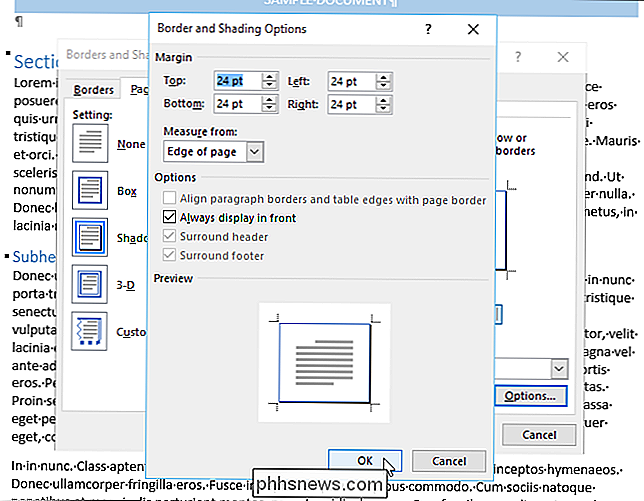
Alternativene "Innstillinger" i dialogboksen "Border and Shading" lar deg velge en vanlig "Boks" -grense, en "Shadow" -grense, en "3- D "-grensen eller en" Tilpasset "grense der du kan velge forskjellige alternativer for hver side av grensen.
Du kan også velge en grafisk ramme fra rullegardinlisten" Art ".
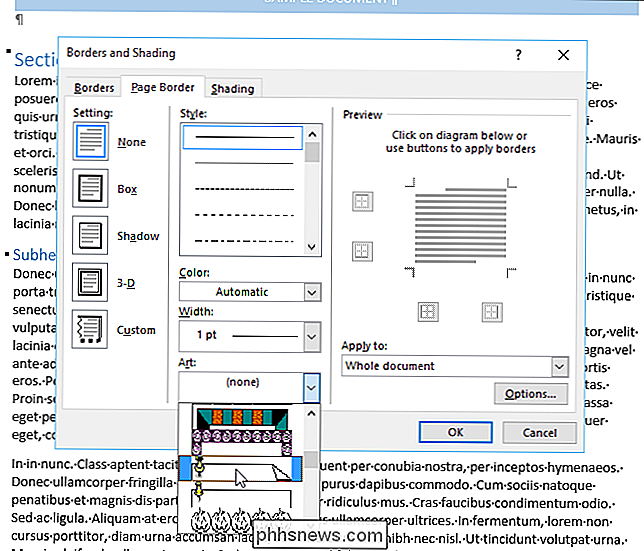
For eksempel valgte den grafiske grensen som viser en tommel på en side med øverste høyre hjørne foldet over.
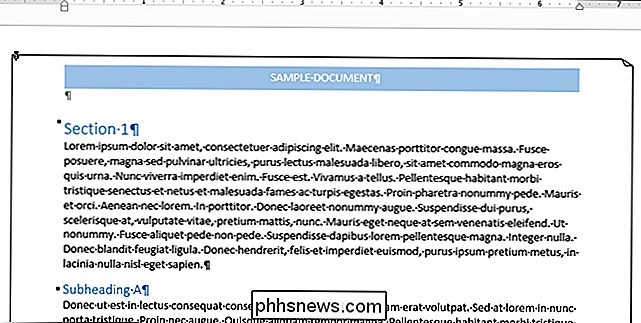
Denne metoden for å legge til en sidegrense fungerer hvis siden du vil legge til en kant på, er i begynnelsen av dokumentet eller i begynnelsen av en eksisterende seksjon. Hvis du trenger å legge til en kantlinje på en eller flere sider i midten av dokumentet eller en seksjon, legger du til en seksjonsavbryt før og etter siden eller sidene, og bruk deretter "Apply to" i dialogboksen "Borders and Shading" boks for å bruke grensen til riktig del av seksjonen.

Slik stopper du varsler fra å avbryte iOS-spillene dine
Meldinger er nyttige når du vil vite når en ny e-post eller melding kommer inn. Men siste gang du vil bli avbrutt, er det i midt i en vinnende strikke i ditt favorittspill. Jeg har vært mildt avhengig av Spider-Man Unlimited på iPad min nylig, og jeg blir ganske bra - hvis jeg sier det selv. Men når et varsel kommer inn, stamper spillet, bryter rytmen min og sender meg flygende inn i en murvegg, eller Dr.

Slik beskytter du datamaskinen mot hackere, spionprogrammer og virus
Denne artikkelen har blitt inspirert av en situasjon jeg kjørte inn i mens jeg besøkte en fetter i India. Siden jeg er i IT-feltet, spurte hun meg om å se på datamaskinen hennes siden det virket "morsomt". Den "morsomme" delen var at datamaskinen automatisk ville starte igjen når du prøvde å installere noe programvare på det eller laste ned et hvilket som helst program fra Internett.Det før


