Slik tilpasser du og tweak Mac's Dock

MacOS-docken vises normalt nederst på skjermen, men det trenger ikke. Docken kan tilpasses på mange måter du kanskje ikke er klar over, spesielt hvis du er en ny Mac-bruker.
I denne artikkelen diskuterer vi alle de innebygde måtene for å finjustere Dock, men hvis Du vil virkelig gå videre, du kan også installere temaer og justere andre innstillinger med tredjeparts cDock-verktøyet.
Slik får du tilgang til dockingsalternativene dine
RELATED: Slik tilpasser du Mac-dokken og legger til temaer med cDock
For å få tilgang til dockingsalternativene, må du enten Ctrl-klikk eller høyreklikk på dokken selv. Men det meste av dokken er tatt opp av ikoner, noe som gjør det vanskelig å klikke.
Den enkleste måten å få tilgang til disse innstillingene er, er å høyreklikke divideren som er plassert til venstre for papirkurven.
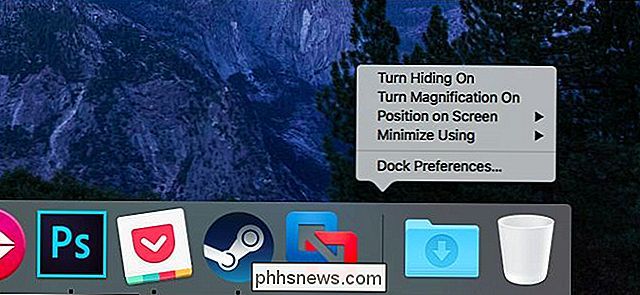
Auto- Skjul Dock
For å automatisk skjule dokken og gjenopprette mer skjermplass for de åpne vinduene, velg alternativet "Slå på skjul på" i denne menyen. Docken vil skyve av skjermen når du ikke bruker den, og du kan flytte musemarkøren til kanten av skjermen for å vise den igjen.
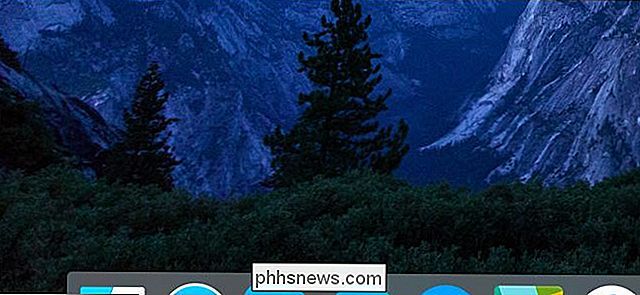
Aktiver forstørrelse
Docken lar deg forstørre ikoner når du svever over dem, selv om dette alternativet ikke er aktivert som standard. Bare velg "Turn Magnification On" -alternativet i listen. Når du mus over et ikon, vises det og ikonene ved siden av det større. Dette kan være nyttig hvis docken din er rotete med ganske mange ikoner.

For å kontrollere hvor mye ikoner forstørres, velg "Dock-preferanser" i menyen og juster glidebryteren "Magnification".
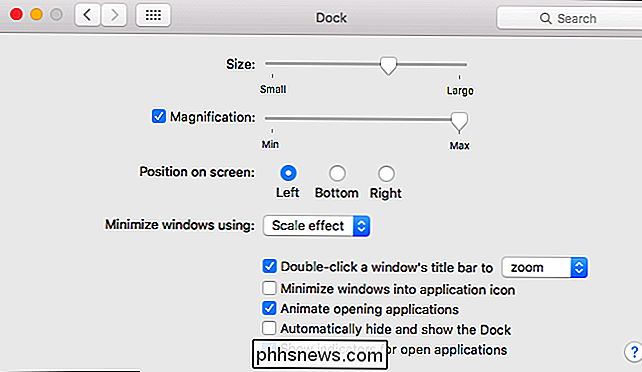
Flytt docken
Du kan også endre posisjonen til dokken på skjermen. Bare hold musepekeren over "Stilling på skjerm" i menyen og velg "Venstre", "Høyre" eller "Bunn". For eksempel vil du kanskje flytte dokken til venstre eller høyre side av skjermen for å få mer vertikal plass på en MacBook med en widescreen-skjerm.
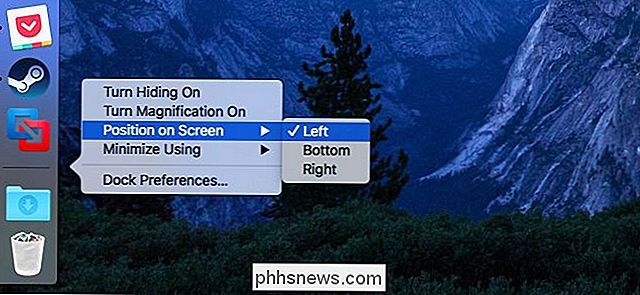
Velg en animasjon
Som standard bruker Macen din "Genie" "Når du minimerer et vindu ved å klikke på den gule knappen i vinduets tittellinje. For å endre dette til en annen animasjon, svinger du over alternativet "Minimer bruk" og velger "Skalereffekt".
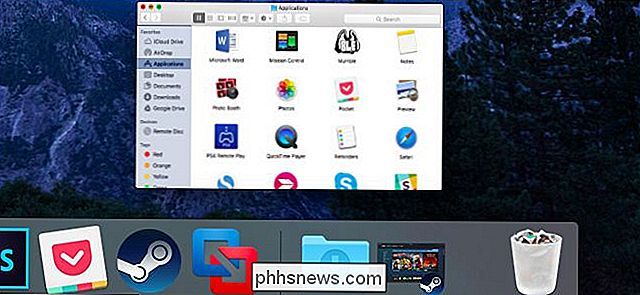
Kontroller størrelsen på dokkingstasjonen
For å kontrollere størrelsen på dokkingstasjonen, velg "Dock-preferanser" i menyen og juster glidebryteren. Merk at jo flere ikoner du legger til dokken, desto mindre blir det automatisk, slik at du bare kan justere dette til et bestemt punkt, avhengig av hvor mange ikoner du har.
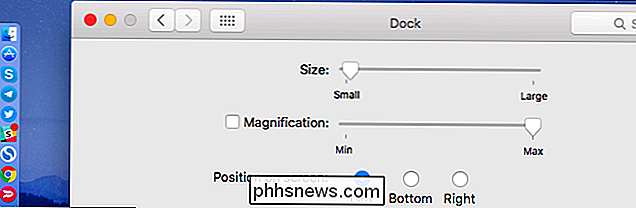
Pin-mapper i Dock
Du kan pin mapper til din dock for enklere tilgang. For å gjøre dette, åpne et Finder-vindu, og dra og slipp mappen på høyre side av kaien, til venstre for søppelkassen. (Hvis du har dokken vertikalt på den ene siden av skjermen, dra og slipp den til rett over papirkurven.)
Når du klikker på mappen, gir den rask tilgang til filene dine direkte fra kaien, slik at du kan åpne dem uten å åpne søkeren. Det er også en rask kobling for å åpne mappen direkte i et Finder-vindu.
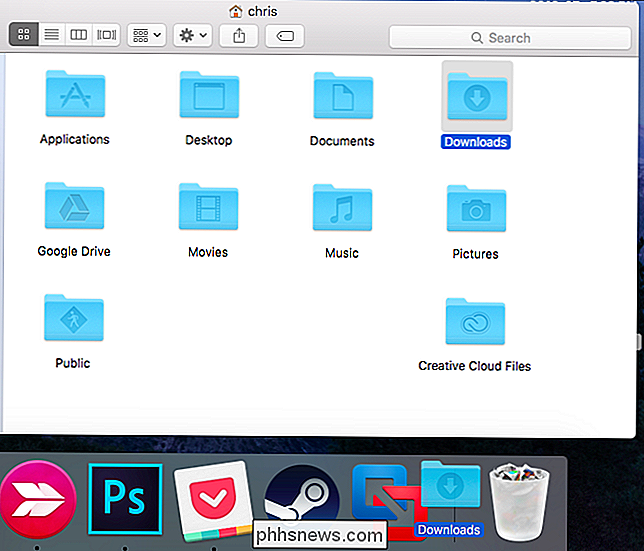
Når du har lagt inn en mappe på dokken din, kan du Ctrl-klikk, høyreklikke eller tofinger klikke på mappikonet og justere hvordan filene vises. For eksempel kan de vises i et mer standardnettoppsett eller "fan out" oppover fra ikonet.
Hvis du velger "Stack", vil du se ikoner av filene i mappen som vises på dokken. Hvis du velger "Folder", vil du se at mappens normale ikon vises på kaien.
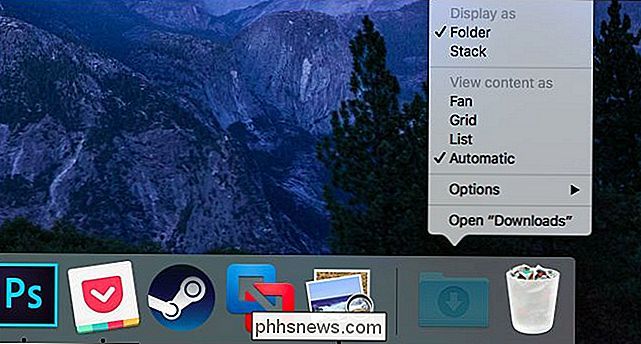
Tilpass applikasjonsikoner
De fleste Mac-brukere er sikkert klar over dette, men det er viktig å tilpasse programmene på kaien din. Dette gir deg rask tilgang til de mest brukte applikasjonene dine og får de du aldri bruker ut av veien.
Hvis du vil fjerne et programikon fra dokken din, kan du enten dra og slippe den av dokken eller Ctrl-klikk, høyreklikk eller dobbeltklikk på det og velg Valg> Fjern fra Dock.
Applikasjonsikonene vises i dokken når programmet kjører. For å holde et ikon i dokken, så du kan bruke den til å starte programmet selv når det ikke kjører, Ctrl-klikk, høyreklikk eller dobbeltklikk på programikonet og velg Valg> Fortsett i Dock.
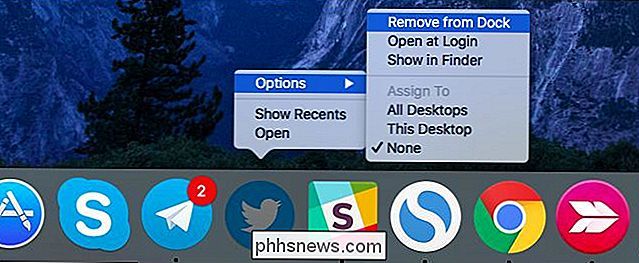
Hvis et program ikke kjører, kan du også dra og slippe ikonet fra Programmer-mappen i Finder på docken din. For å omorganisere ikonene, dra og slipp ikonene. Applikasjonsikonene du fjerner fra dokken, kan alltid lanseres fra Programmer-mappen i Finder, fra Launchpad eller fra Spotlight-søk.
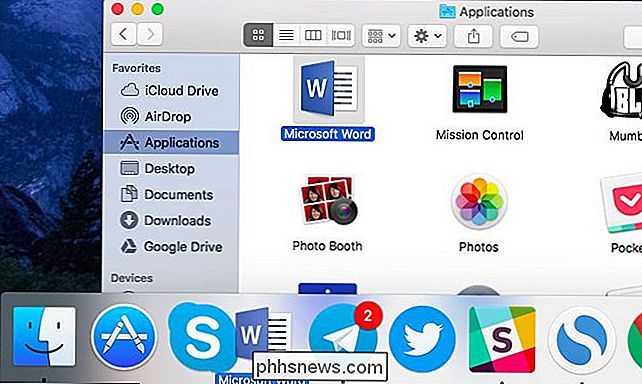
Noen andre små innstillinger er tilgjengelige i vinduet Dock-preferanser du kan få tilgang til ved å klikke på "Dock-preferanser "I menyen som vises når du høyreklikker på dokken eller overskriften til Systemvalg> Dock. Men de fleste av disse alternativene er de samme som du enkelt kan få tilgang til, bare ved å høyreklikke på dokken.

Fix Windows kan ikke konfigurere denne trådløse tilkoblingen
Nylig hadde jeg en klient som ikke kunne koble til sitt trådløse nettverk med det innebygde trådløse kortet på sin bærbare datamaskin. I utgangspunktet falt forbindelsen plutselig en dag, og han bestemte seg for å kjøpe en trådløs USB-pinne for å kunne fortsette å jobbe til han kunne fikse problemet.Den innebyg

Kan ikke slette nettverksadapteren i Windows 10?
Nylig fjernet jeg noen VPN-programvare fra systemet mitt fordi jeg ikke lenger brukte det, men det virtuelle nettverkskortet som ble opprettet av programvaren, ble ikke fjernet automatisk. Når jeg prøvde å slette nettverkskortet fra listen over adaptere, ble slettalternativet grått ut.Etter litt feilsøking var jeg endelig i stand til å fjerne nettverkskortet fra mitt Windows 10-system. I de



