Slik deaktiverer du hurtig tilgang i File Explorer på Windows 10

Windows 10 introduserte Quick Access-visningen til File Explorer. Når du åpner et File Explorer-vindu, vil du se en liste over hyppige mapper og nylig åpnede filer, samt vise hyppige mapper under Hurtig tilgang-elementet i navigasjonsruten. Men du kan deaktivere alt det hvis du ikke vil se det.
Quick Access fungerer noe som den gamle "Favoritter" -listen i tidligere versjoner av Windows, slik at du kan taste inn favorittmappene dine for enkel tilgang. Det er selvsagt greit, men mange mennesker liker ikke at Quick Access-listen blir automatisk befolket med mapper de bruker ofte. Mange foretrekker heller ikke å se en liste over hyppige mapper og nyere filer hver gang de åpner File Explorer - eller i det minste for å få File Explorer til å åpne som "Denne PC" i stedet. Hvis du faller inn i en av disse gruppene, les så videre som vi viser deg hvordan du får kontroll over funksjonen Hurtig tilgang.
Gjør Filutforsker åpen til "Denne PC" i stedet for hurtig tilgang
Når du åpner en fil Explorer-vinduet, vil du se Quick Access-visningen, som gir tilgang til ofte brukte mapper og nylig brukte filer. Hvis du foretrekker å gå den mer tradisjonelle ruten og se "Denne PC" i stedet, kan du. "Denne PCen" er mer som den tradisjonelle Min datamaskinvisning på eldre versjoner av Windows som viste tilkoblede enheter og stasjoner. Den viser også brukerkontoerens mapper-skrivebord, dokumenter, nedlastinger, musikk, bilder og videoer.
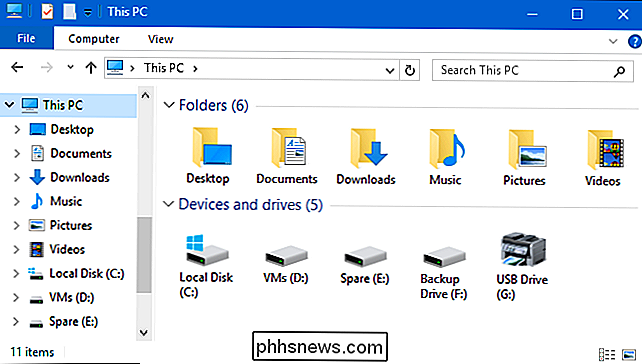
For å gjøre File Explorer åpen for "Denne PC-visningen", klikk Fil-menyen, og velg deretter "Endre mappe og søk valgmuligheter. "
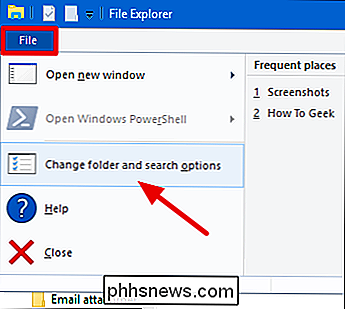
I vinduet" Mappevalg "klikker du på" Åpne filutforsker til "rullegardinmenyen og velger" Denne PC "i stedet for" Hurtig tilgang. "
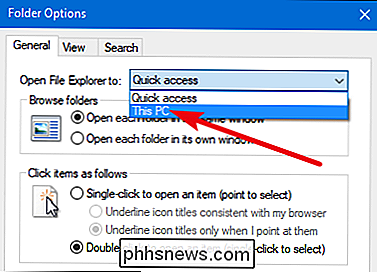
Og før du spør: nei, gjør Windows fortsatt ikke ' t gir en enkel måte å få File Explorer automatisk til å åpne for en annen mappe enn Hurtig tilgang eller denne PCen.
Stopp Viser favorittmapper eller nyere filer i hurtig tilgang.
Hurtig tilgangslisten tar stedet for den gamle Favoritter-listen . Det fungerer virkelig det samme, slik at du kan legge inn favorittmapper, men legger ofte til ofte besøkte mapper på listen. Du kan slå den av, og bruk den som den prøvde og riktige Favoritter-listen hvis du vil.
I Filutforsker klikker du på Fil-menyen, og velger deretter "Endre mappe og søkealternativer."
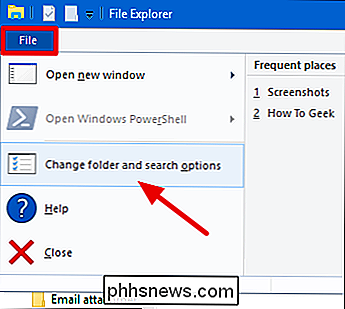
I delen "Personvern" nederst, deaktiver "Vis hyppig brukte mapper i hurtig tilgang".
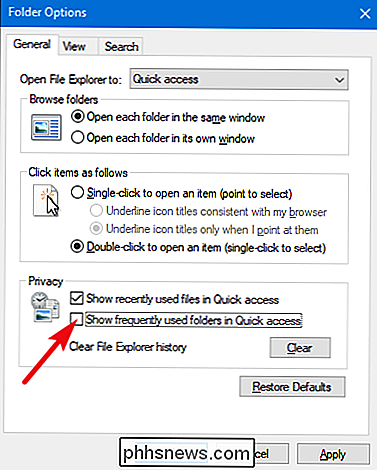
Du kan nå legge til dine egne favorittmapper i hurtigaksjonslisten ved å dra og slippe dem der eller ved høyreklikk en mappe og velg "Pin to Quick Access" -alternativet. Hvis du vil fjerne en mappe fra hurtig tilgang, høyreklikker du den og velger alternativet "Unpin from quick access".
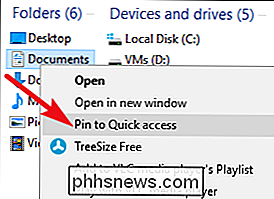
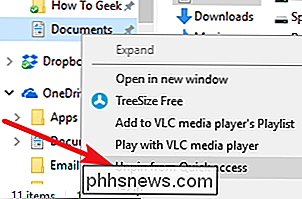
Merk at deaktivering av visning av ofte brukte mapper fjerner dem fra både hurtig tilgang-menyen i navigasjonsruten og fra hovedmenyen Quick Tilgangsposisjonen du får når du åpner Filutforsker eller klikker på Hurtig tilgang-mappen.
Mens du er i vinduet "Mappe og søkealternativer", kan du også deaktivere "Vis nylig brukte filer i hurtig tilgang" for å forhindre Den viktigste hurtigtilgangsvisningen fra å vise de nyeste filene.
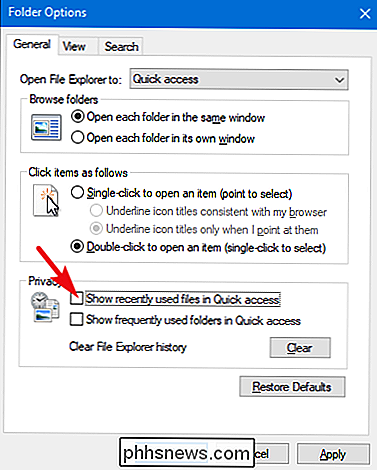
Hvis du deaktiverer både hyppige mapper og nyere filer fra Hurtig tilgang, viser hovedvisning for hurtig tilgang bare favorittmapper du har festet der.
Hurtig tilgangsvisningen også vises i de tradisjonelle Lagre og Åpne vinduer. Hvis du klikker på noen av alternativene vi har dekket, vil det påvirke hvordan Quick Access fungerer i disse vinduene, så vel som i Filutforsker.

Slik skifter du en VirtualBox Virtual Machine og frigjør diskplass
Som standard oppretter VirtualBox dynamiske disker som vokser over tid mens du legger til data. Men hvis du sletter data fra den virtuelle maskinen senere, vil du legge merke til at disken ikke krympes automatisk. Men du kan manuelt krympe en dynamisk disk ved hjelp av en skjult kommando. RELATERT: Nybegynner Geek: Hvordan lage og bruke virtuelle maskiner Husk at dette bare vil krympe disken hvis den vokser i størrelse og du ve siden fjernet data.

Slik kontrollerer du aktiveringslåsstatus for en iOS-enhet
Startet med iOS 7 introduserte Apple en funksjon som heter Activation Lock for iOS-enheter. Når du logger på med en iCloud-konto og aktiverer funksjonen "Finn meg", blir telefonen bundet til iCloud-kontoen din. Hvis du kjøper eller selger en enhet, vil du sørge for at aktiveringslås er deaktivert slik at den kan aktiveres av den nye brukeren.



