Slik lager du skrivebeskyttede dokumenter Du kan åpne uten passord i Word

Det er flere grunner til at du kanskje vil beskytte et dokument. Uansett, kan det hende du vil gjøre et dokument skrivebeskyttet uten å kreve et passord for å åpne det. Vi viser deg noen forskjellige metoder for å gjøre dette.
RELATED: Slik legger du til et åpent passord til et Word-dokument
Den første metoden innebærer å gi et passord for å beskytte dokumentet fra å bli endret. Vi har tidligere vist deg to metoder for å tilordne et passord for å åpne dokumentet. Når du har åpnet dialogboksen "Generelle alternativer", kan du tilordne et passord for å åpne og / eller endre dokumentet. Hvis du skriver inn et passord i redigeringsboksen "Passord for å endre", men ikke i "Passord for å åpne" redigeringsboksen, åpnes dokumentet skrivebeskyttet uten at brukeren må skrive inn et passord. Et passord er bare nødvendig hvis de prøver å gjøre endringer i dokumentet.
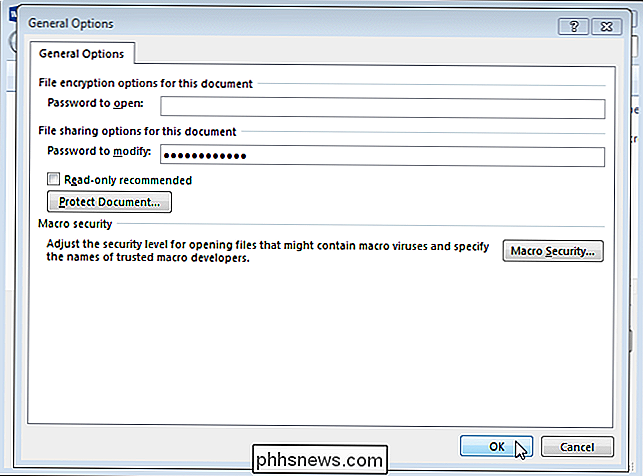
Når du har klikket "OK" i dialogboksen "Generelle alternativer", vises dialogboksen "Bekreft passord". Skriv inn passordet igjen i redigeringsboksen "Reenter passord for å endre" og klikk "OK". Du blir returnert til dialogboksen "Lagre som". Klikk på "Lagre" for å lagre dokumentet med passordet for å endre.
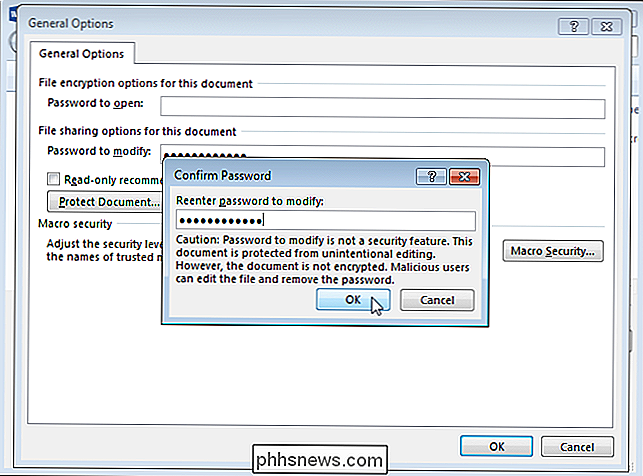
Når du åpner dokumentet, vises dialogboksen "Passord". Du har mulighet til å skrive inn passordet for å kunne endre dokumentet. Men alle som ikke har passordet, kan klikke på "Read Only" for å åpne dokumentet i skrivebeskyttet modus. De kan se og lese dokumentet, men de kan ikke gjøre endringer uten å kjenne passordet.
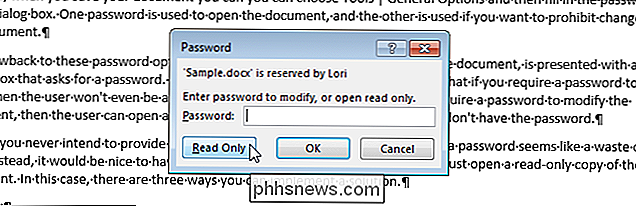
RELATED: Begrensning og beskyttelse av dokumenter og maler
En annen metode for å lage et skrivebeskyttet dokument som krever ikke et passord for å åpne, er å bruke begrense redigering funksjonen. Vi har snakket om å begrense formatering og redigering i Word før, men denne gangen skal vi bruke begrensningsredigeringsfunksjonen til en annen hensikt. Åpne dokumentet du vil åpne som skrivebeskyttet, og klikk på "Review" -fanen.
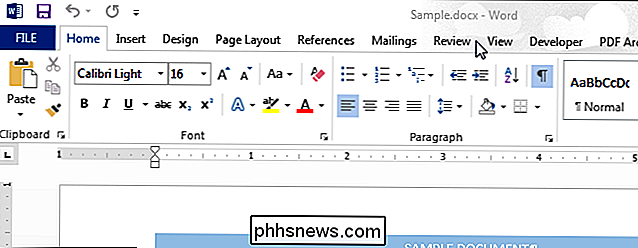
I "Beskytt" -delen klikker du på "Begrens redigering".
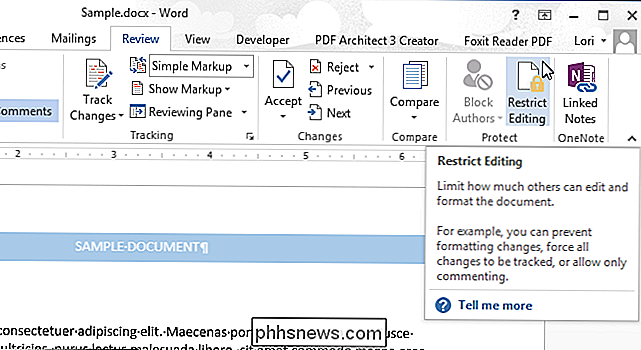
MERK: Hvis vinduet er for lite for " Beskytt "-delen for å vise de to knappene i den, klikk på" Beskytt "-knappen og klikk" Begrens redigering "fra rullegardinlisten.
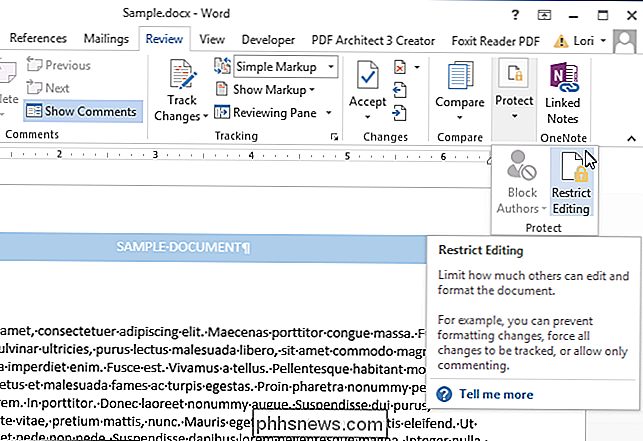
Ruten Begrens redigeringsvinduet vises på høyre side av Word-vinduet. I delen Redigeringsbegrensninger merker du av for «Tillat bare denne typen redigering i dokumentet», så det er et merke i boksen.
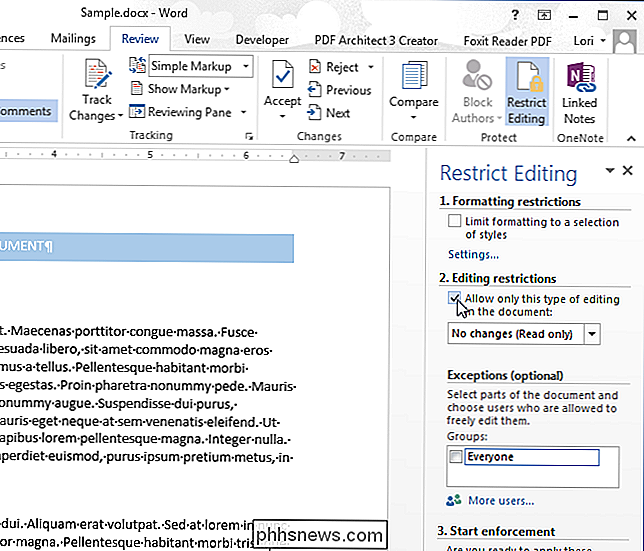
Velg "Fyll ut skjemaer" fra rullegardinlisten.
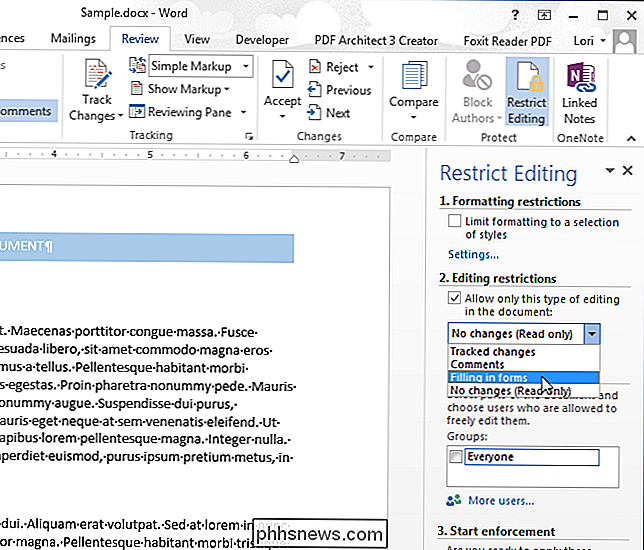
Klikk på "Yes, Start Enforcing Protection" nederst i ruten "Begrens redigering".
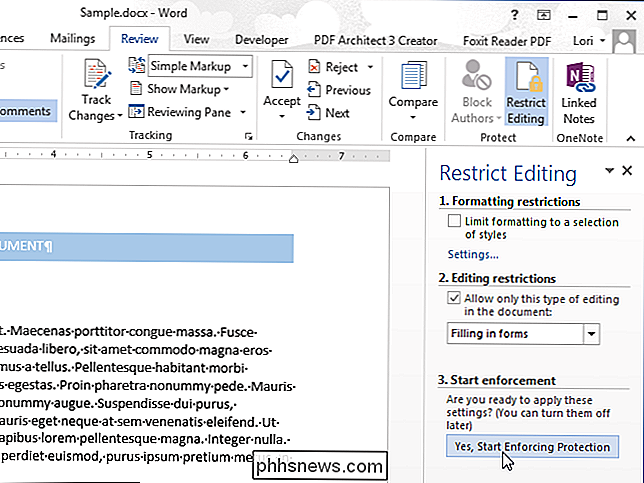
I dialogboksen "Start Enforcing Protection" skriver du inn et passord i "Rediger boksen Skriv inn ny passord (valgfritt)". Deretter skriver du inn det samme passordet i "Reenter passord for å bekrefte" redigeringsboksen og klikker "OK".
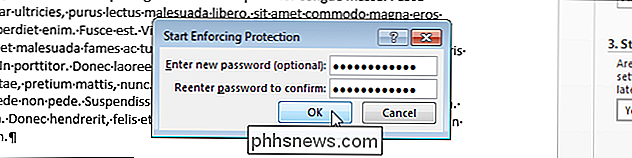
For å lukke "Begrens redigering" -panelet, klikk på "X" øverst til høyre i ruten.
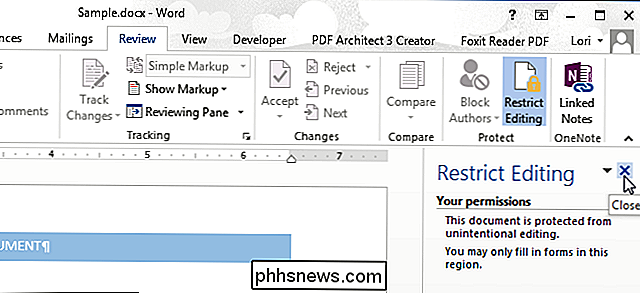
Neste gang du åpner dokumentet, åpnes det som skrivebeskyttet.

For å åpne dokumentet normalt igjen, velg "Rediger dokument" fra menyen "Vis".
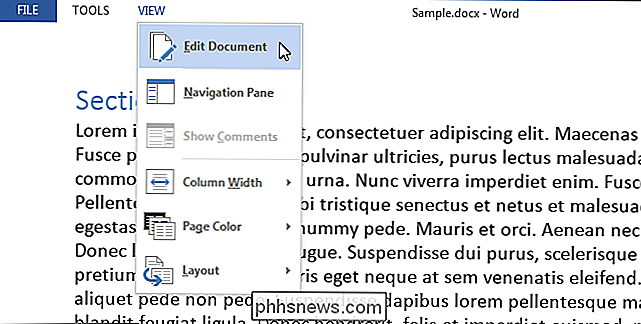
Dokumentet vises normalt igjen, men du må fortsatt slå av beskyttelsen. For å gjøre dette, klikk på "Begrens redigering" i "Beskytt" delen av "Review" -fanen igjen. Deretter klikker du på "Stoppbeskyttelse" nederst på "Begrens redigerings" -fanen.
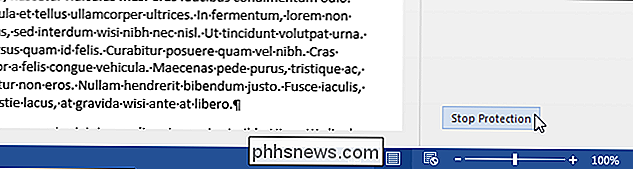
I dialogboksen "Unprotect Document" skriver du inn passordet i "Passord" redigeringsboksen og klikker "OK". Lagre filen igjen.
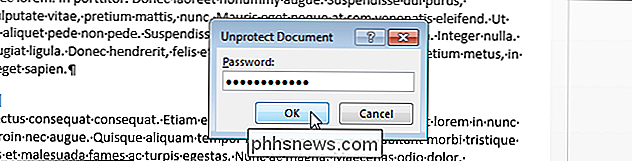
En annen måte å skrive et Word-dokument på, er å endre et attributt på filen i Windows (ikke i Word). For å gjøre dette, åpne Windows Utforsker (eller Filutforsker i Windows 8.1 eller 10) og naviger til mappen som inneholder filen du vil skrive skrivebeskyttet. Velg filen, høyreklikk på den, og velg "Egenskaper" fra popup-menyen.
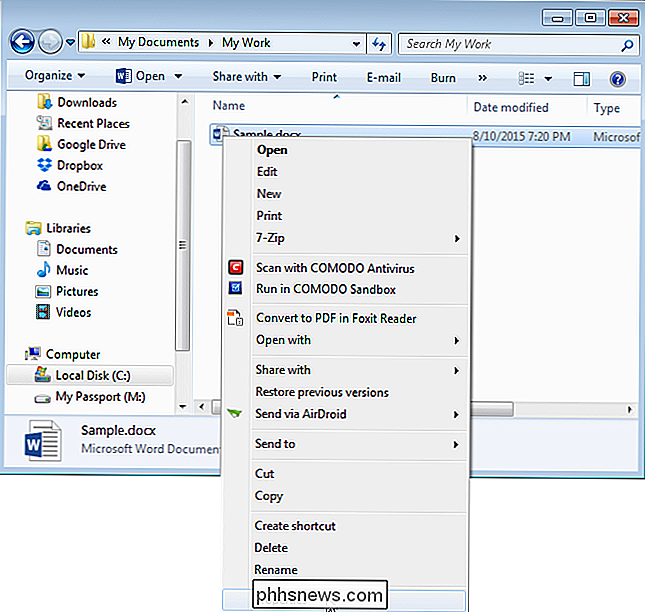
Dialogboksen Egenskaper viser. Pass på at kategorien "Generelt" er aktiv. I delen "Attributter" klikker du på avkrysningsboksen "skrivebeskyttet", så det er et merke i boksen. Klikk på "OK".
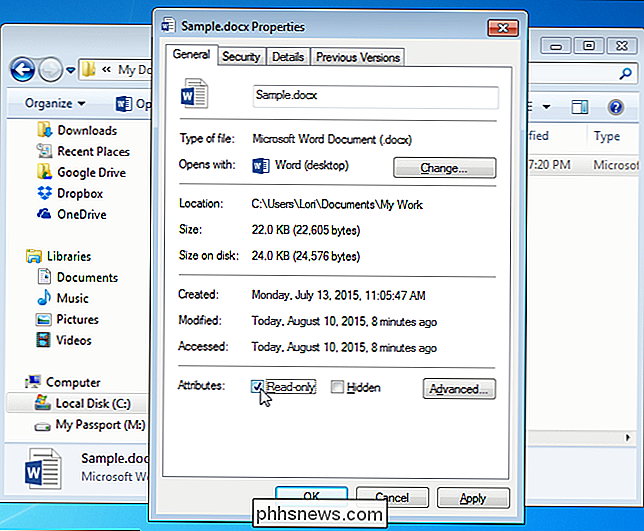
Neste gang du åpner dokumentet, åpnes det automatisk i skrivebeskyttet modus, som vist i begynnelsen av denne artikkelen. Denne siste metoden garanterer imidlertid ikke at dokumentet ditt vil bli åpnet som skrivebeskyttet. Alle andre kan slå av skrivebeskyttelsen på filen i Windows så enkelt som du slår den på.

Hvordan Pokémon Gos nye "Catch Bonus" -system virker
Det kan ikke være opprørsspillet det var på lansering, men Pokémon Go fortsetter å motta substantive oppdateringer fra utvikleren Niantic. Sist introduserte det en fangstbonus, som til slutt gir formålet med de fleste medaljene du har tjent. Medalsystemet i Pokémon Go har lenge vært en kilde til lur på mange trenere.

Slik får du tilgang til FTP- og WebDAV-områder i hvilken som helst operativsystems filbehandling
Du trenger ikke tredjeparts programvare for å få tilgang til FTP-servere, WebDAV-områder og andre eksterne filer. Populære desktop operativsystemer som Windows, Mac og Linux kan alle gjøre dette utenom boksen. Du kan også få tilgang til filer lagret på servere ved hjelp av NFS, Windows fildeling (SMB) og SSH protokoller.



