Slik lager du en oppstartbar sikkerhetskopiering av hele Mac-en på et eksternt stasjon

Døde harddisker er stressende. Filene dine kan være borte for alltid, noe som er dårlig nok, men du kan heller ikke bruke Macen din til du installerer en ny. Hvis du jobber med en frist, er det et problem.
Derfor bør du ha en sikkerhetskopierbar sikkerhetskopiering. Med den riktige programvaren kan du lage en ekstern kopi av ditt macOS-system som gir deg midlertidig tilgang til alt: programmene, dokumentene dine og alt annet. Det vil ikke løpe så fort som du er vant til, men det vil fungere i klemme. Enda bedre: Når du har kjøpt en ny harddisk for Macen din, har du et arbeidssystembilde som du kan gjenopprette fra.
Vi har vist deg hvordan du sikkerhetskopierer og gjenoppretter Mac med Time Machine, og du bør absolutt gjøre det. Men å ha en oppstartbar sikkerhetskopiering i tillegg til normal sikkerhetskopiering gir deg flere alternativer når ting går galt, spesielt på kort sikt.
Hva du trenger
Du trenger to ting å skape Oppstartbar sikkerhetskopiering:
- En ekstern harddisk som er så stor som Macens interne stasjon. Alle filer på den eksterne disken din blir slettet under sikkerhetskopiering, så bruk ikke Time Machine-stasjonen eller en stasjon du bruker til å lagre viktige ting på.
- Programvare for å lage en oppstartbar sikkerhetskopi.
Du kan bruke teknisk Diskverktøy for å kopiere hele harddisken, men resultatet blir ikke oppstartbar på en ekstern harddisk. Det er to hovedalternativer for Mac for å opprette oppstartbare sikkerhetskopier: Super Duper og Carbon Copy Cloner. Begge tilbyr gratis, begrensede versjoner, og fullversjoner for henholdsvis $ 30 og $ 40. De fulle versjonene lar deg planlegge oppdateringer med jevne mellomrom og oppdatere sikkerhetskopier bare med nye endringer. Begge gratisversjoner er fine for å skape en oppstartbar sikkerhetskopiering.
Vi bruker Super Duper for denne opplæringen, men trinnene vil ikke variere mye for Carbon Copy Cloner. Bruk det du foretrekker.
Sikkerhetskopier Macens primære harddisk
Start opp Super Duper, og du får se et ekstremt enkelt vindu.
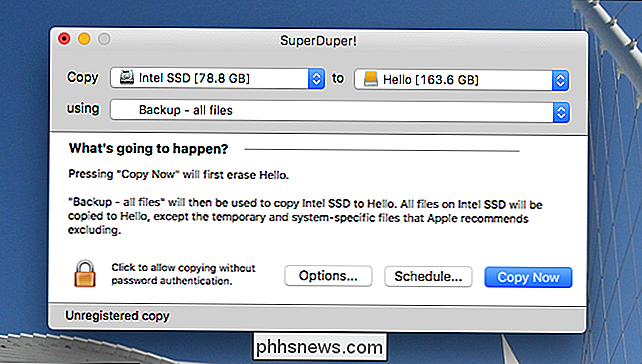
Velg systemstasjonen i rullegardinmenyen "Kopier" og din eksterne disk etter "til". La dialogboksen "bruk" settes til "Sikkerhetskopi - alle filer"; De andre alternativene vil ikke skape en oppstartbar stasjon med alle filene dine.
Når alt ser riktig ut, klikk "Kopier nå". Du blir bedt om passordet ditt. Merk at fremgangsmåten vil slette alle filer på destinasjonsstasjonen, så sørg for at det ikke er noe viktig lagret på den stasjonen.
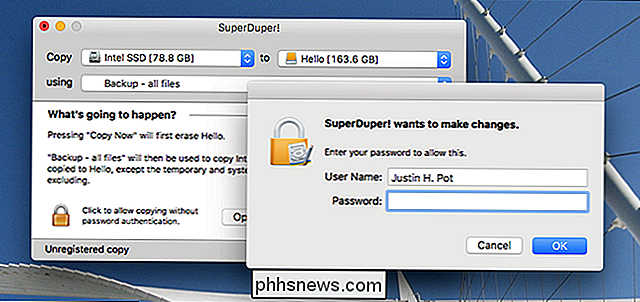
Etter dette vil boot-partisjonen din bli fullstendig kopiert til din eksterne stasjon.

Dette kan ta en stund, avhengig av størrelsen på stasjonen din, men du kan fortsatt gjøre litt lysberegning mens den kjører. Når alt er gjort, vil du bli fortalt det.
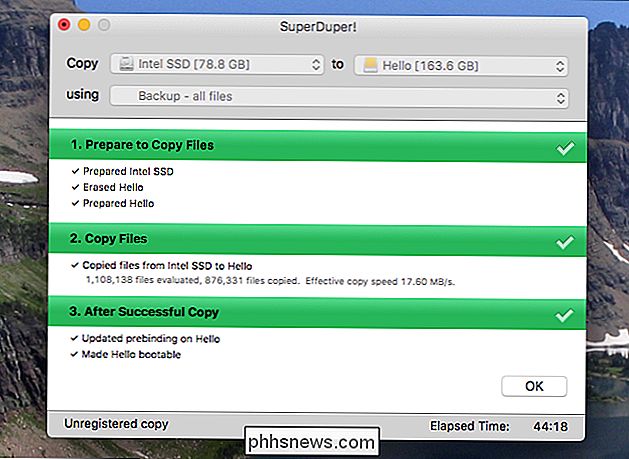
Du kan faktisk bla gjennom det komplette filsystemet i Finder, og du bør finne det ser ut akkurat som din primære systemstasjon.
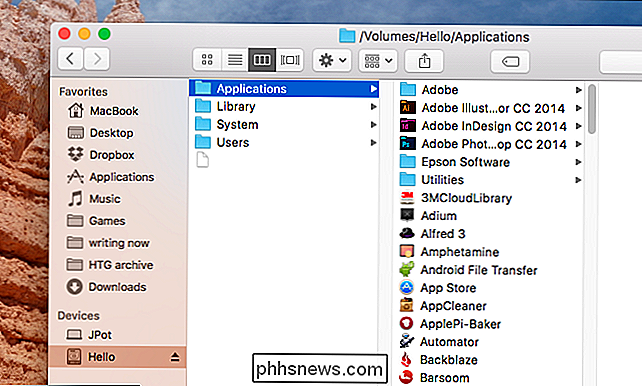
Ta gjerne ut enheten når prosessen er ferdig. Når du er klar, kan vi teste stasjonen ut.
Slik starter du fra et klonet Mac-system
For å starte opp fra klonet sikkerhetskopiering, bare koble stasjonen til Mac, trykk på strømknappen og hold den Alternativtast riktig når systemet slås på. Du vil til slutt se noen oppstartsmuligheter.
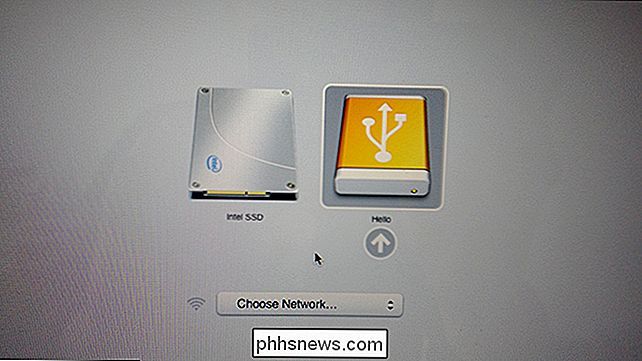
For å starte opp fra din eksterne disk, klikker du bare på den og klikker på pilen under den. Macen starter opp som vanlig, men alt blir lastet fra din eksterne stasjon i stedet for den interne.
Du får de beste resultatene å kjøre dette på samme Mac det ble klonget fra (som om den Mac-harddisken dør, men all annen maskinvare er ok). Det kan være mulig å kjøre den på en annen Mac av samme modell, eller til og med noen andre Mac, men vi har ikke testet dette, og kjørelengde kan variere.
RELATERT: Hva du trenger å vite om å skape System Image Backups
Igjen, disse fullstendige systembackupene bør nok ikke være din primære backup. Det finnes ingen løpende katalog over filene dine, som Time Machine tilbyr, noe som betyr at du ikke kan grave opp gamle versjoner av ting du har overskrevet.
Et systembilde er ikke en stor primær backup, men det er flott å ha rundt når ting går galt. Tenk på dette et annet verktøy i verktøykassen din.

Slik kontrollerer du Smarthome-enhetene med Google-startsiden
For å gi Google Home med enda flere muligheter, kan du koble til noen få forskjellige smarthome-enheter og kontrollere dem ved hjelp av annet enn stemmen din. Slik oppretter du det. RELATED: Slik setter du opp Google Home Taleassistent enheter som Amazon Echo og Google Home er fine for seg selv. De kan være svært hjelpsomme på kjøkkenet eller med andre oppgaver, for eksempel å se opp informasjon, spille musikk og til og med fortelle deg hvordan trafikken er akkurat nå.

Hva gjør Windows 10s grunnleggende og komplette telemetriinnstillinger faktisk?
Windows 10 inneholder en telemetri-tjeneste som automatisk sender diagnostikk- og bruksdata om datamaskinen din til Microsoft. Disse innstillingene har forårsaket mye kontrovers siden Windows 10s utgivelse, men hva gjør de egentlig? I dag ser vi på hva slags data dette faktisk sender til Microsoft. Du kan velge ønsket telemetri nivå eller "diagnostisk og bruk data" nivå - fra Innstillinger> Personvern> Tilbakemelding og diagnostikk.



