Hvordan lage datamaskinen din til å lese dokumenter til deg

Siden begynnelsen av datamaskinalderen har folk alltid hatt glede av at datamaskiner snakker med dem. I disse dager er denne funksjonaliteten bygget rett inn i Windows, og du kan enkelt bruke den til å få PCen til å lese dokumenter til deg.
Bruk av tekst til talefunksjonalitet på datamaskinen din, kan spare deg mye tid hvis du trenger å studere tester, lese bøker, anmelde rapporter, eller hvis du bare føler for å lytte i stedet for å lese. Mens stemmen kan høres datagenerert, er det alltid muligheten til å laste ned nye SAPI-kompatible taleprofiler fra ulike nettsteder på Internett, selv om de fleste ikke er gratis.
De fleste Windows-PCer er utstyrt med minst to amerikanske Engelske stemmer (en mann, en kvinne). Mange datamaskiner tilbyr også en rekke stemmer som er flytende på forskjellige språk. Ved å få tilgang til innstillingene via kontrollpanelet, som vi vil diskutere senere, kan du justere tonehøyde, hastighet og volum av datamaskinens SAPI-stemme.
I denne artikkelen skal vi dekke hvordan du får PCen til å tolk de to vanligste dokumenttyper de fleste bruker - PDF-filer og Word-dokumenter - og snakk innholdet til deg. Vi snakker også litt om finjustering av PC-en din stemme.
Få Adobe Reader til å lese PDF-dokumenter til deg
Adobe Reader er standardvalg for mange som kan vise PDF-filer. Mens det ble oppblåst i Adobe Reader i løpet av årene, er nyere versjoner bedre og ganske hyggelige å bruke. Adobe Reader kan også lese dokumenter til deg. Hvis du ikke allerede har Reader installert, kan du gå til Adobe Reader-nedlastingssiden. Sørg for å fjerne merket for de valgfrie McAffee-nedlastingene, og klikk deretter på "Installer nå" -knappen.
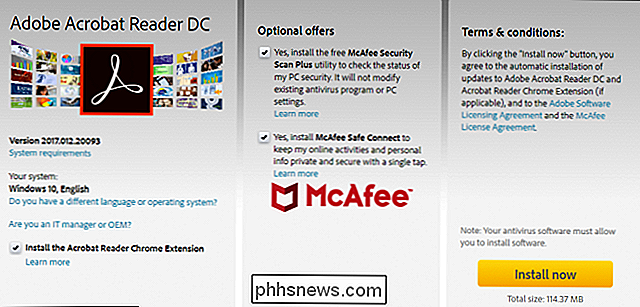
RELATED: Slik ser og deaktiverer du installerte plugin-moduler i en hvilken som helst nettleser
Merk: Adobe Reader installerer nettleserplugger for å integrere PDF-verktøy i nettleseren din. Hvis du foretrekker å ikke bruke det, kan du følge disse trinnene for å deaktivere programtillegg i din nettleser, og deaktivere Adobe Acrobat-plugin-modulen.
Når du har installert Reader, åpner du en PDF-fil at du vil at datamaskinen skal lese for deg. Åpne menyen "Vis", pek på undermenyen "Les ut høyt", og klikk deretter på "Aktiver lese ut høyt" -kommandoen. Du kan også trykke Ctrl + Shift + Y for å aktivere funksjonen.
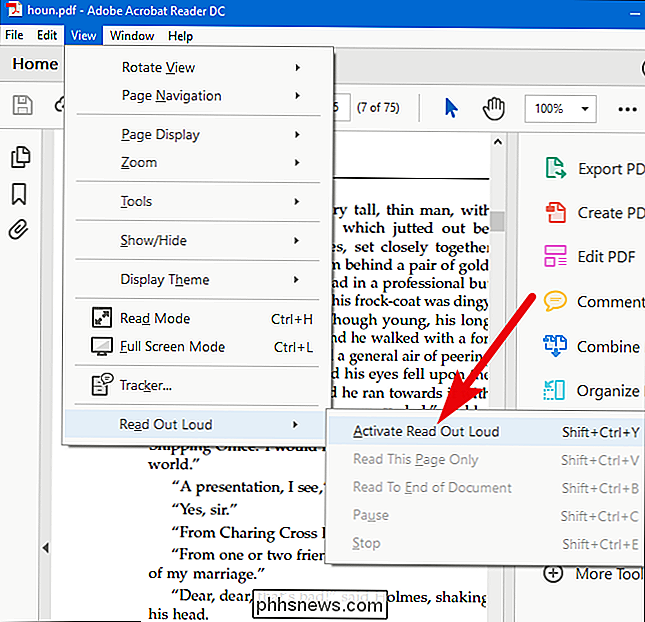
Med Read Out Loud-funksjonen aktivert, kan du klikke på et enkelt avsnitt for å få Windows til å lese det høyt for deg. En fremdriftslinje vises på skjermen for å fortelle deg hvor langt gjennom valget du er.
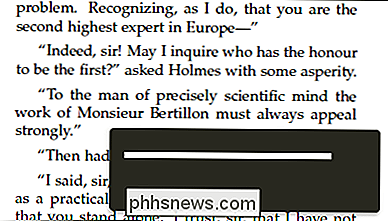
Du kan også velge andre alternativer ved å gå tilbake til Vis> Les ut høyt-menyen. Der kan du få leseren til å lese gjeldende side, lese fra den nåværende plasseringen til slutten av dokumentet, eller pause, stopp og les avlesningen. Du kan også deaktivere Read Out Lout-funksjonen hvis du er ferdig med det.
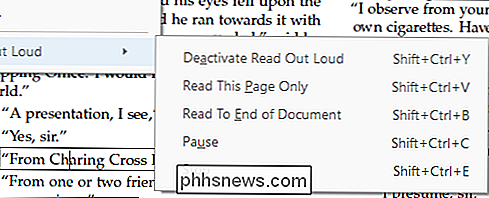
Har Microsoft Word å lese Word-dokumenter til deg
Hvis du har .doc, .docx eller .txt-filer du vil ha datamaskinen din å lese for deg i stedet, kan du gjøre det riktig i Microsoft Word.
Det er lettest å starte ved å legge til kommandoen Speak til høyre for verktøylinjen Hurtig tilgang øverst i Word-vinduet. Klikk på den lille nedpilen til høyre for verktøylinjen Hurtig tilgang, og klikk deretter på alternativet "Flere kommandoer".
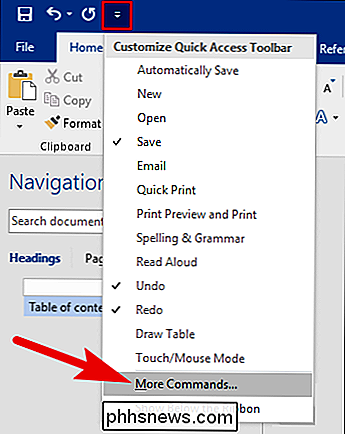
I vinduet "Word Options" klikker du på "Velg kommandoer fra" -rullegardinmenyen, og deretter velger du "Alle Kommandoer "alternativet. På listen over kommandoer ruller du ned, og velger deretter kommandoen "Snakk". Klikk på "Legg til" -knappen, og klikk deretter "OK" for å lukke vinduet.
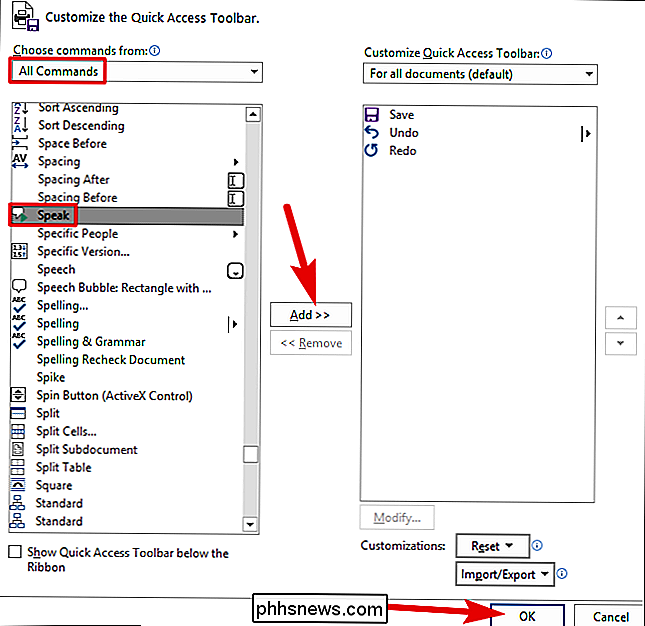
Hvis du ser på verktøylinjen Hurtig tilgang, ser du at Snak-kommandoen er lagt til (det lille "meldingsboks" -ikonet med et spillesymbol).
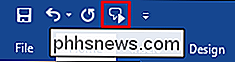
Velg tekst i ditt Word-dokument. Du kan velge et ord, et avsnitt, hele siden, eller bare trykke Ctrl + A for å velge hele dokumentet. Klikk på "Snakk" -knappen du la til for å få Word til å lese ditt valg for deg.
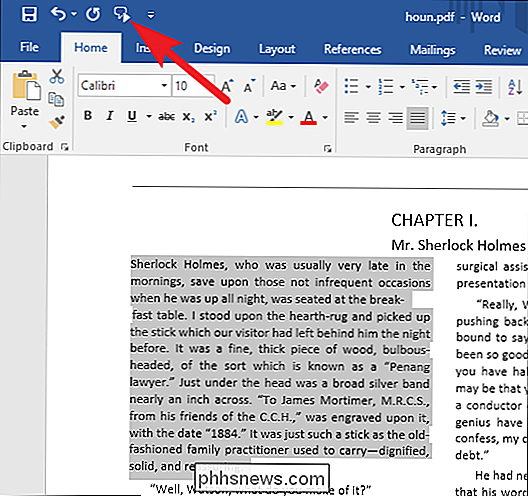
Juster talestillinger
Hvis datamaskinens tale høres for dategenerert, eller hvis det snakker for fort, kan du justere innstillingene. Hit Start, skriv "Narrator" i søkeboksen, og klikk deretter resultatet.
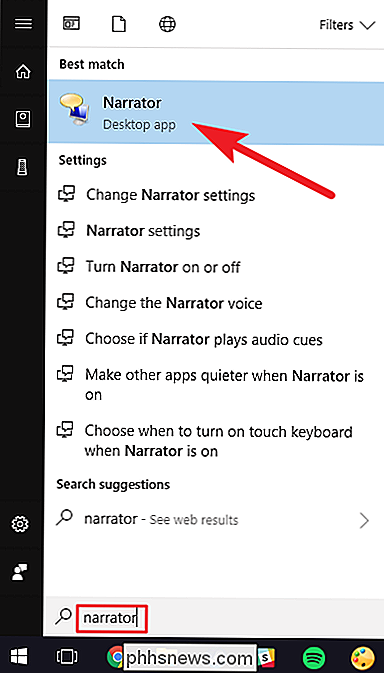
Merk : Mens du har verktøyet Narrator åpent, vil Windows lese høyt alt du gjør - alt du klikker eller skriver, vindutitler, alt. Hvis det feiler deg mens du konfigurerer innstillinger, må du bare dempe PCen.
I "Forteller" -vinduet klikker du på "Voice Settings" -alternativet.
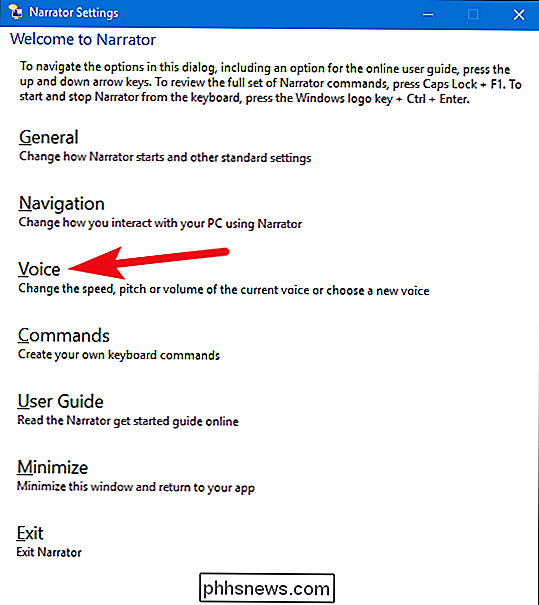
På "Voice" -siden kan du stille inn taleshastigheten , volum og tone til din smak. Du kan også velge forskjellige stemmer du har installert.
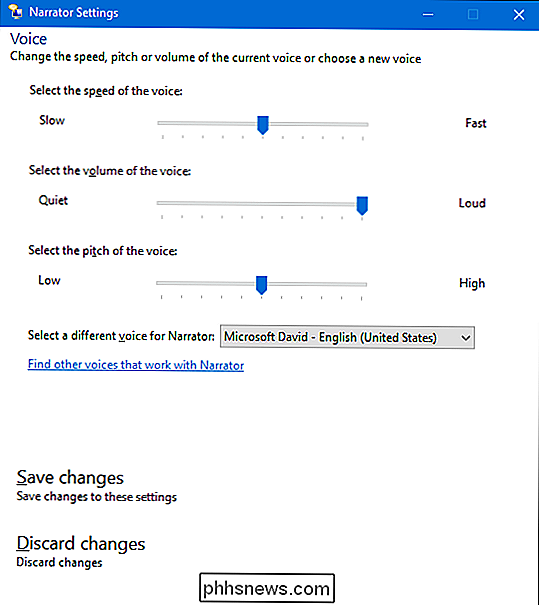
Når du er ferdig, lukk narratorverktøyet (slik at det ikke leser alt for deg) og test det ut i PDF- eller Word-dokumentet.
Du kan Bruk også Narrator til å lese andre typer dokumenter (som nettsider) til deg. Det kan være litt clunky å jobbe med, siden det vil lese alt (inkludert grensesnitttekst) til deg, men det kan du synes er nyttig til tider.

Slik skriver du automatisk en periode med et dobbeltrom i Windows
De fleste smarttelefoner har en funksjon der du kan dobbeltklikke mellomromstasten for å sette inn en periode. Ville det ikke vært fint om du kunne gjøre det på din Windows-PC også? Vi viser deg hvordan du kan. RELATED: Begynnerveiledningen for bruk av et AutoHotkey-script Vi skal lage et AutoHotkey-skript for å sette inn en periode etterfulgt av et mellomrom når du dobbeltklikker på mellomromstasten.

Slik stopper du Windows 10 fra opplasting av oppdateringer til andre PCer over Internett
Windows 10 inneholder en peer-to-peer-nedlastingsfunksjon for oppdateringer og lagre apper. Som standard bruker Windows automatisk datamaskinens Internett-tilkobling for å laste opp oppdateringer, gjemmer alternativet for å deaktivere disse fem klikkene dypt i operativsystemet. Du kan fortsette å bruke peer-to-peer-oppdateringer på ditt lokale nettverk, men du Det kan hende du ikke vil kaste bort båndbredde for å redusere Microsofts båndbredderegninger.

![WinX DVD Ripper V8.8.0 øker linjen på DVD Ripping Speed | Mulighet for å få full lisens [Sponsored]](http://phhsnews.com/img/how-to-2018/winx-dvd-ripper-v8.png)

