Slik lager og deler du samarbeidende album i Google Photos

Enten du vil dele familiefotografier med fjerne slektninger eller lage et delt basseng av ferie- eller arrangementsbilder med venner, er det enkelt å lage og dele samarbeidsalbum i Google Foto.
Selv om det ikke er mangel på måter å dele bilder på mellom vennene dine, gir Google Fotoer noen ganske fristende grunner til at det er en valgfri fotodelingsplattform. Først er det den enkle ubiquity av Google-kontoer - praktisk talt alle har en allerede, og hvis ikke, er det gratis. Google Photos tilbyr også funksjoner som ubegrenset fotolagring, innebygde sosiale funksjoner som å kommentere album og individuelle bilder, ansikts- og objektgjenkjenning, en mengde andre funksjoner som er store og små.
Faktisk har vi bare en ekte klage til lodge om fotodeling via Google Foto. Når du deler et album, kan du egentlig ikke begrense hvem som kan se det. Google Foto oppretter en tilpasset (og forvirret) nettadresse for hvert album, og du deler albumet ved å sende folk den URL-adressen. Det er ingen måte å begrense tilgangen til bestemte Google-kontoer. Mens sjansene for at noen gjetter den lange og obfuscated nettadressen som peker tilbake til det delte albumet ditt, er lite, forhindrer det ikke at folkene du deler nettadressen fra, deler den med andre. Vi vil fortsatt foretrekke den ekstra sikkerheten for tilgangsbegrenset tilgang. Forhåpentligvis er dette et problem som Google adresserer i fremtidige oppdateringer til Google Foto.
Denne mindre klagen til side, gjør det mulig å dele bildene dine med Google Photos. La oss hoppe rett inn i å lage et nytt album og aktivere delingsfunksjonene. Vi går deg gjennom funksjonene ved hjelp av Google Photos for iOS-appen, men funksjonaliteten er stort sett den samme i Android-appen. Du bør også kunne følge videre lett hvis du bruker det nettbaserte Google Photos-grensesnittet, siden menyoppføringene er de samme.
Opprett og del et album i Google Photos
For å lage din første delte album, brann opp Google Photos-appen din og klikk på menyikonet (tre horisontale linjer) i søkefeltet. Klikk på "Delt" for å få tilgang til den delte albumkatalogen din på menyen.
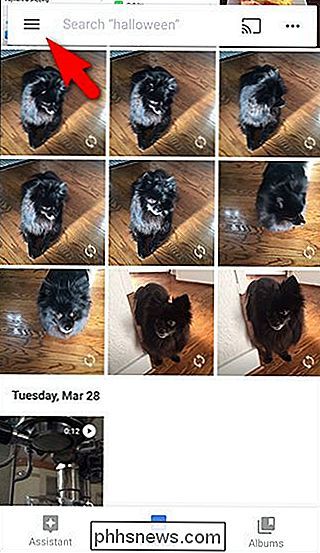
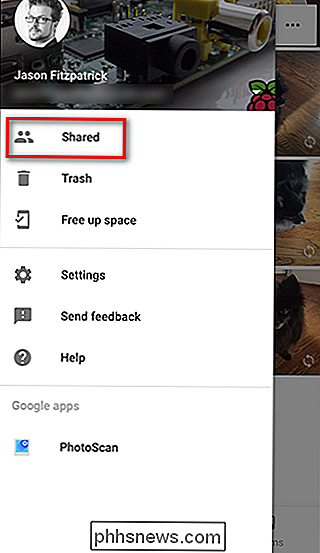
På siden "Delt" klikker du på + symbolet nederst til høyre for å lage et album. Du blir bedt om å velge bilder for albumet - velg så få som en eller så mange du vil, og klikk deretter på "Neste".
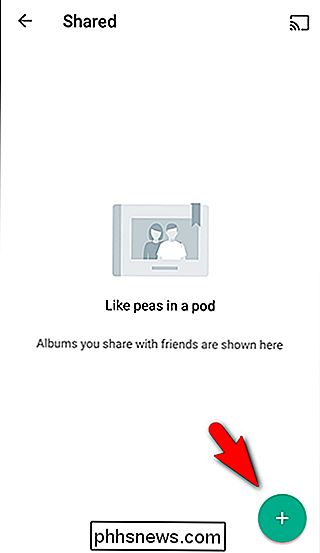
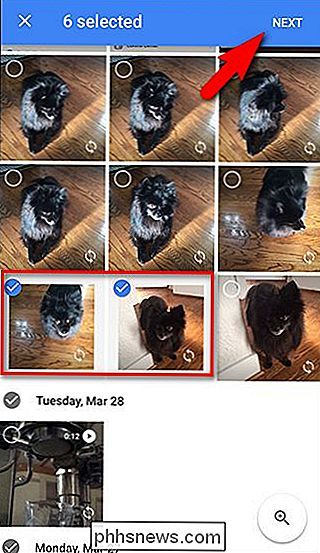
Gi det navnet ditt nye album, og klikk deretter på "Del." Du vil se alle slags delingsalternativer, avhengig av hvilke apper du har aktivert for deling. Du kan dele albumet med individuelle kontakter, sende den delte nettadressen til valgmeldingen din, e-post en kobling til albumet og så videre.
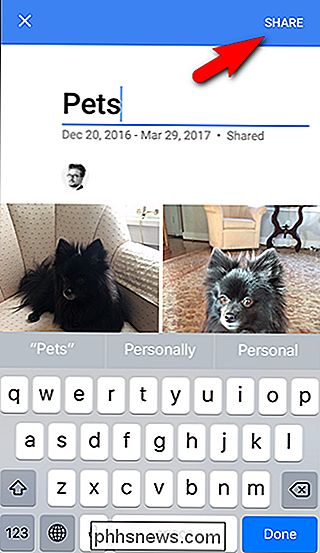
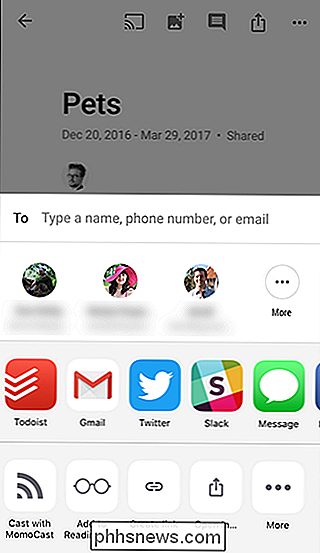
Selv om det ikke er umiddelbart tydelig her, vil vi understreke det punktet vi brakt opp tidligere. Google Foto-deling er ikke rettighetsbasert. Hvis du deler albumet ditt med tre av vennene dine, gir du ikke deres tre Google-kontoer tillatelse til å få tilgang til det delte albumet. Du sender dem bare nettadressen til albumet. Ja, denne nettadressen er lang, og sjansene for at tilfeldige mennesker snubler over det, er ganske mye null. Men alle med nettadressen kan få tilgang til bildene dine, noe som betyr at folkene du delte den med, enkelt kan dele det med andre. Så det er i din beste interesse å holde følsomme bilder ut av delte album og bare dele med personer du stoler på.
Administrer ditt delte album
Så du har opprettet albumet ditt og delt det. Nå, la oss ta en titt på hvordan å administrere det albumet. Hvis du nettopp er ferdig med å opprette et nytt album, kommer du umiddelbart til å ligge på albumets side. Hvis du kommer tilbake til appen, klikker du på «Albums» -ikonet og deretter på "Delt" albumminaturen. Du får se en liste over alle dine delte album (i vårt eksempel er det bare "Husdyr" -albumet vi opprettet i den siste delen). Trykk på albumet du vil åpne.
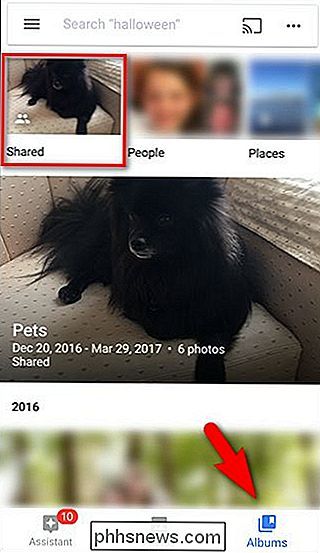
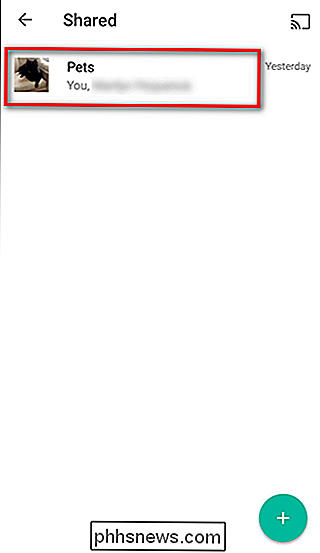
I albumet ser du en serie ikoner i øverste høyre hjørne. Fra venstre til høyre lar de deg:
- Send albumet til Chromecast som en lysbildefremvisning
- Legg til bilder i albumet
- Lag kommentarer til albumet
- Del albumet med flere personer
- Gå til albummets meny.
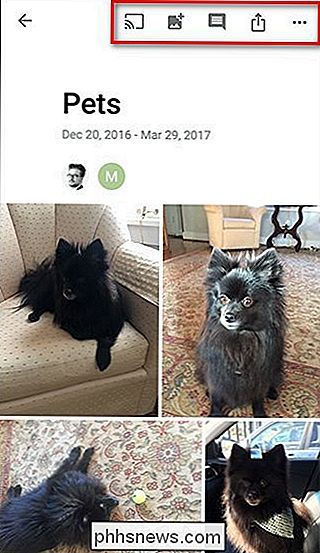
Albummenyen lar deg ta handlinger som å vise ny aktivitet, redigere albumnavnet, konfigurere delingsalternativer og slette albumet.
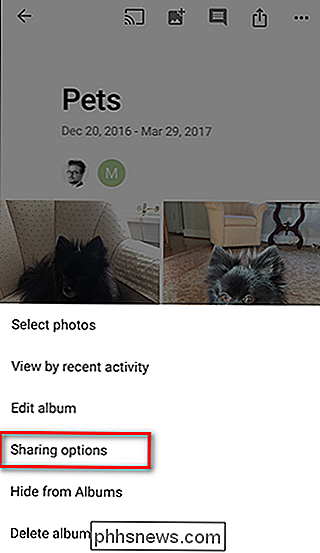
Siden "Delingalternativer" tilbyr flere tilleggsalternativer. Du kan ta tak i en kopi av delingslinken, se hvem som er invitert til å se albumet, bytte samarbeid og kommentere på eller av, og naturlig stoppe å dele albumet.
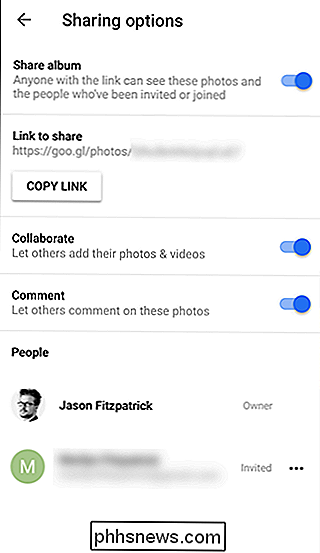
Stopp å dele et album
En av favorittene våre ting om delingskryssing i Google Foto er at hvis du slutter å dele et album og deretter dele det igjen senere, får albumet en helt ny, randomisert nettadresse (i motsetning til den statiske nettadressen som er permanent tildelt album når du deler et iCloud-bilde album). Mens du vil miste kommentarer og samarbeidende bilder hvis du slutter å dele et album, er det fint at du kan dele den igjen med en helt ny URL hvis du trenger det, i stedet for å slette hele albumet og gjenoppbygge det fra grunnen.
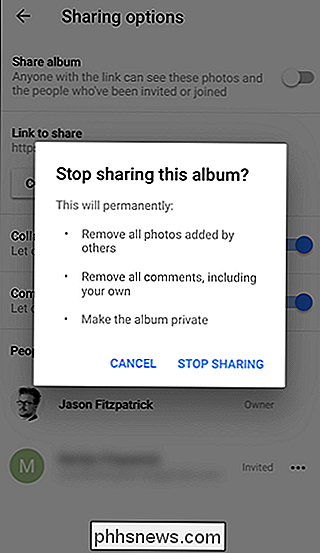
Det er alt du trenger: Du har nå et felles og samarbeidende Google Fotoalbum hvor vennene dine ikke bare kan se, for eksempel dine feriebilder, men til og med legge til egne hvis de er på turen med deg.

Hva er PlayStation Plus, og er det verdt det?
Hvis du har en PlayStation 4, er Sony PlayStation Plus-tjeneste nødvendig for å spille multiplayer spill online. Et abonnement koster $ 10 per måned eller $ 60 per år. PlayStation Plus inneholder også flere fordeler, for eksempel gratis spill hver måned og rabatter for medlemmer på enkelte digitale spill.

Slik sletter eller avlaster du en app på iPhone eller iPad
Hvis du er noe som meg, har du lastet ned dusinvis av iOS-apper, prøvd dem, og brukte dem aldri igjen. I stedet for å la dem rote opp hjemmeskjermen din, bør du bli kvitt dem. RELATED: Slik fjerner du Apples innebygde apper fra iOS-startskjermbildet. Slette apps er ganske grei, men det er ikke egentlig forklart hvor som helst i iOS.



