Koble din hjemmerouter til en VPN til å bytte censur, filtrering og mer

Enten du vil ha tilgang til videotjenester som ikke er tilgjengelig i ditt land, få bedre priser på programvare, eller bare tenk Internett ser finere ut når det blir vist gjennom en sikker tunnel, kan en VPN-tilkobling på ruternivå løse alle disse problemene og deretter noen.
Hva er et VPN og hvorfor vil jeg gjøre dette?
Det er et mangfold av grunner du vil kanskje bruke en VPN til å rute Internett-trafikken til et annet sted enn det du faktisk bruker Internett på. Før vi dykker inn i hvordan du konfigurerer ruteren din til å bruke et VPN-nettverk, la vi kjøre gjennom et krasj kurs på hva et VPN er og hvorfor folk bruker dem (med nyttige lenker til tidligere How-To Geek-artikler om saken for videre lesing).
Hva er en VPN?
RELATED: Hva er en VPN, og hvorfor trenger jeg en?
Et VPN er et virtuelt privat nettverk. I hovedsak lar det deg bruke datamaskinen din som om du var på et annet nettverk enn ditt eget. Som et enkelt eksempel, la oss si at du og din venn Steve virkelig liker å spille Command and Conquer , et populært PC-spill fra 1990-tallet. Command and Conquer kan bare spilles i multiplayer hvis du er på samme nettverk som vennen din, skjønt - du kan ikke spille over internett, som du kan med mer moderne spill. Imidlertid kan du og Steve sette opp et virtuelt nettverk mellom de to hjemmene dine, slik at datamaskinene behandler hverandre, uansett hvor geografisk fjern du er, som om de er i samme nettverk.
På et mer seriøst notat, Dette er den samme teknikken som brukes av bedrifter slik at deres ansatte bærbare datamaskiner kan få tilgang til lokale ressurser (som fildeling og lignende), selv når arbeideren og deres bærbare datamaskiner er hundrevis av miles unna. Alle bærbare datamaskiner er koblet til bedriftsnettverket via VPN, slik at de alle vises (og fungerer som om) de var lokale.
Mens det historisk sett var det primære bruksetet for VPN, er folk nå også blitt til VPN for å beskytte deres privatliv. Ikke bare vil en VPN koble deg til et eksternt nettverk, men gode VPN-protokoller vil gjøre det gjennom en svært kryptert tunnel, så all trafikk er skjult og beskyttet. Når du bruker en tunnel som den, beskytter du deg mot et bredt spekter av ting, inkludert sikkerhetsrisikoen ved bruk av et offentlig Wi-Fi-hotspot, din ISP-overvåkning eller spredning av tilkoblingen din, eller offentlig overvåkning og sensur.
Hvorfor konfigurere Min VPN på ruternivå?
Nå kan du kjøre VPN direkte fra datamaskinen, men du kan også kjøre den fra ruteren din, slik at alle datamaskinene på nettverket ditt går gjennom den sikre tunnelen hele tiden. Dette er mye mer omfattende, og mens det innebærer litt mer arbeid på forhånd, betyr det at du aldri trenger å gå gjennom bryet med å starte opp VPN når du vil ha den økte sikkerheten.
RELATED: Hvilket er Den beste VPN-protokollen? PPTP vs OpenVPN vs L2TP / IPsec vs SSTP
Når det gjelder å unngå censur, snooping eller noen i hjemmet ditt som kobler til en tjeneste som gjør oppmerksomheten til lokale myndigheter, betyr dette også at selv om noen er koblet til hjemmenettverket ditt og de glemmer å bruke en sikker tilkobling, spiller det ingen rolle da deres søk og aktivitet fortsatt vil passere gjennom VPN (og til et mindre farlig land). Når det gjelder å dodge geo-blokkering, betyr det at alle enheter, selv de som ikke støtter proxyer eller VPN-tjenester, fortsatt vil ha tilgang til Internett som om de var i fjernkontrollen. Det betyr at selv om streamingstick eller smart TV ikke har mulighet til å aktivere et VPN, spiller det ingen rolle fordi hele nettverket er koblet til VPN et punkt der all trafikk passerer.
Kort sagt, hvis du trenger sikkerheten av nettbrede kryptert trafikk eller bekvemmeligheten av å ha alle enhetene dine rutet gjennom et annet land (slik at alle i huset ditt kan bruke Netflix til tross for at den ikke er tilgjengelig i hjemlandet), er det ingen bedre måte å bryte med problemet enn å sette opp hele nettverket VPN-tilgang på ruternivå.
Hva er ulempen?
Selv om oppsidene er mange, betyr det ikke at du kjører et helhetens VPN, er ikke uten ulempe eller to. Først den mest uunngåelige effekten som alle vil oppleve: du mister en del av din totale båndbredde til overhead for å kjøre den krypterte VPN-tunnelen. Overhead tøler vanligvis opp ca 10 prosent av din totale båndbreddekapasitet, slik at internett blir litt tregere.
For det andre, hvis du driver en helhusløsning, og du trenger tilgang til ressurser som faktisk er lokale, så Du kan enten ikke få tilgang til dem, eller du vil ha tregere tilgang på grunn av den ekstra benen som introduseres av VPN. Som et enkelt eksempel kan du tenke deg en britisk bruker som setter opp en VPN, slik at de kan få tilgang til strømmetjenester i USA. Selv om personen er i Storbritannia, går trafikken gjennom en tunnel til USA, og hvis de gikk for å få tilgang til bare Storbritannias eneste områder av BBC-nettverket, ville BBC-nettsiden tro at de kom fra USA og nekte dem. Selv om det ikke nektet dem, ville det introdusere en liten smule forsinkelse til opplevelsen da serveren ville sende filene over havet og deretter tilbake igjen via VPN-tunnelen i stedet for rett over hele landet. sa at for folk som vurderer å sikre hele nettverket for å få tilgang til de tjenestene som er utilgjengelige på deres plassering, eller for å unngå mer alvorlige bekymringer som statlig sensur eller overvåkning, er avviket mer enn verdt det.
Velge ruteren din
Hvis du Jeg har kommet så langt og du har nikket hele tiden, "Ja, ja. Det akkurat! Jeg vil sikre hele mitt nettverk og rute det gjennom en VPN tunnel! "Så er det på tide å bli seriøs med en prosjekthandleliste. Det er to prinsipielle elementer til dette prosjektet: en riktig ruter og en skikkelig VPN-leverandør, og det er nyanser å velge dem begge. La oss starte med ruteren.
Å velge en ruteren er den absolutt vanskeligste delen av hele prosessen. Flere rutere støtter i økende grad VPNs
, men bare som en server . Du finner rutere fra Netgear, Linksys og lignende som har innebygd VPN-servere som lar deg koble til hjemmenettverket når du er borte, men de tilbyr null støtte for å overføre ruteren til en ekstern VPN (de kan Det er ekstremt problematisk, da en hvilken som helst ruter som ikke kan fungere som en VPN klient

, ikke kan knytte hjemmenettverket til det eksterne VPN-nettverket. For vårt formål er sikker tilgang fra fjern til hjemmenettverket absolutt ingenting for å beskytte oss mot snooping, throttling eller geo-blokkering når vi allerede er på vårt hjemmenettverk. Som sådan trenger du enten en ruter som støtter VPN-klientmodus ut av boksen, å ta en eksisterende ruter og blinke en tilpasset fastvare på toppen av den, eller å kjøpe en forhånds-blinket ruteren fra et firma som spesialiserer seg i slike tiltak. I tillegg til å sikre at ruteren din kan støtte en VPN-tilkobling (enten via standard eller tredjeparts firmware), vil du også vurdere hvordan biffete ruteren er behandlingsmaskinvare. Ja, du kan kjøre en VPN-tilkobling via en 10 år gammel ruter med riktig firmware, men det betyr ikke at du skal. Overhead for å kjøre en kontinuerlig kryptert tunnel mellom ruteren og fjernnettverket er ikke ubetydelig, og jo nyere / kraftigeren din ruteren er, desto bedre blir ytelsen din. Alt sagt, la oss løpe gjennom hva du skal se etter i en god VPN-vennlig ruter.
Alternativ One: Se etter en ruter som støtter VPN-klienter
Mens vi vil gjøre vårt beste for å anbefale en ruter for deg som vil spare deg for hodepine for å grave gjennom funksjonslister og terminologi selv, det er best å vite hvilken terminologi du skal se etter når du handler, slik at du ender opp med akkurat det produktet du trenger.
Det viktigste begrepet er "VPN-klient" eller "VPN-klientmodus". Uten unntak trenger du en ruter som kan fungere som en VPN-klient. Enhver omtale av "VPN-server" er ingen garanti for at enheten også har en klientmodus og er helt irrelevant for våre mål her.
Sekundære vilkår for å være oppmerksom på det som er relatert, men ikke direkte relevant, til VPN-funksjonalitet er vilkår som identifiserer typer VPN-passord. Vanligvis spiller brannmuren / Network Address Translation (NAT) -komponentene til rutere veldig dårlig med VPN-protokoller som PPTP, L2TP og IPsec, og mange rutere har "PPTP Pass-Through" eller lignende vilkår som er oppført under VPN-kategorien i deres markedsføringsmateriale. Det er en fin funksjon og alt, men vi vil ikke ha noen form for gjennomføring, vi vil ha faktisk opprinnelig VPN-klientstøtte.
Dessverre er det svært få rutere på markedet som inkluderer en VPN-klientpakke. Hvis du har en ASUS-router, har du lykke til som de fleste nyere ASUS-rutere fra deres premium RT-AC3200 helt ned til den mer økonomiske RT-AC52U-støtten til VPN-klientmodus (men ikke nødvendigvis på krypteringsnivået du kanskje ønsker å bruke, så vær sikker på at du leser utskriftene). Hvis du leter etter en problemfri løsning fordi du ikke vil ha stresset (eller ikke er behagelig), blinker ruteren din til en ny firmware, er det et svært rimelig kompromiss å hente en ASUS-ruteren som har støtten baket til høyre i.
Alternativ Tre: Flash DD-WRT på ruteren din
Hvis du allerede har en fastvare, er det et tredje, men litt mer involvert DIY-alternativ. DD-WRT er en tredjeparts firmware for dusinvis av dusinvis av rutere som har eksistert i årevis. Klagen til DD-WRT er at den er gratis, den er robust, og det legger til en stor mengde allsidighet til rutere store og små, inkludert en VPN-klientmodus, i mange tilfeller. Vi har kjørt den på den ærverdige gamle Linksys WRT54GL, vi har blinket nyere flaggskipsruter som Netgear R8000 til DD-WRT, og vi har aldri vært fornøyd med det.
Så skummelt som blinker ruteren din med ny firmware ser ut til noen som ikke har gjort det før, forsikrer vi deg om at det ikke er så skummelt som det ser ut og i mange år med å blinke våre egne rutere, rutere for venner og familie, og så videre, har vi aldri hatt en muret ruter.
For å se om ruteren din (eller ruteren du er interessert i å kjøpe) er DD-WRT-kompatibel, sjekk ut DD-WRT-ruterdatabasen her. Når du har satt inn ruteren din, finner du oppføringen, hvis den eksisterer, for ruteren, samt tilleggsinformasjon.
RELATERT:
Slå din hjemmerouter inn i en superdrevet ruter med DD-WRT
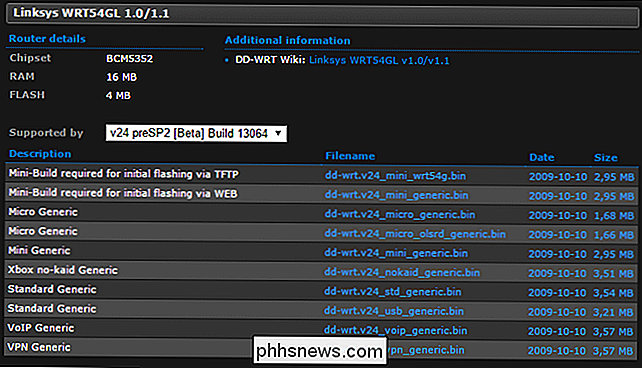
Ovenstående skjermbilde er et eksempel som viser de tilgjengelige DD-WRT-byggene for den ikoniske Linksys WRT54GL-ruteren. Det er egentlig bare to viktige ting å vurdere når du blinker. Les først avsnittet "Ytterligere informasjon" for å lære mer om hvordan du blinker DD-WRT til en hvilken som helst gitt ruteren (dette er viktig og hvor du finner nyttig informasjon som "For å blinke denne ruteren til hele pakken, Først må du blinke Mini-versjonen "). For det andre, sørg for at du blinker versjonen som er identifisert på VPN eller Mega (avhengig av hva ruteren din kan støtte), da bare de to pakkene har full VPN-støtte inkludert. Mindre pakker for mindre kraftige rutere, som Micro og Mini, sparer plass og ressurser ved å ikke inkludere de mer avanserte funksjonene. Mens du finner trinnvise instruksjoner for hver ruter (og spesielle tilpasninger og trinn for bestemt fastvare ) i DD-WRT-databasen, hvis du vil ha en generell oversikt over prosessen for å roe nervene dine, leser du definitivt vår guide for å blinke en ruter med DD-WRT her.
Alternativ Four: Kjøp en forhåndsblinket router
Hvis du vil ha kraften til DD-WRT, men du er veldig ubehagelig å gjøre ROM-blinkingsprosessen selv, er det to alternativer. For det første har Buffalo-nettverket og lagringsselskapet en linje med rutere som faktisk bruker DD-WRT rett ut av esken. Rutere i AirStation-linjen leveres nå med DD-WRT som firmware, inkludert AirStation AC 1750.
Kort av å blinke din egen router, og kjøpe en Buffalo-router som leveres med DD-WRT, er din tryggeste innsats og gjør ikke Ikke tømme noen garantier fordi den leveres med fastvaren allerede på.
Det andre alternativet er å kjøpe en ruter som er kjøpt og blinket av en tredjepart til firmwareen DD-WRT. Gitt hvor lett det er å blinke din egen router (og at det er rutere på markedet som AirStation som følger med DD-WRT), kan vi egentlig ikke godkjenne dette alternativet. spesielt gitt at selskapene som tilbyr denne pre-flashed servicekostnaden, har en betydelig premie. Når det er sagt, hvis du ikke føler deg komfortabel, blinker din egen router og vil legge den til fagpersonene, kan du kjøpe forhånds-blinkede rutere på FlashRouters. Den høyt nominelle Netgear Nighthawk R7000 er for øyeblikket $ 165 på Amazon, men $ 349 på FlashRouters. På disse prisene kan du kjøpe en hel backup-router og fremdeles komme fremover.)
Velge din VPN
Den beste ruteren i verden er ikke verdt noe hvis du ikke har en like god VPN-tjeneste for å koble den til. Heldigvis for deg har vi en detaljert artikkel viet til bare å velge et godt VPN: Hvordan velge den beste VPN-tjenesten for dine behov.
RELATED:
Hvordan velge den beste VPN-tjenesten for dine behov
Mens vi oppfordrer deg sterkt til å lese over hele denne veiledningen før du fortsetter, forstår du at du kanskje er i et lett-bare-få-dette-gjort humør. La oss raskt fremheve hva du skal se etter i en VPN beregnet for hjemmestyring, og deretter utheve vår anbefaling (og VPN vi skal bruke for konfigurasjonsdelen av opplæringen). Det du leter etter i et VPN leverandør beregnet for bruk på hjemmestyreren din, utover andre VPN-hensyn, er dette: deres vilkår for bruk skal tillate installasjon på en ruteren. De bør tilby ubegrenset båndbredde uten generell gasspjelding eller service-spesifikk gasspjelding. De bør tilby flere utgangsnoder i landet du er interessert i å vises som om du er fra (hvis du vil se ut som om du er i USA, er en VPN-tjeneste som spesialiserer seg på europeiske utgangsnoder ikke til nytte for deg).
For dette formål forblir vår anbefaling i Best VPN Service-artikkelen vår anbefaling her: VPN-leverandør StrongVPN. Dette er den tjenesten vi anbefaler, og dette er tjenesten vi skal bruke i neste avsnitt for å konfigurere en DD-WRT-ruter for VPN-tilgang.
Slik konfigurerer du StrongVPN på ruteren din
Det er to måter å gå om å konfigurere ruteren din: Den automatiske måten og den manuelle måten. Konfigurering av ruteren din er den manuelle måten ikke forferdelig komplisert (du vil ikke skrive noen arcane IPTABLES-kode for ruteren din for hånd eller noe slikt), men det er tidkrevende og kjedelig. I stedet for å gå gjennom hvert minutt innstilling for StrongVPNs OpenVPN-konfigurasjon på ruteren, vil vi i stedet gå deg gjennom det automatiserte skriptet (og for de som ønsker deg å gjøre det manuelt, vil vi peke på deres detaljerte steg-for-steg guider).
Vi vil fullføre opplæringen ved å bruke en DD-WRT-blinket ruter og VPN-tjeneste levert av StrongVPN. Ruteren din trenger å kjøre DD-WRT-revisjon 25179 eller høyere (denne revisjonen ble løslatt langt tilbake i 2014, så denne opplæringen til side du bør virkelig oppdatere til en nyere versjon) for å dra nytte av den automatiske konfigurasjonen.
Med mindre ellers spesifisert, skjer alle de følgende trinnene i DD-WRT administrasjonspanelet og alle instruksjoner som "Naviger til oppsett-fanen" refererer direkte til kontrollpanelet.
Trinn 1: Sikkerhetskopiering av konfigurasjonen
Vi er om å gjøre noen ikke så små (men trygge og reversible) endringer i ruteren din konfigurasjon. Nå ville det være en utmerket tid å dra nytte av ruteren din konfigurasjon backup verktøy. Ikke
kan ikke
manuelt angre alle endringene vi skal lage, men hvem vil ønske når det er et bedre alternativ? Du finner sikkerhetskopien verktøy i DD-WRT under Administrasjon> Sikkerhetskopiering, som vist i bildet nedenfor. For å lage en sikkerhetskopi, klikker du bare på den store blå "Backup" -knappen. Nettleseren din laster automatisk ned en fil med tittelen nvrambak.bin. Vi vil oppfordre deg til å gi sikkerhetskopien et mer gjenkjennelig navn som "DD-WRT Router Pre-VPN Backup 07-14-2015 - nvrambak.bin" slik at du enkelt kan finne den senere.
Sikkerhetsverktøyet kommer til nytte på to steder i denne opplæringen: Opprett en ren sikkerhetskopi av din pre-VPN-konfigurasjon, og opprett en sikkerhetskopi av arbeids-post-VPN-konfigurasjonen din etter at du har fullført opplæringen.

Hvis du finner ut at du ikke vil ha din ruteren for å kjøre en VPN-klient og ønsker å gå tilbake til staten ruteren var i før denne opplæringen, kan du navigere tilbake til samme side og bruke "Gjenopprett konfigurasjon" -verktøyet og sikkerhetskopien vi nettopp har opprettet for å tilbakestille ruteren til staten er i nå (før vi gjør VPN-relaterte endringer).
Trinn to: Kjør konfigurasjonsskriptet
Hvis du manuelt konfigurerer StrongVPN-tilkoblingen, er det dusinvis av forskjellige innstillinger for å bytte og konfigurere. Det automatiske konfigurasjonssystemet utnytter skallet på ruteren din for å kjøre et lite skript som endrer alle disse innstillingene for deg. (For de som ønsker å konfigurere tilkoblingen manuelt, se avanserte oppsettveiledninger for DD-WRT, funnet nederst på denne siden.)
For å automatisere prosessen må du logge på StrongVPN-kontoen din og, I kundens dashbord klikker du på "VPN-kontoer" -oppføringen i navigasjonsfeltet.
Det er to områder av interesse for oss her. Først, hvis du vil endre serveren (utgangspunktet for VPN-en), kan du gjøre det ved å velge "Endre server". For det andre må du klikke på "Get Installers" -koblingen for å få installasjonsprogrammet DD-WRT.
I installeringsprogrammet klikker du på oppføringen for DD-WRT.
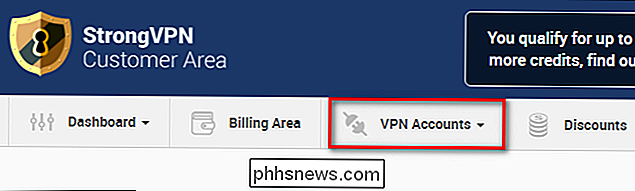
Du finner ikke et installasjonsprogram, i Den tradisjonelle forstanden (det er ingen fil å laste ned). I stedet finner du en kommando som er skreddersydd spesielt for din konto og konfigurasjon. Kommandoen ser slik ut:

eval 'wget -q -O - //intranet.strongvpn.com/services/intranet/get_installer/[YourUniqueID]/ddwrt/'

where
[YourUniqueID ]
er en lang alfanumerisk streng. Kopier hele kommandoen til utklippstavlen.Når du er logget på DD-WRT-ruterenes kontrollpanel, naviger du til Administrasjon> Kommandoer. Lim inn kommandoen i "Kommandoer" -boksen. Bekreft at teksten samsvarer og inneholder de enkelte anførselstegnene rundt wget-kommandoen og den etterfølgende nettadressen. Klikk på "Kjør kommandoer".Hvis du har skrevet inn kommandoen riktig, bør du umiddelbart se en utgang som følgende:
Din ruter vil da starte på nytt. Når det er ferdig, kan du navigere til Status> OpenVPN for å sjekke statusen. Selv om det vil være en detaljert utdatarlogg nederst, er det viktig at klienttilstanden er koblet slik:
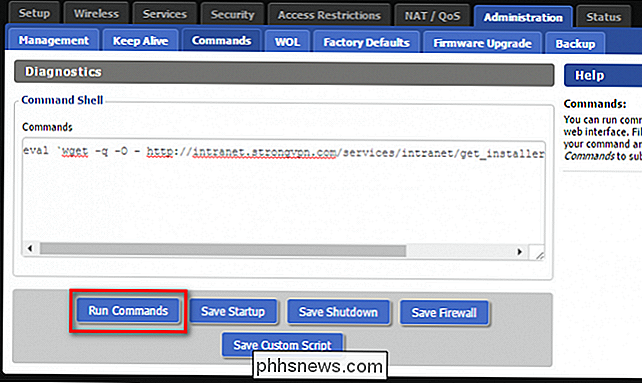
Hvis alt ser bra ut på rutersiden av ting, åpner du en nettleser på en hvilken som helst enhet på nettverket ditt og utfør en enkel Google-spørring "hva er min ip". Sjekk resultatene.

Det er absolutt ikke vår normale IP-adresse (siden vår ISP, Charter Communications, bruker en 71.-blokkadresse). VPN fungerer, og når det gjelder omverdenen, surfer vi faktisk på Internett hundrevis av miles fra vårt nåværende sted i USA (og med en enkel adressendring kunne vi surfe fra et sted i Europa). Suksess!
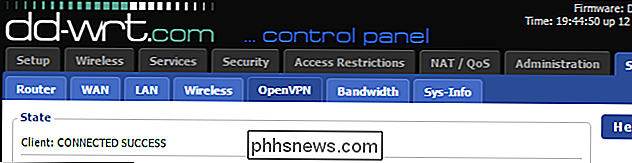
På dette tidspunktet har skriptet forandret alle nødvendige innstillinger. Hvis du er nysgjerrig (eller ønsker å sjekke over endringene), kan du lese over den avanserte oppsettveiledningen for nyere versjoner av DD-WRT her.
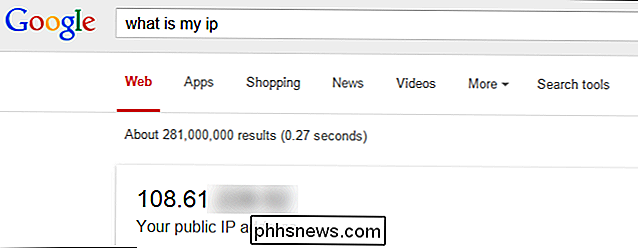
I sammendrag slått installasjonsskriptet på OpenVPN-klienten i DD-WRT, byttet de mange innstillingene for å jobbe med StrongVPNs oppsett (inkludert import av sikkerhetssertifikater og nøkler, justering, innstilling av krypteringsstandard og komprimering og innstilling av IP-adressen og porten til den eksterne serveren).
Det er to innstillinger som er relevante for våre behov , men at skriptet ikke angir: DNS-servere og IPv6-utnyttelse. La oss ta en titt på dem nå.
Trinn tre: Endre DNS-en din
Med mindre du har spesifisert noe på et tidspunkt tidligere, bruker ruteren din sannsynligvis DNS-serverne dine. Hvis målet ditt med å bruke VPN er å beskytte dine personlige opplysninger og avsløre så lite om deg selv til din Internett-leverandør (eller noen snooping på tilkoblingen din), vil du endre DNS-serverne dine. Hvis DNS-forespørslene dine fortsatt går til din ISP-server, skjer det ikke noe (du må bare håndtere den vanlige responstiden fra Internett-leverandøren som har DNS-servere). I verste fall kan DNS-serveren censorere hva du ser eller ondsinnet logg på forespørslene du gjør.
For å unngå dette, endrer vi DNS-innstillingene i DD-WRT for å bruke store og offentlige DNS-servere i stedet for hva våre ISP-standardinnstillinger til. Før vi hopper inn i oppsettet (og våre anbefalte DNS-servere), vil vi fremheve at mens StrongVPN tilbyr en anonym DNS-tjeneste (med nulllogging) for omtrent $ 4 i måneden, anbefaler vi ikke den aktuelle tjenesten så sterkt som vi anbefaler deres gode VPN-tjeneste.
Det er ikke at deres DNS-servere er dårlige (de er ikke), det er at anonym anonym loggfri DNS-tjeneste er overkill for de fleste. En god VPN-leverandør kombinert med Googles hurtige DNS-tjenester (som involverer svært minimal og rimelig logging), er bare bra for alle som ikke er ekstremt paranoide eller de som har alvorlige bekymringer for en undertrykkende regjering.
For å endre DNS-serverne, navigerer du til Oppsett> Grunnleggende og bla ned til delen "Nettverksoppsett".
Du må angi statiske DNS-servere. Her er noen kjente og sikre offentlige DNS-servere som du kan bruke som alternativer til Internett-leverandørens standard servere.
Google DNS
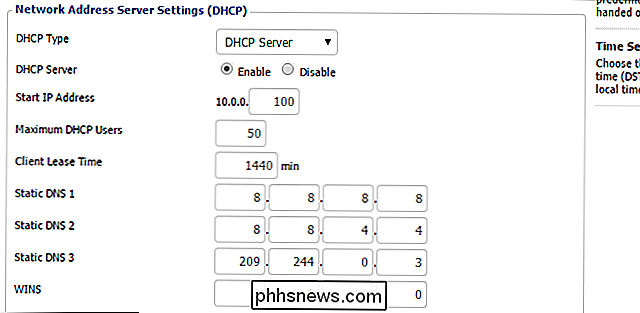
8.8.8.8
8.8.4.4
OpenDNS
208.67.222.222
208.67.220.220
Nivå 3 DNS
209.244.0.3
209.244.0.4
I vårt skjermbilde ovenfor kan du se at vi fylte de tre DNS-sporene med 2 Google DNS-servere og en Nivå 3 DNS serveren (som en tilbakebetaling i tilfelle, i noen sjeldne tilfeller, er Google DNS-serverne nede).
Når du er ferdig, vær sikker på å klikke "Lagre" og deretter "Bruk innstillinger" nederst.
Trinn fire: Deaktiver IPv6
IPv6 kan være viktig for den generelle fremtiden for Internett ved at den sørger for at det er nok adresser for alle mennesker og enheter, men fra et privatlivspunkt er det ikke så bra. IPv6-informasjon kan inneholde MAC-adressen til tilkoblingsenheten, og de fleste VPN-leverandører bruker ikke IPv6. Som et resultat kan IPv6-forespørsler lekke informasjon om dine onlineaktiviteter.
Mens IPv6 skal deaktiveres som standard på DD-WRT-installasjonen, vil vi oppfordre deg til å dobbeltsjekke at det egentlig er ved å navigere til Setup> IPV6. Hvis den ikke allerede er deaktivert, slå den av og lagre og bruk endringene dine.
Slå av VPN-av
Mens du kanskje vil forlate VPN-tjenesten på 24/7, er det faktisk veldig enkelt å slå på Hvis du vil slå VPN av permanent eller midlertidig, kan du gjøre det ved å gå tilbake til Tjenester> VPN og deretter tilbake i "OpenVPN Client" -delen , bytter "Start OpenVPN Client" -delen til "Deaktiver". Alle innstillingene dine blir bevart, og du kan gå tilbake til denne delen for å slå VPN på nytt når som helst.
Selv om vi måtte gjøre noe relativt alvorlig graving i DD-WRT-innstillingsmenyene, er sluttresultatet en hel- nettverk VPN som sikrer all vår trafikk, ruter i hvor som helst i verden vi ønsker å sende den, og gir oss betydelig økt personvern. Uansett om du prøver å se Netflix fra India, eller for å holde lokalsamfunnet ute av ryggen ved å late som å være fra Canada, har du den nye VPN-toting-ruteren dekket.
Har et spørsmål om VPN, privatliv eller annen teknologi saker? Skyt oss en e-post på , og vi vil gjøre vårt beste for å svare på det.

Hvordan finne ut hvem som eier et nettsted eller domene
Ville det ikke vært fint å vite hvem som eide et bestemt nettsted? Tidligere skrev jeg om hvordan du kan finne ut hvem som er vert for et nettsted, men det forteller bare hvor serveren befinner seg. Hvis du vil verifisere eieren av et domenenavn eller se når en utløper (slik at du kan kjøpe den), er det å gå ut på WHOIS-oppslag.Hvis du

Slik tilpasser du Galaxy S7 Edge's Edge Display
Mens Samsung Galaxy S7 Edges buede sidepaneler kan virke som en meningsløs funksjon for noen, er det faktisk et super nyttig og allsidig verktøy å ha. Det gir mer mening på Edge-telefonene enn en vanlig "flat" skjerm, siden den i utgangspunktet forblir ute av veien til du trenger den. Muligheten til å tilpasse dette området er bare isingen på kaken, og Samsung har tatt med noen veldig nyttige tilpasninger her.



