Apples nylige kunngjøring om at den kommende OS X-utgivelsen (El Capitan eller 10.11) vil til slutt komme med evnen til å få Windows Style Window til å snakke på OS X akkurat nå

Hvis du er en Mac-bruker som ikke har noen anelse om hva vi snakker om, så la oss se gjennom. Når Microsoft lanserte Windows 7, introduserte den sin Snap-funksjon, som lar brukerne bare gripe og dra et vindu til en skjermkant og "snap" den der.
Så hvis du for eksempel drar et vindu til høyre kant, er det vil snap det og endre størrelsen til halvparten av skjermens bredde. Hvis du drar det til toppen, vil det snappe det og utvide til det maksimale.
Apple har motstått å legge til denne funksjonen, noe som kanskje ikke betyr noe for Mac-brukere som egentlig ikke vet hva de mangler, men kan føle seg nysgjerrig fraværende for byttere og folk som bruker begge systemene. Dette er satt til å endres med den nevnte El Capitan-utgivelsen, men for OS X-brukere som ikke kan oppgradere til 10.11, eller bare vil ha snap-krefter akkurat nå, vil vi foreslå en løsning: Window Tidy.
Super Charged Snapping
Window Tidy er en app tilgjengelig for nedlasting i Mac App Store. Det er $ 7,99, noe som kan virke som mye for noe som vil være ledig i neste utgave, men vi tror at de ekstra funksjonene virkelig gjør prisen til en annen vurdering. Spesielt igjen, hvis du ikke er på sporet eller ikke planlegger å oppgradere til El Capitan.
Windows Tidy leveres med et menylinjeikon som gir hurtige kontroller og tilgang til sine preferanser.
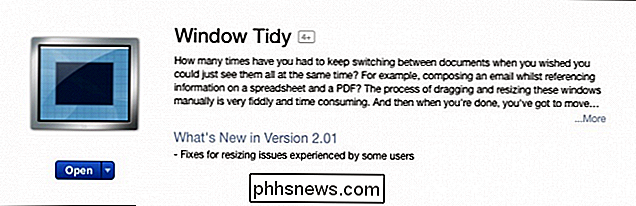
Hvis du vil søke En "Quick Layout" for eksempel, du kan tegne ut hvor og i hvilken størrelse du vil påvirke et valgt vindu.
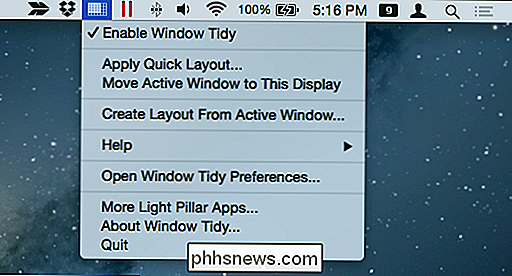
Du kan dermed plassere vinduer nøyaktig, i en størrelse som ikke er påtrengende, men fortsatt effektiv.
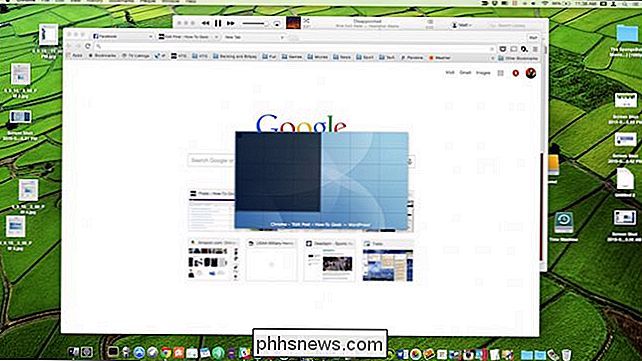
Det er også et alternativ tilgjengelig fra menylinjen som lar deg flytte det aktive vinduet til den nåværende skjermen, men dette kan allerede gjøres ved hjelp av tastaturgenveiene "Command + #" som vi tidligere har diskutert.
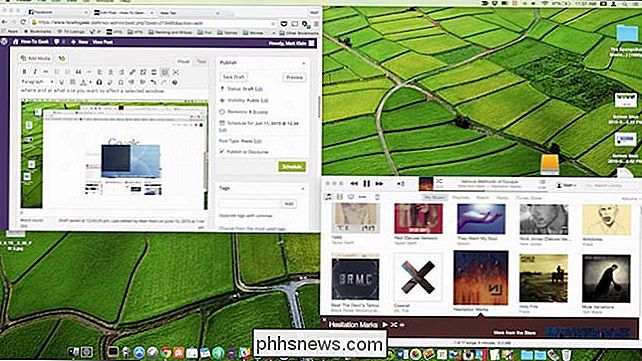
Snapping med Window Tidy er oppnådd ved å ta tak i et vindus tittellinje. Et overlegg vil da vises, og du kan dra et vindu til ønsket plassering og størrelse.
Hvis du ikke vil at dette overlegget skal vises hver gang du drar et vindu, kan du endre sin oppførsel slik at den bare vises når du Ta tak i tittellinjen og hold den alltid nyttige "Alternativ" -tasten. Dette alternativet kan aktiveres / deaktiveres i innstillingene.
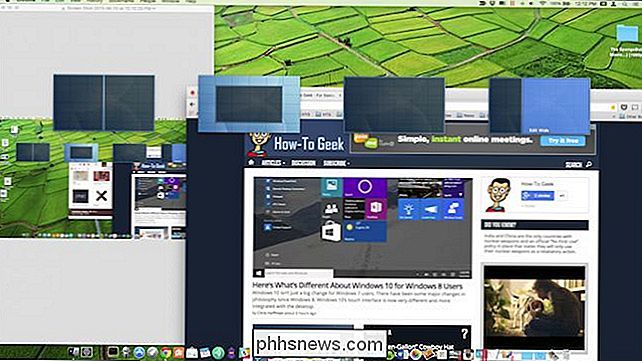
Strøm til innstillingene
Windows-ryddige innstillinger har mye strøm inne i dem. La oss gå gjennom hver kategori og snakke kort om hva de gjør.
Den første kategorien lar deg lage og bestille layouter. Ta en titt på hvordan våre er satt opp i innstillingene og deretter på neste skjermbilde, hvordan det ser ut når vi aktiverer overlegget.
Overlegget ditt vises som layouter er bestilt i innstillingene, så sørg for at hvis du vil noe som vil la deg knipse vinduer til høyre og venstre kant, at hver halvdel er sammen i layoutordren.
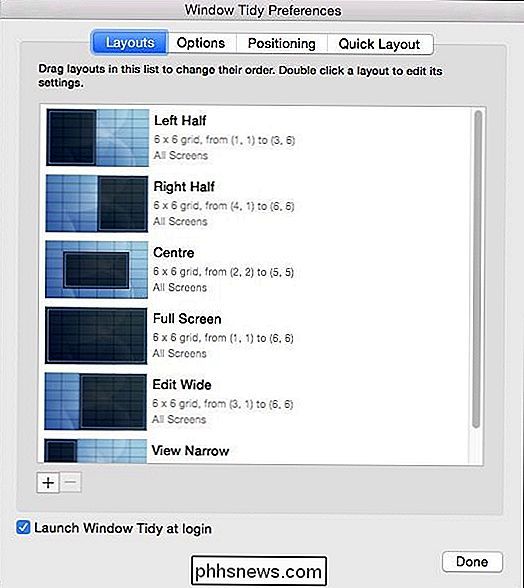
Du er mer enn sannsynlig å tilbringe mesteparten av tiden din i Vinduets ryddige preferanser som brister med layouter. Pass på at du dobbeltklikker på hverandre hvis du virkelig ønsker å finjustere sin oppførsel, størrelse og opprette en hurtig aktiveringsgenvei. Dette er typen finkorrigert kontroll som legger stor verdi til appen.

Alle våre aktiveringsgenveier ligner på samme måte deres Windows-kolleger. I dette eksemplet vil "Command + Shift + Left" knytte et vindu til venstre skjermkanten.
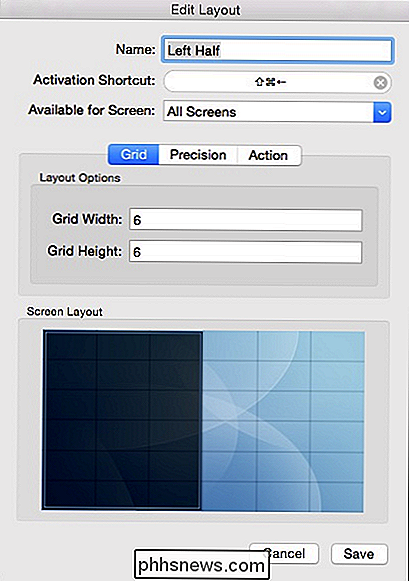
Deretter har "Options" -fanen mange veldig nyttige elementer som du vil gjennomgå. De fleste av dem er ganske selvforklarende.
Pass på at du her kan aktivere / deaktivere "Alternativ" -knappen for skjermlayoutoverlegget.
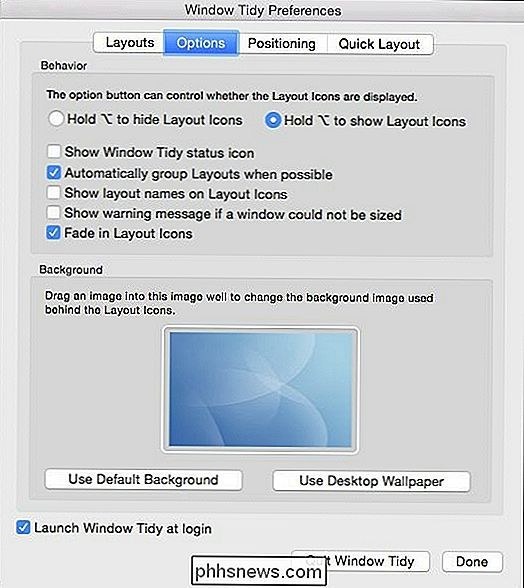
Med "Plassering" -fanen kan du velge å Plasser layoutsymbolene horisontalt eller vertikalt, også hvor de vises på skjermen.
Plassering er også noe du vil ha spesiell oppmerksomhet på, der hvor layoutoverlegget ser ut, kanskje ikke er ideelt for deg.
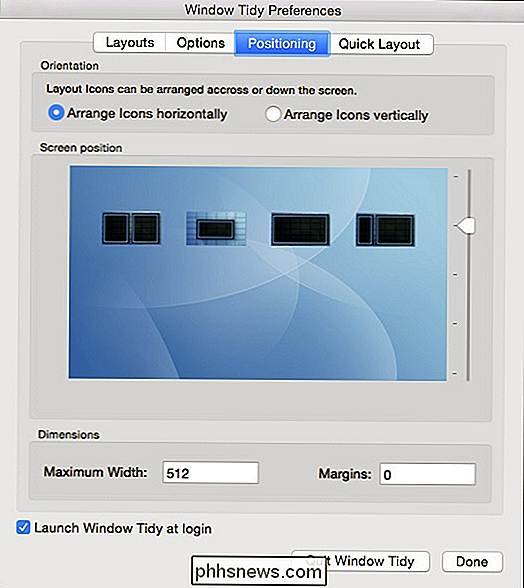
Endelig er det en fane som bare er viet til "Quick Layout" -funksjonen vi diskuterte tidligere. Her kan vi tilordne en global snarvei, slik at du kan få tilgang til Hurtige layout uten å bruke menylinjeikonet. endre størrelsen og plasseringen av hurtiglayoutoverlegget og endre dens dimensjoner.
Hvis du blir hekta på Quick Layouts, vil du definitivt bruke litt tid her å finne ut hva som passer best for deg.
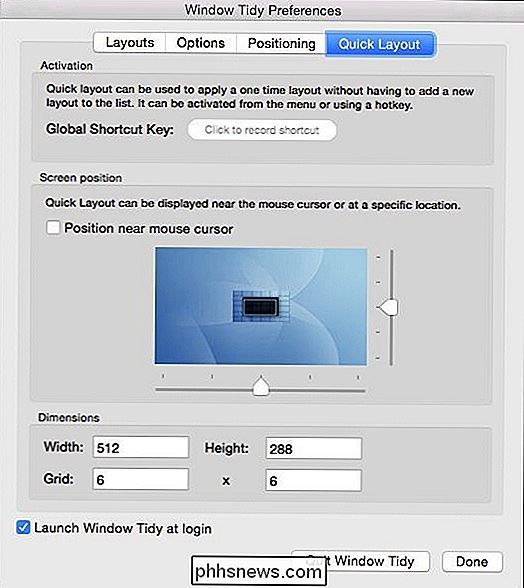
Uansett om du er en diehard Mac-bruker, er en langvarig Windows-bruker , eller noen som hopper mellom de to operativsystemene med jevne mellomrom, er Windows-snakk definitivt en veldig nyttig funksjon.
Uten tvil blir snap-funksjonene som blir rullet ut i den kommende OS X-utgivelsen, hjertelig mottatt og mye brukt , men hvis du vil ha denne funksjonen nå, eller hvis du virkelig vil ha noe som skal gi deg en nesten ekstrem kontroll over opplevelsen, anbefaler vi at du vurderer Window Tidy for OS X.
Gi oss beskjed om hva du synes. Bruker du som en Mac-bruker ideen om å knipse vinduer nyttig eller er det bare ho-hum? Lyde av i vårt diskusjonsforum med dine spørsmål og kommentarer.

Slik bruker du naturspråksøk i OS X-spotlight
Mens du sikkert kan klikke rundt OS X for å finne det du trenger, er det ikke noe enklere eller mer effektivt enn den tidstestede Spotlight. Spotlight er enklere å bruke enn du kanskje tror, takket være det nye naturlige språketesøk. Før du begynner å søke naturlig, vil vi forklare hva Spotlight fortsatt ikke kan gjøre.

Hvordan skrive ut et Word-dokument uten sporendringer Marker
Funksjonen Sporendringer i Word lar deg markere endringer du lager i et dokument slik at alle andre som jobber på dokumentet vet hva som endrer deg gjort. Som standard vises disse merkene på det trykte dokumentet, men du kan forhindre dem i å vise. Hvis du vil slå av sporendringene når du skriver ut gjeldende dokument, klikker du på "Fil" -fanen.



